- What is a Shared Drive?
- Shared Drive Vs. Google Drive
- How do I know if I have permission to create a Shared Drive?
- How can an admin enable the Shared Drive?
- How to create a Shared Drive
- How do I manage my Shared Drive?
- How to recover permanently deleted Shared Drive files using G Suite native features?
What is a Shared Drive?
Note: Organizations that signed up for G Suite before July 2017 might need to turn Shared drives on for their domain or specific organizational units.
Shared (Team) Drive basics
Who is an Owner of a shared drive?
Any user who creates shared drive folders or who has been given the role of Manager by the creator and has complete control over the drive including the permission to do the following:
Who is a User?
Shared Drive Vs. Google Drive
Similarities between Shared Drive and Google Drive
- Both the drives contain files and folders and can be created by any user. (Admin needs to turn on the Shared drive feature via admin panel.)
In both, the owner or other users who have permission can access the drive.
In both, the owner can add/delete users to the files.
- Users with appropriate permissions can create, move, edit, comment on, view, and delete files, and also change the settings in the drive.
Key differences between Shared Drive and Google Drive
Who owns files and folders?
Shared drive: The team
My Drive: The individual who created the file/folder
Can I restore files?
Shared drive:
My Drive: Yes, if you created the file.
Can I move files/folders?
Shared drive:
Within shared drives: Yes, if you have the Manager or Content Manager role in the shared drive.
You can move files from My Drive to a shared drive if you are the owner of the file, and have the Manager, Content Manager, or Contributor role in the Shared drive. You cannot move folders from My Drive to shared drive.
My Drive: Yes
File/folder sharing and visibility :
Shared drive: All team members (at the shared drive level) see the same set of files/folders. It is possible to share at the file and folder levels with someone not in your shared drive for more granular permissions.
My Drive: Different people might see different files in a folder, depending on their access to individual files. It is also possible to share at the folder level inside My Drive.
Note: Every shared drive member will have access to all the files and folders within the shared drive. It is not possible to remove the folder access for a specific member; however, you can restrict the permission to that of a Viewer so that the user can only view the shared drive contents.
How long do deleted files stay in Trash?
Shared drive:
Each shared drive has its own Trash folder. Only members with the role of Manager or Content Manager can delete files. After 30 days, all files/folders in the trash are permanently deleted.
My Drive:
Files in the My Drive Trash folder are permanently deleted after 30 days.
Inherited permissions:
Shared drive: Permissions set on a specific file in My Drive will be transferred when migrated to a shared drive.
My Drive: Permissions at the folder level are passed down to files created in the folder.
My Drive vs Team Drive – Created by Me
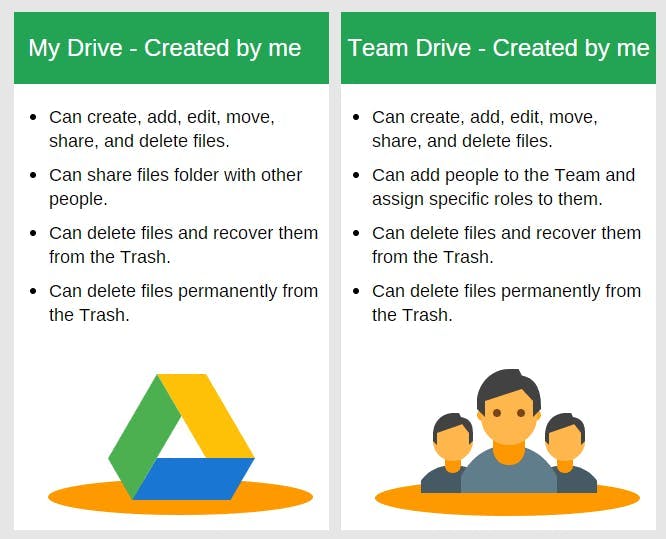
My Drive (Shared with Me) vs Team Drive (Member)
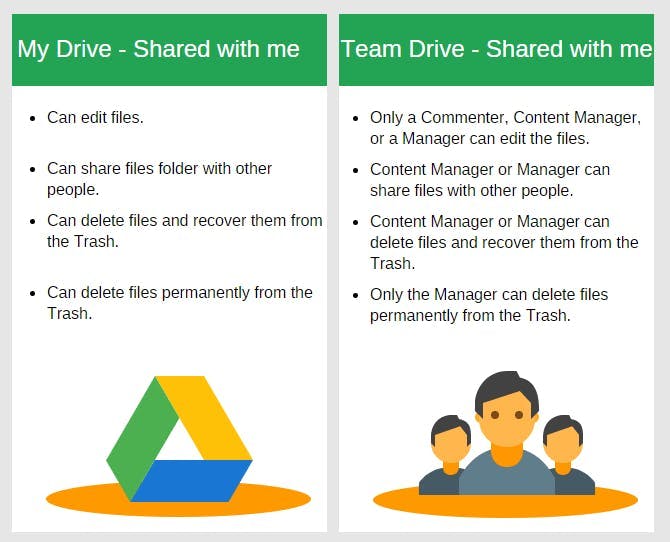
How do I know if I have permission to create a Shared Drive?
Step 1 : Open your Google Drive.
Step 2 : Check if the Shared drives option is visible or not.
Step 3 : If yes, click on the option and try creating a new Shared drive folder.
Step 4 : Only if you have the permission, you will be able to create a Shared drive folder.
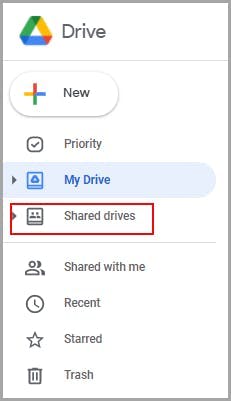
What should I do if I don’t have the permission to create a Shared Drive?
How can an admin enable the Shared Drive?
Step 1 : Go to Admin console.
Step 2 : Go to ‘Apps > G Suite > Drive and Docs’.
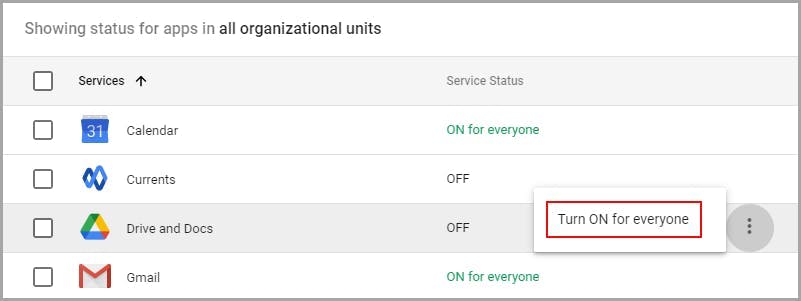
Note: You can turn a service on or off for a specific organizational unit. To do so, select the organizational unit under the “Organizational Units” section on the left. Select On or Off. Choose “Override” if you want to keep the same settings for the child organizational unit even if the settings for the parent organizational unit is changed. Otherwise, choose “Inherit” where the settings are reverted to the same settings as its parent. To learn more about organizational structure, click here.
Step 3 : Select “Sharing settings.” Select the desired organizational unit.
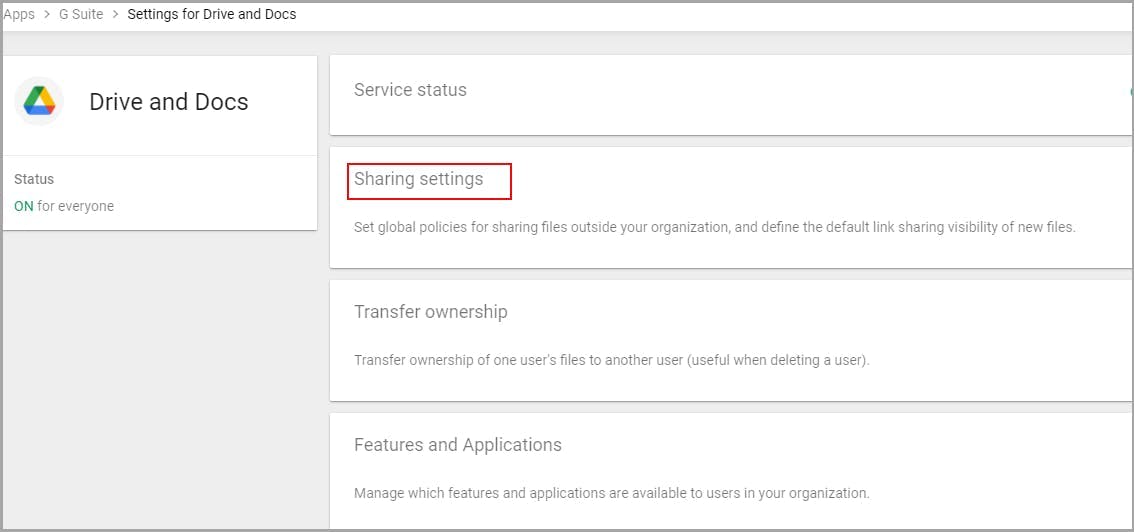
Step 4: Under “Shared Drive Creation,” uncheck the option “Prevent users in (your domain) from creating new shared drives.”
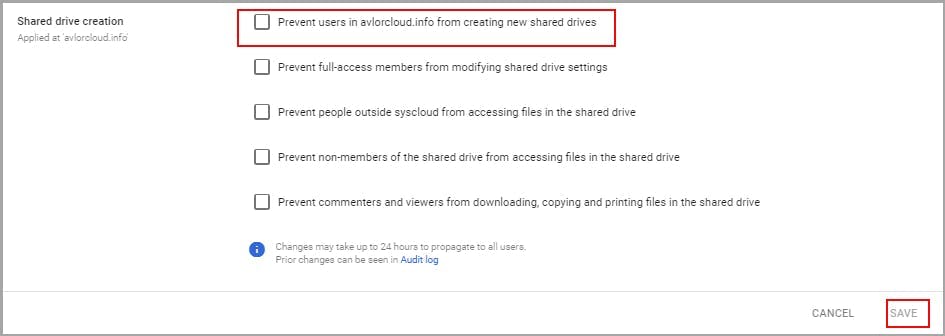
Step 5: Click “Save.” It might take 24 hours for the changes to take effect.
How to create a Shared Drive
Step 1: Open your Google Drive.
Step 2: On the left, click ‘Shared drives’ > ‘+New’. (You can also right click on “Shared drives” and click on “New shared drive..”)
Step 3: Give an appropriate name and click “CREATE.”
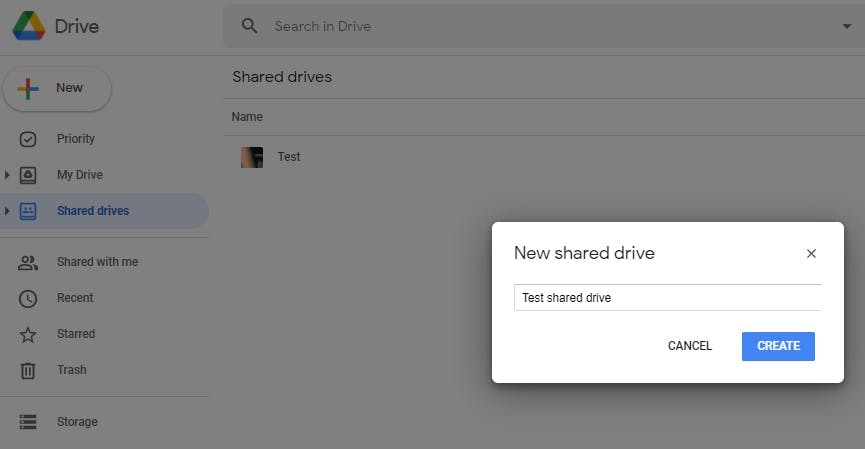
To add members to your shared drive and set access levels:
Note: This requires manager access.
Step 4: Open one of your shared drives. Click “Manage members” at the top right-hand corner.
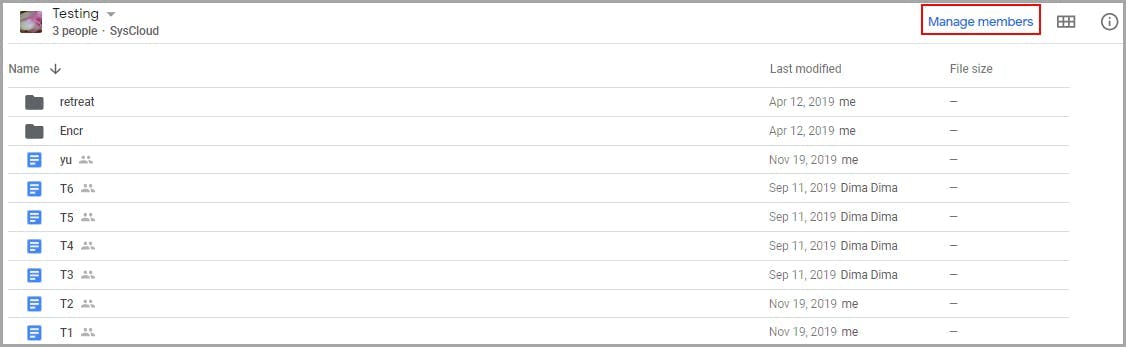
Step 5: Add members to your shared drive. You can also assign specific roles to the newly-added members. Click “Send.”
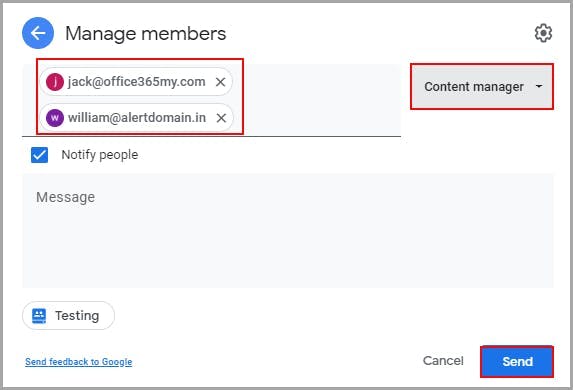
Note: By default, new members areContent managers. They can upload, edit, move, or delete all files. You can change this using the drop-down arrow next to “Content manager.”
How do I manage my Shared Drive?
If you created a shared drive (or is the Manager of it), you can manage and control your shared drive data by assigning specific roles to your team members accordingly.
Can I delete files in a Shared Drive?
Yes, if you are the Manager or Content manager of a shared drive, you can delete the files in that shared drive.
By default, all new members added to a shared drive are assigned the role of Content Manager. However, if your role is changed to that of a Viewer, Commenter, or Contributor, then you won’t have permission to delete the files.
To delete a file/move a file to Trash:
Step 1: Open the shared drive and right-click the file/folder you want to delete.
Step 2: Click “Delete For everyone.” You will be asked for confirmation. Select “DELETE FOR EVERYONE” to confirm.
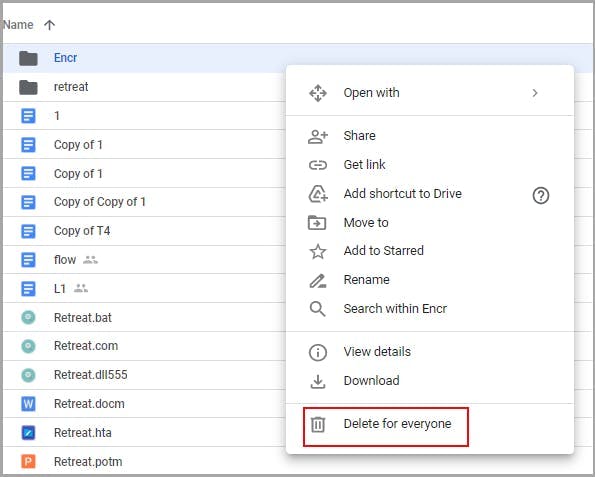
Note: The file/folder moves to the shared drive’s Trash folder. Files/folders in a shared drive’s Trash folder are automatically deleted after 30 days.
To permanently delete a file in Trash:
This requires Manager access.
Step 1: Go to the shared drive’s Trash folder, right-click the file you want to delete and select “Delete forever.”
Step 2: Click “DELETE FOREVER” to confirm.

To know more about Google Drive backup, read our article explaining the Top 6 Ways to Back up Google Drive.
Frequently asked questions
1) Is Team Drive free?
No, Team Drive is only available in the G Suite subscription levels of Business, Enterprise, or Education; so it is a middle to upper-tier offering and is not free. The price depends on your subscription plan.
2) Is shared drive unlimited?
- A shared drive can contain a maximum of 400,000 files and folders.
- Individual users can only upload 750 GB each day between My Drive and all shared drives. Users who reach the 750-GB limit or upload a file larger than 750 GB cannot upload additional files that day. Uploads that are in progress will complete. The maximum individual file size that you can upload or synchronize is 5 TB.
- A given file within a shared drive can be directly shared with a maximum of 100 groups.
- A folder in a shared drive can support up to 20 levels of nested folders.
- You can add users and groups in Google Groups to a shared drive.
Membership limit per shared drive
Note: In this 600 limit, a maximum of 100 members can be grouped.
To know more about Shared drive limits, click here.
3) How can I delete a shared drive?
Before deleting a shared drive, make sure that the drive is empty. (If you want to keep any files/folders, move them to My Drive, or else move them to Trash.)
Right-click the drive you want to delete, and click on “Delete share drive.” You will be asked for confirmation. Click “ Delete shared drive” again to confirm.
4) What happens when someone leaves a shared drive?
When a user leaves a shared drive, all the data associated with that user account stays in the shared drive. This data cannot be deleted by anyone other than the Owner/Manager of the Shared drive.
5) What happens if the Manager leaves the shared drive?
If you are the only Manager of a shared drive and decides to exit the drive, then no other member will be able to manage the membership or settings. To prevent this situation, the Manager – before leaving – can designate another member as the Manager of the shared drive.
- What is a Shared Drive?
- Shared Drive Vs. Google Drive
- How do I know if I have permission to create a Shared Drive?
- How can an admin enable the Shared Drive?
- How to create a Shared Drive
- How do I manage my Shared Drive?
- How to recover permanently deleted Shared Drive files using G Suite native features?



