In this article
- What is a Shared Drive?
- Shared Drive Vs. Google Drive
- How do I know if I have permission to create a Shared Drive?
- How can an admin enable the Shared Drive?
- How to create a Shared Drive
- How do I manage my Shared Drive?
- How to recover permanently deleted Shared Drive files using G Suite native features?
Blog Articles
What is a Shared Drive?
Shared drive Vs. Google Drive
Similarities between shared drive and Google Drive
Key differences between Shared Drive and Google Drive
| Features | Shared drive | My drive | |||
|---|---|---|---|---|---|
Show More | |||||
My Drive vs Team Drive – Created by Me
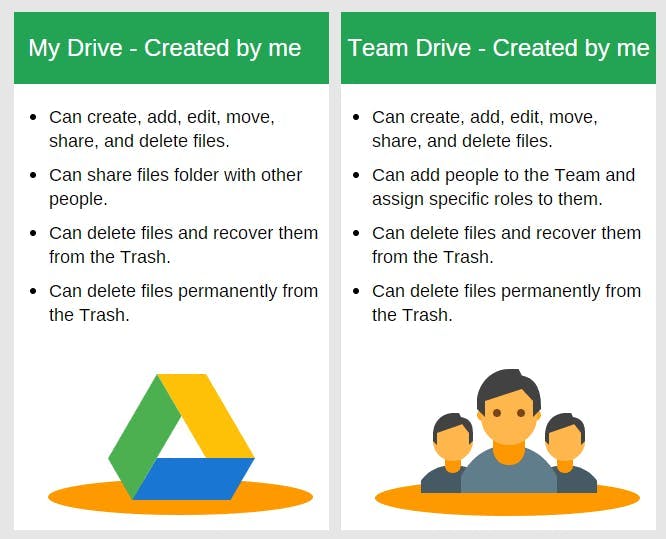
My Drive (Shared with Me) vs Team Drive (Member)
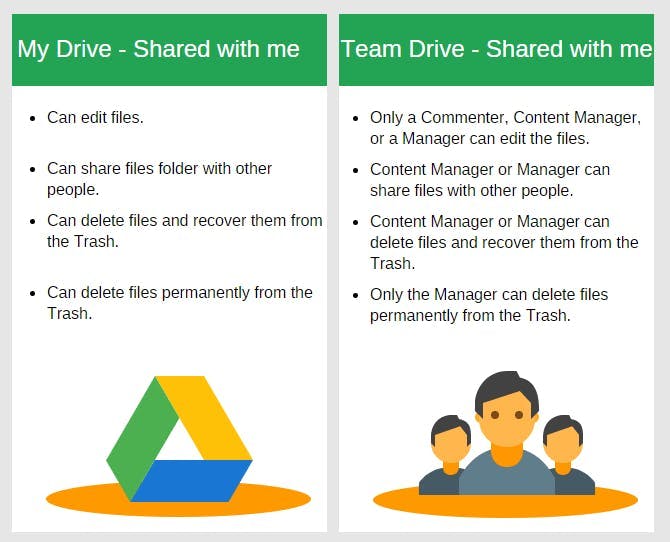
How do I know if I have permission to create a Shared Drive?
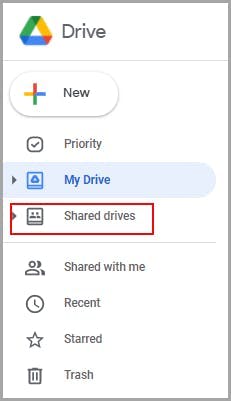
What should I do if I don’t have the permission to create a Shared Drive?
How can an admin enable the Shared Drive?
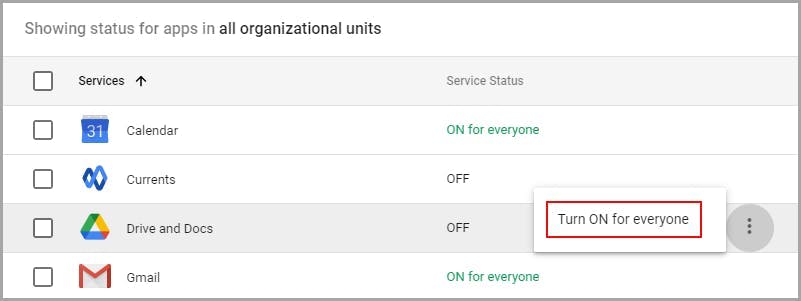
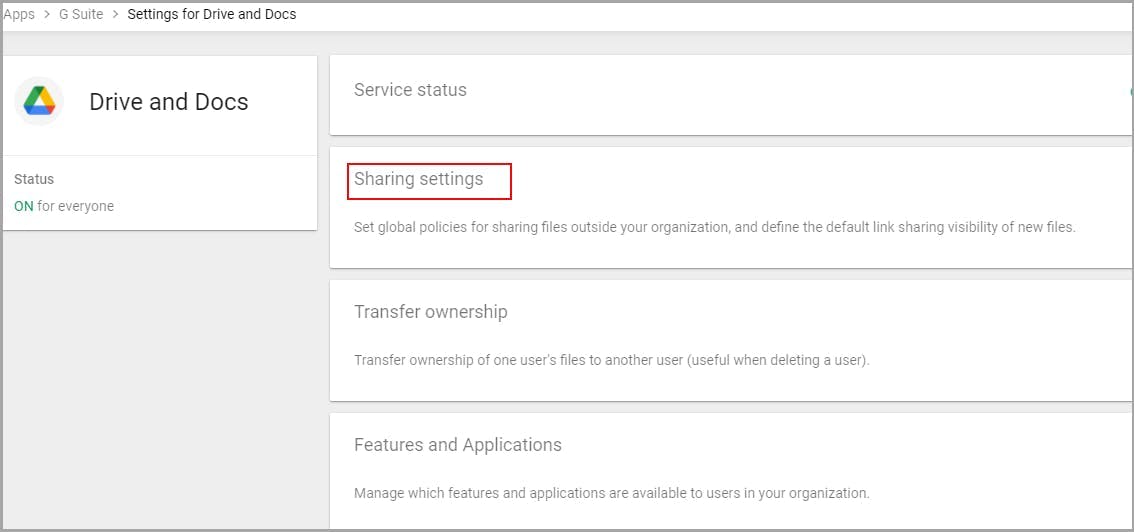
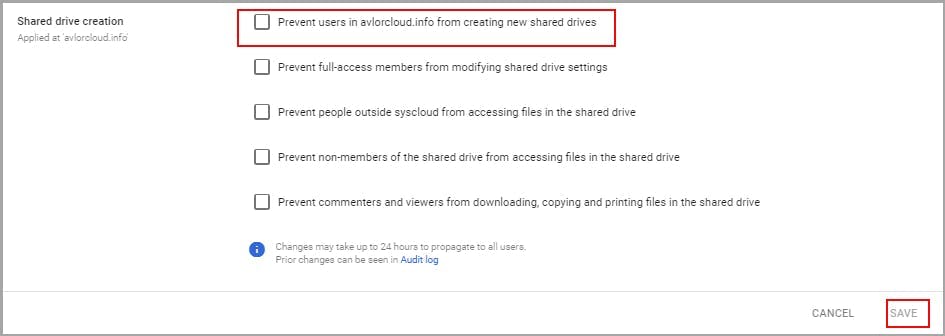
How to create a Shared Drive
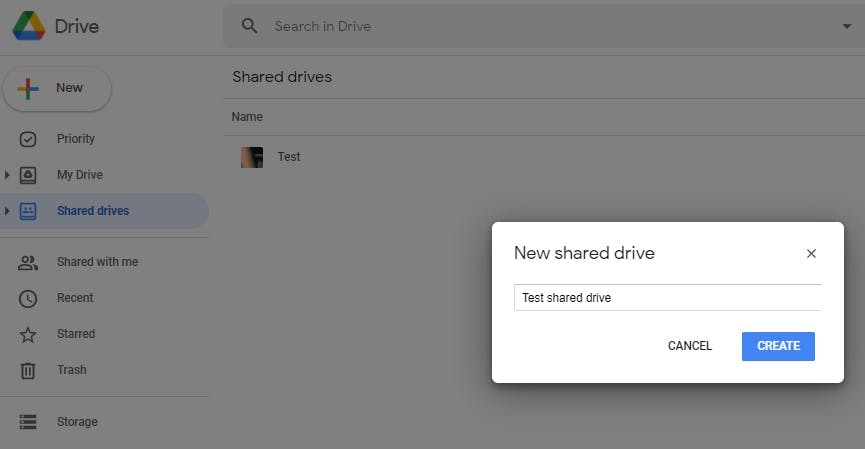
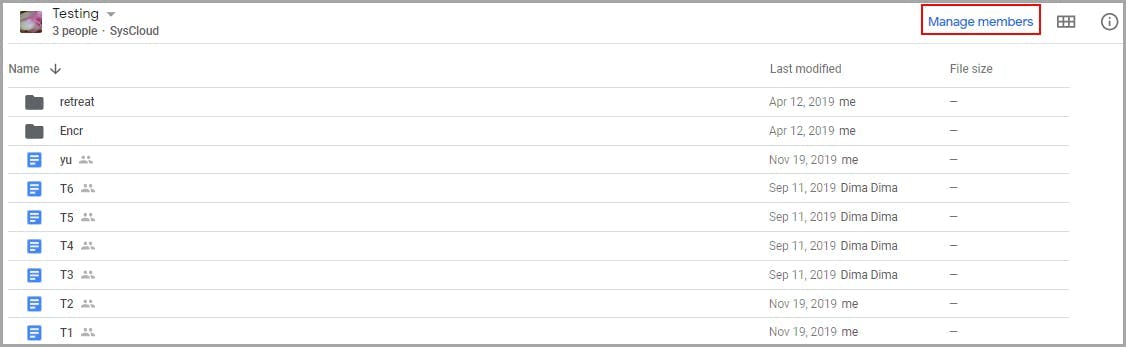
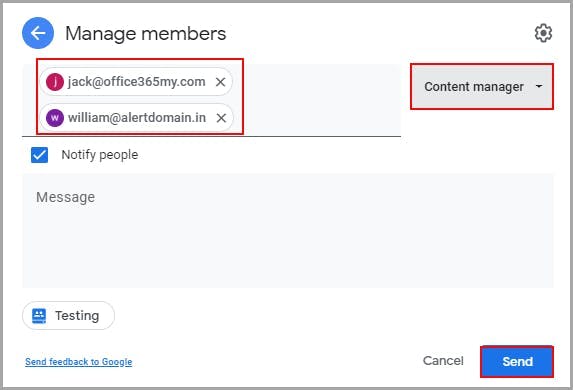
How do I manage my Shared Drive?
Can I delete files in a Shared Drive?
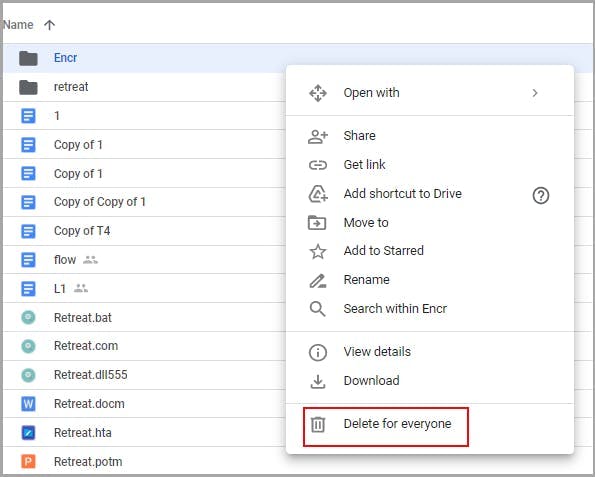

Frequently asked questions
In this article
- What is a Shared Drive?
- Shared Drive Vs. Google Drive
- How do I know if I have permission to create a Shared Drive?
- How can an admin enable the Shared Drive?
- How to create a Shared Drive
- How do I manage my Shared Drive?
- How to recover permanently deleted Shared Drive files using G Suite native features?



