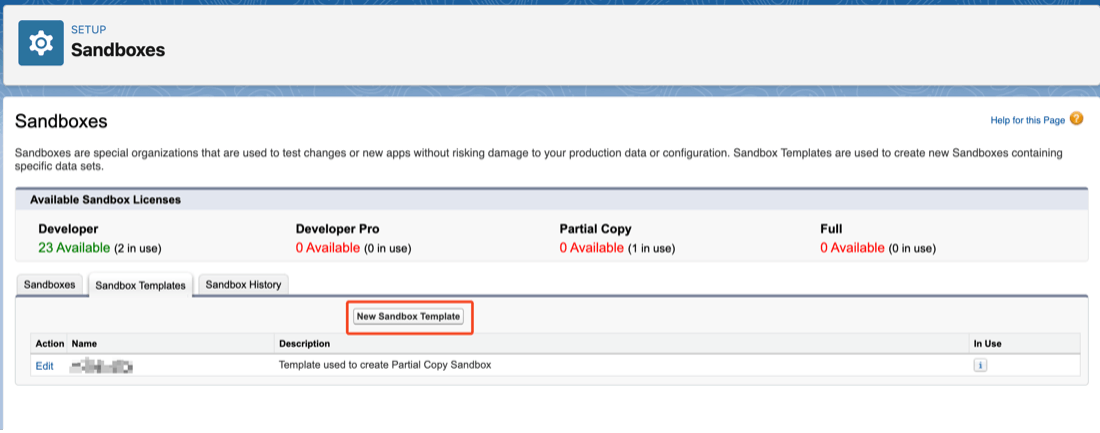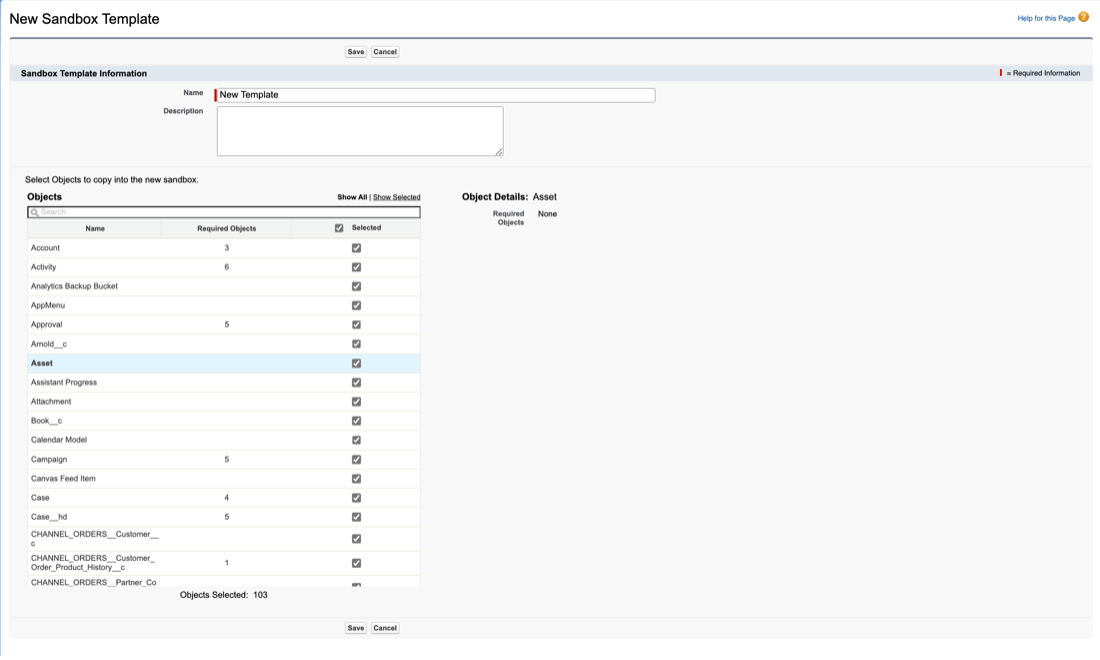In this article
- What is a Salesforce Sandbox?
- Create a sandbox in Salesforce
- Salesforce Sandbox Refresh
- Salesforce Sandbox Availability and Costs
- Sandbox templates
- Salesforce Sandbox as a backup solution?
- Optimize Salesforce Data Protection
Blog Articles
Article at a glance
Salesforce Sandbox is not a reliable backup solution, putting critical development and testing data at risk of loss.
• Not designed for backup: Sandboxes are intended for testing and development, not as a dedicated backup tool, and data can be lost after refreshes or accidental deletions. • High costs and limitations: Full Sandboxes are only available with premium plans, and storage constraints can limit data availability for testing and recovery.
Read more
1. What is a Salesforce Sandbox?
1.1. Types of Salesforce Sandboxes
2. Create a sandbox in Salesforce
2.1. How to create a Developer Sandbox using Salesforce
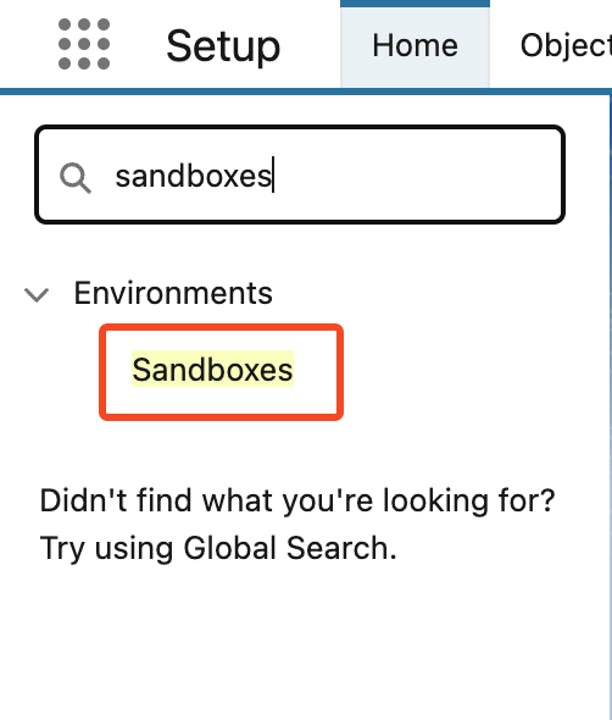
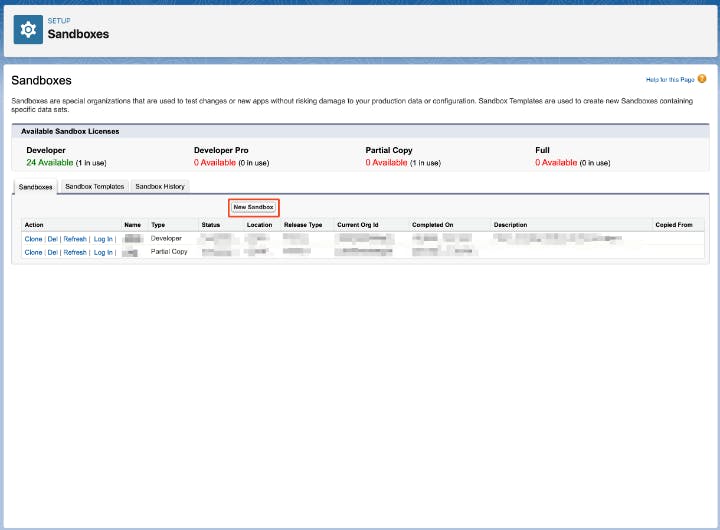
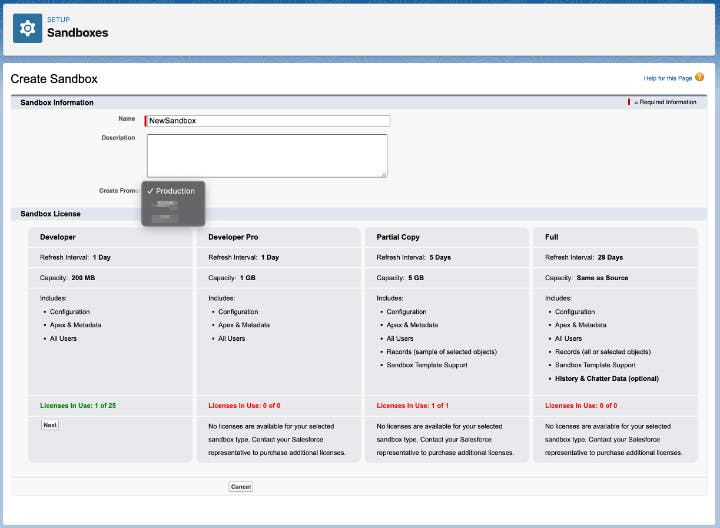
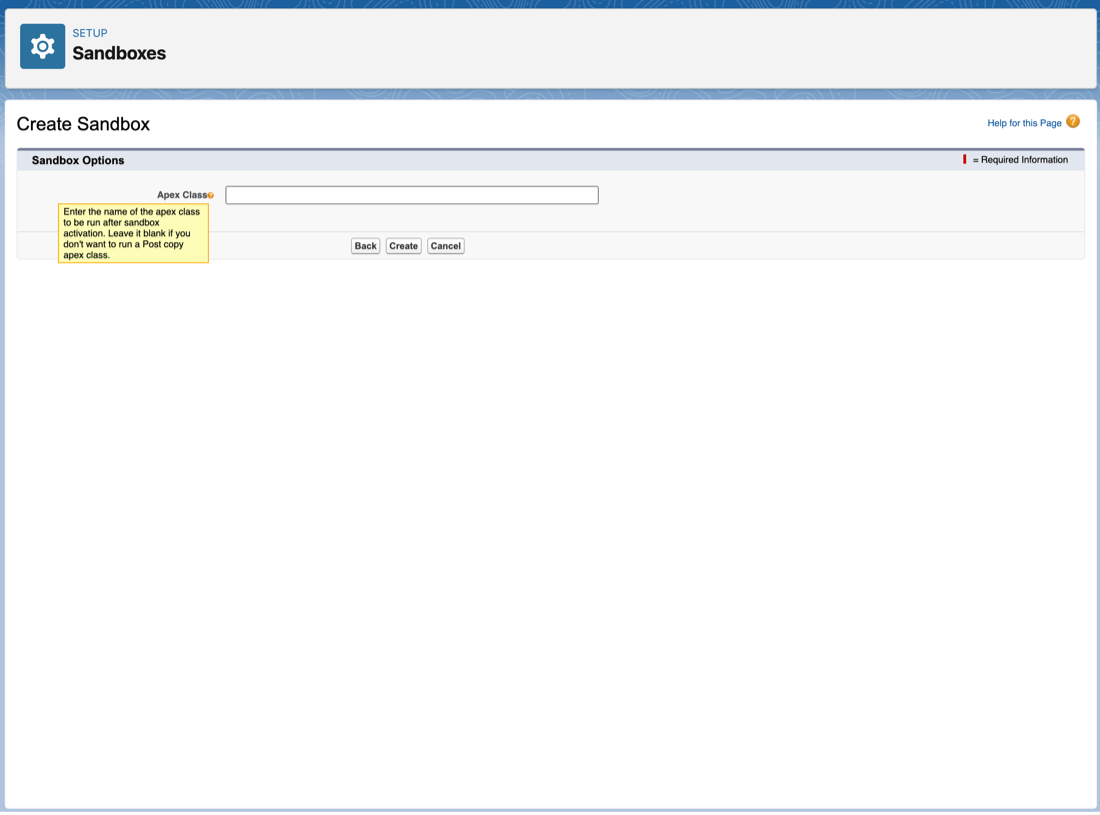
2.1.1 How to create a Developer Pro Sandbox using Salesforce
2.2. How to create a Partial Copy Sandbox using Salesforce?
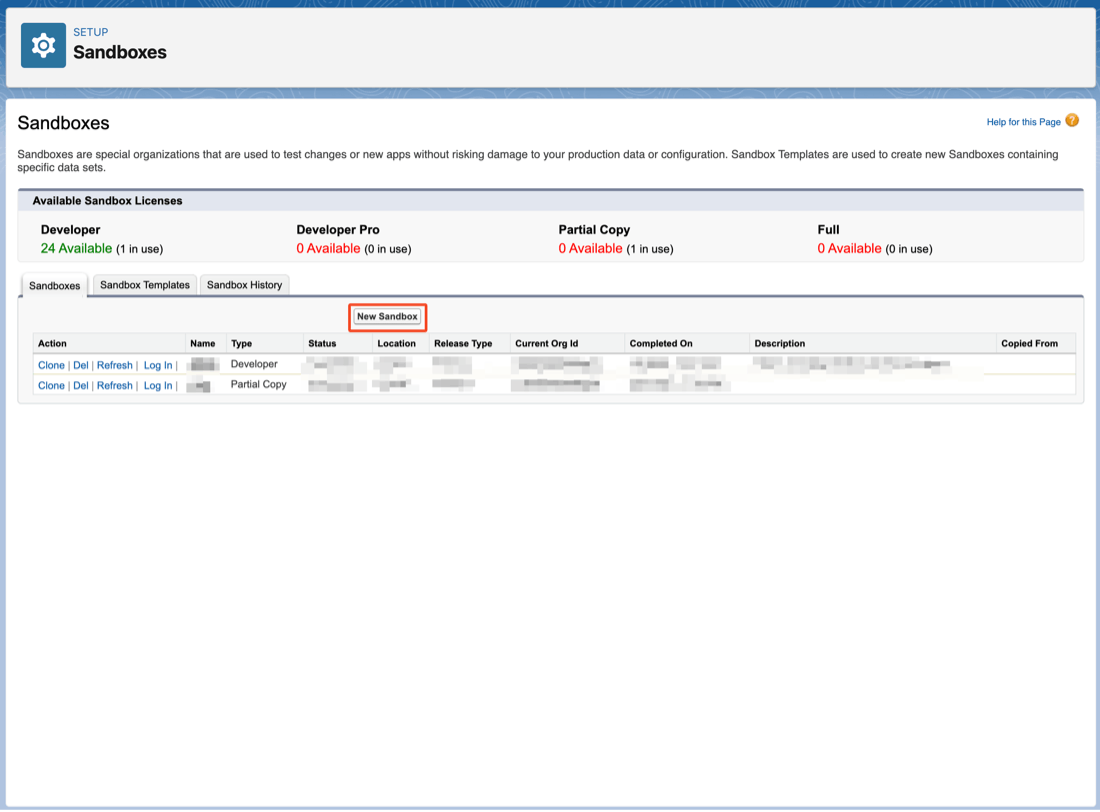
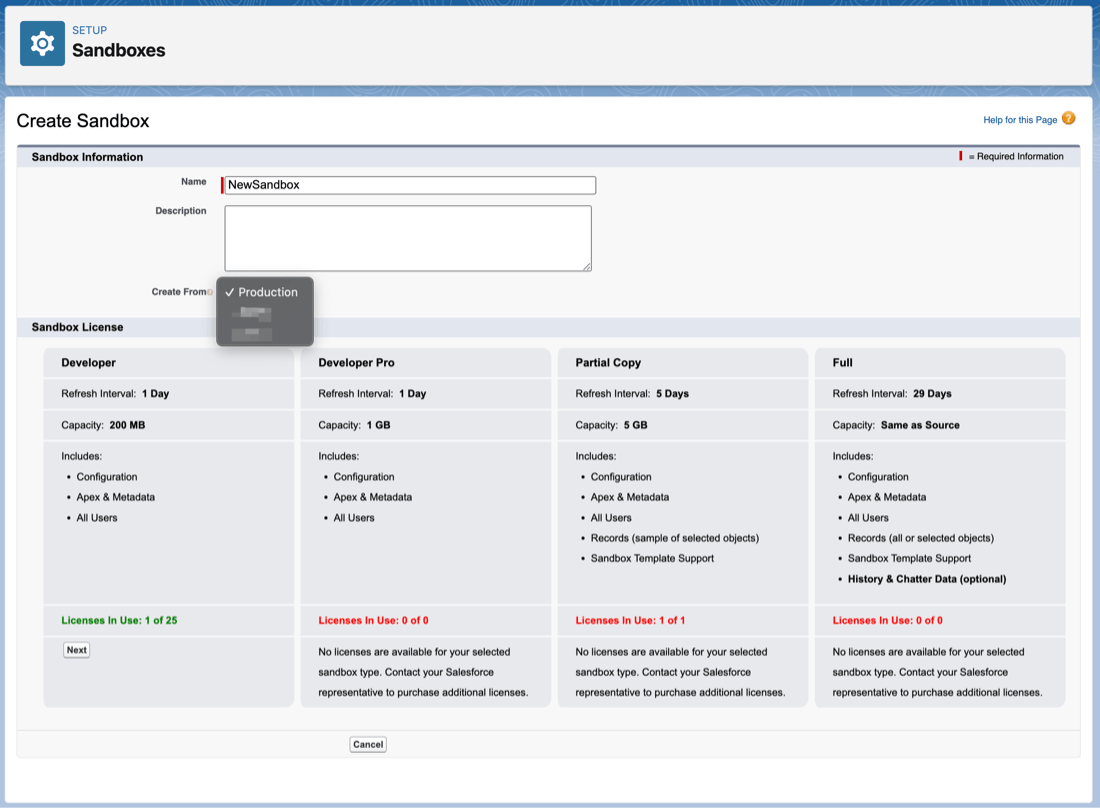
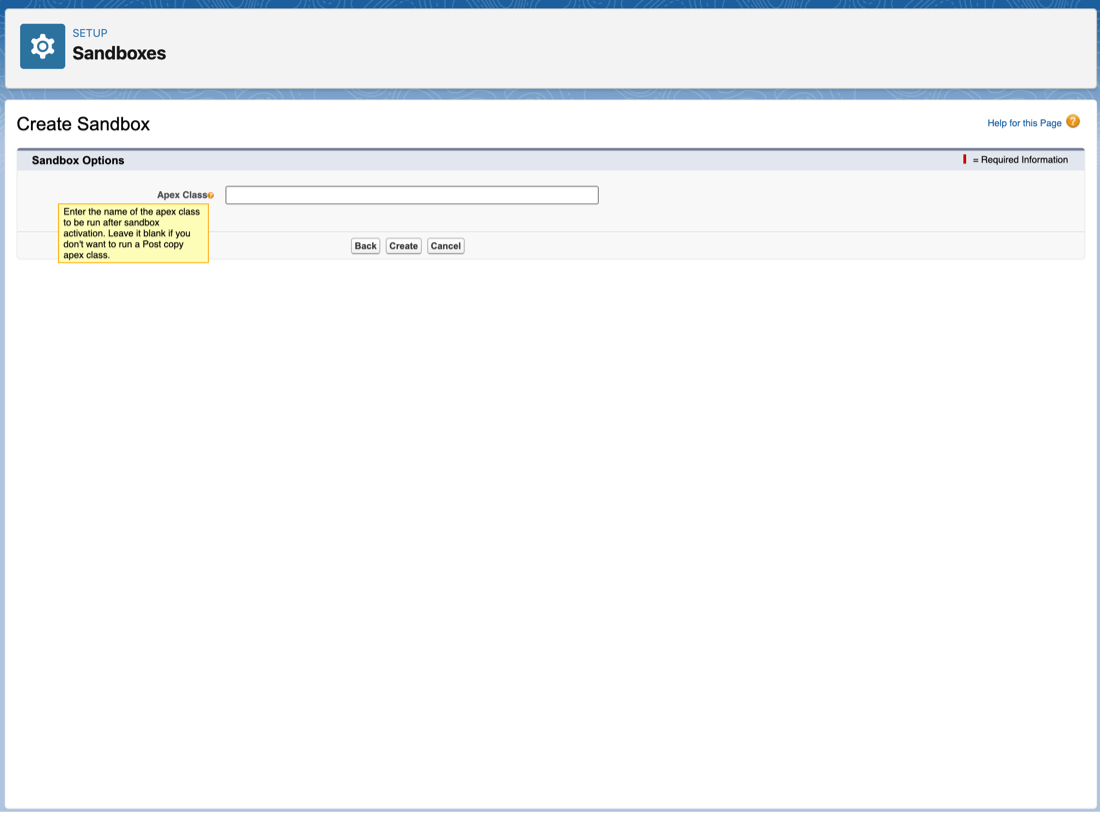
2.3. How to create a Full Sandbox using Salesforce?
3. Salesforce Sandbox Refresh
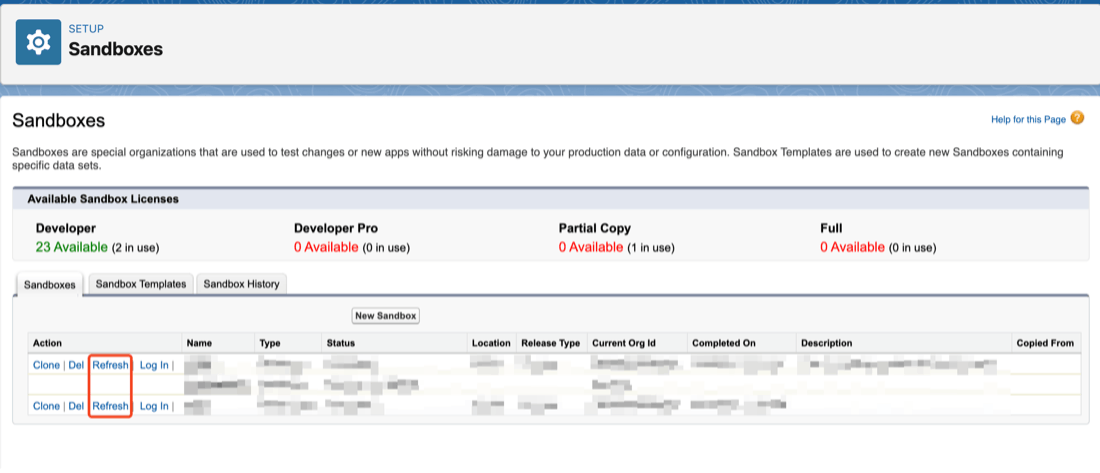
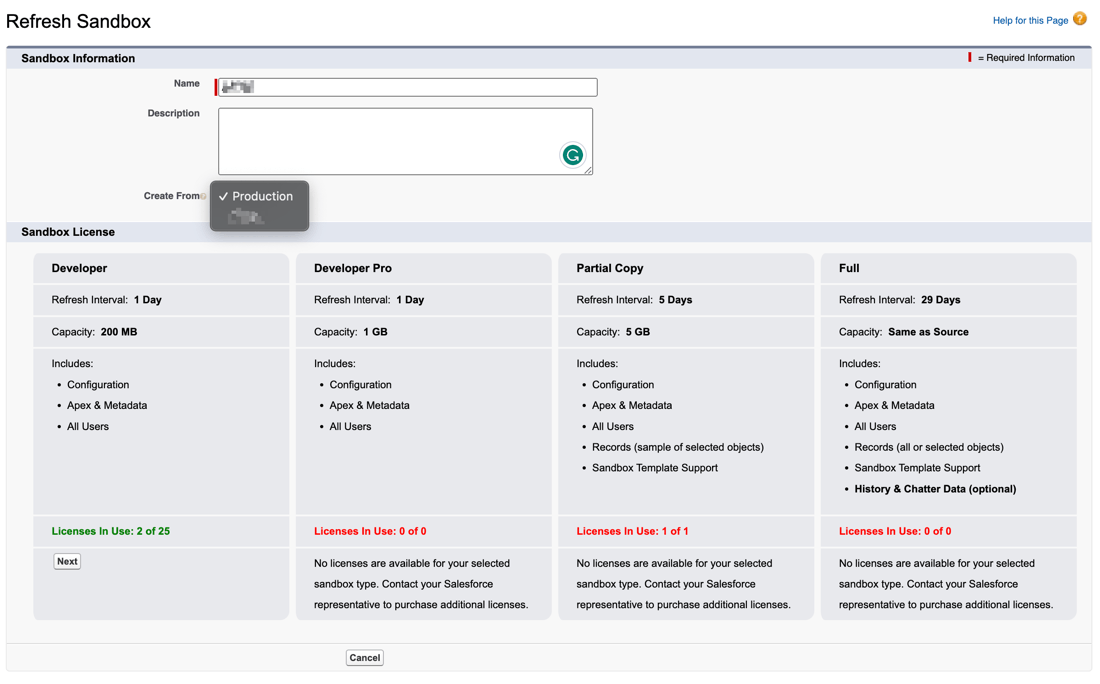
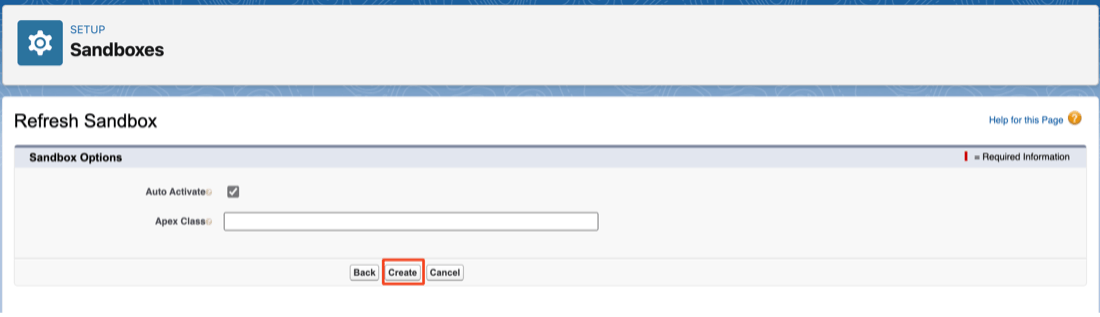
3.1. Refresh Intervals and Considerations
4. Salesforce Sandbox Availability and Costs
5. Sandbox templates