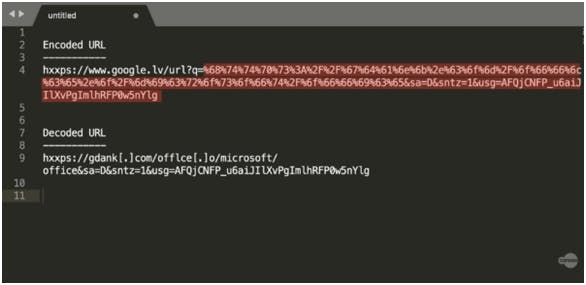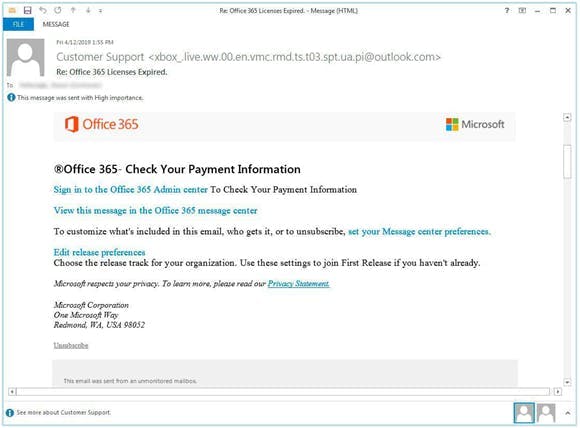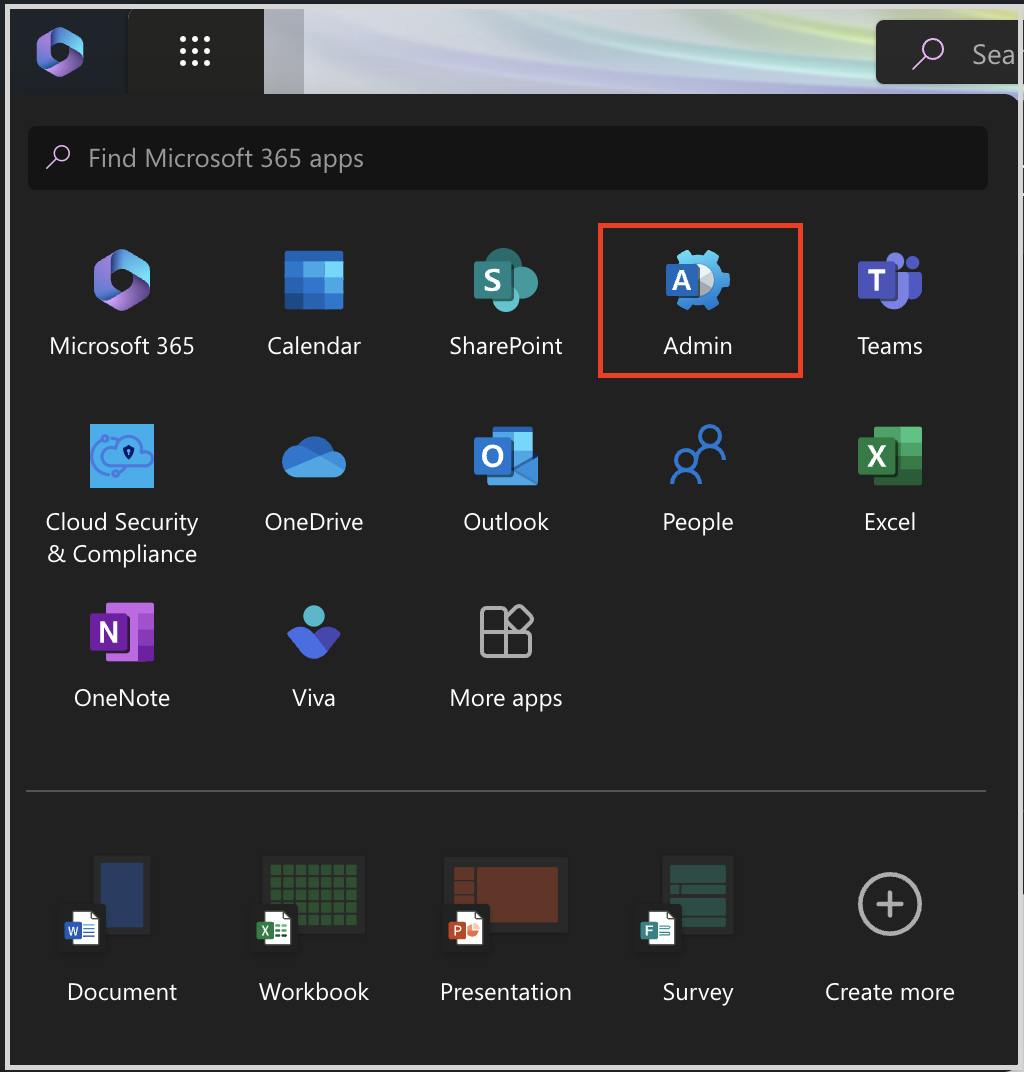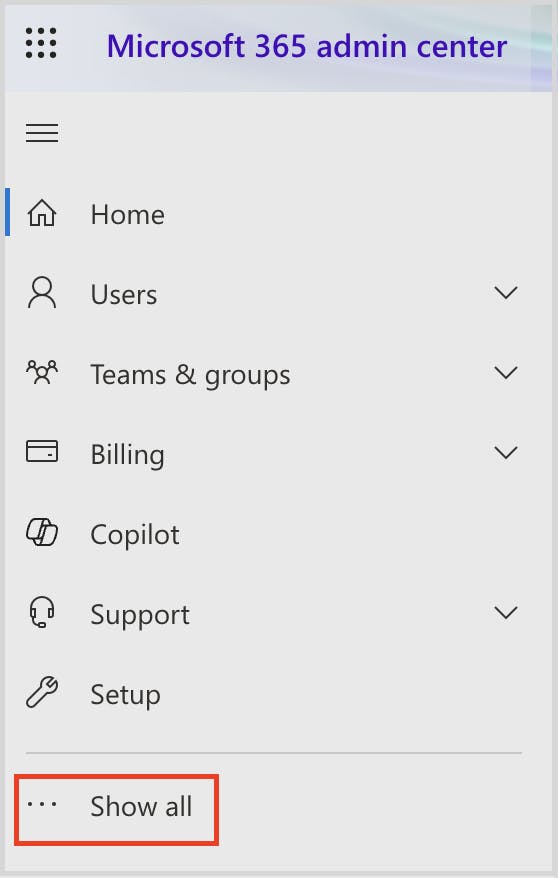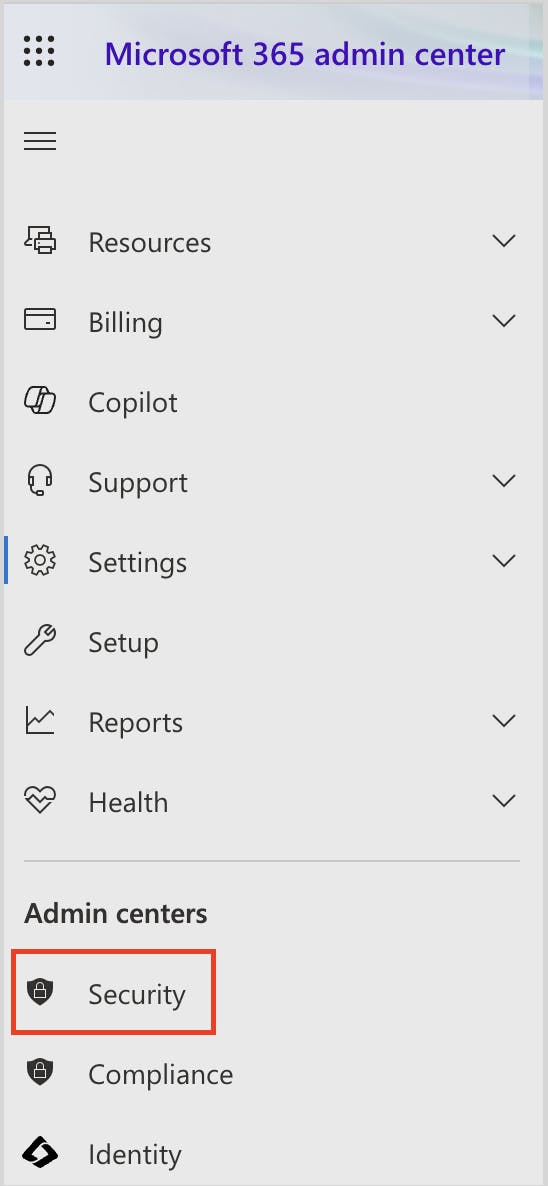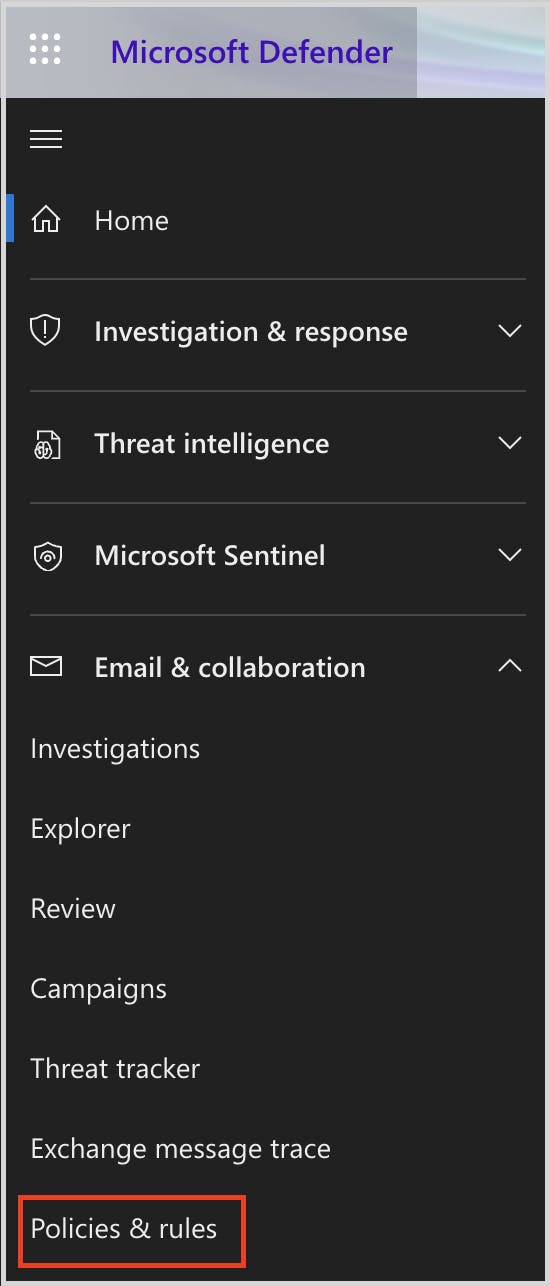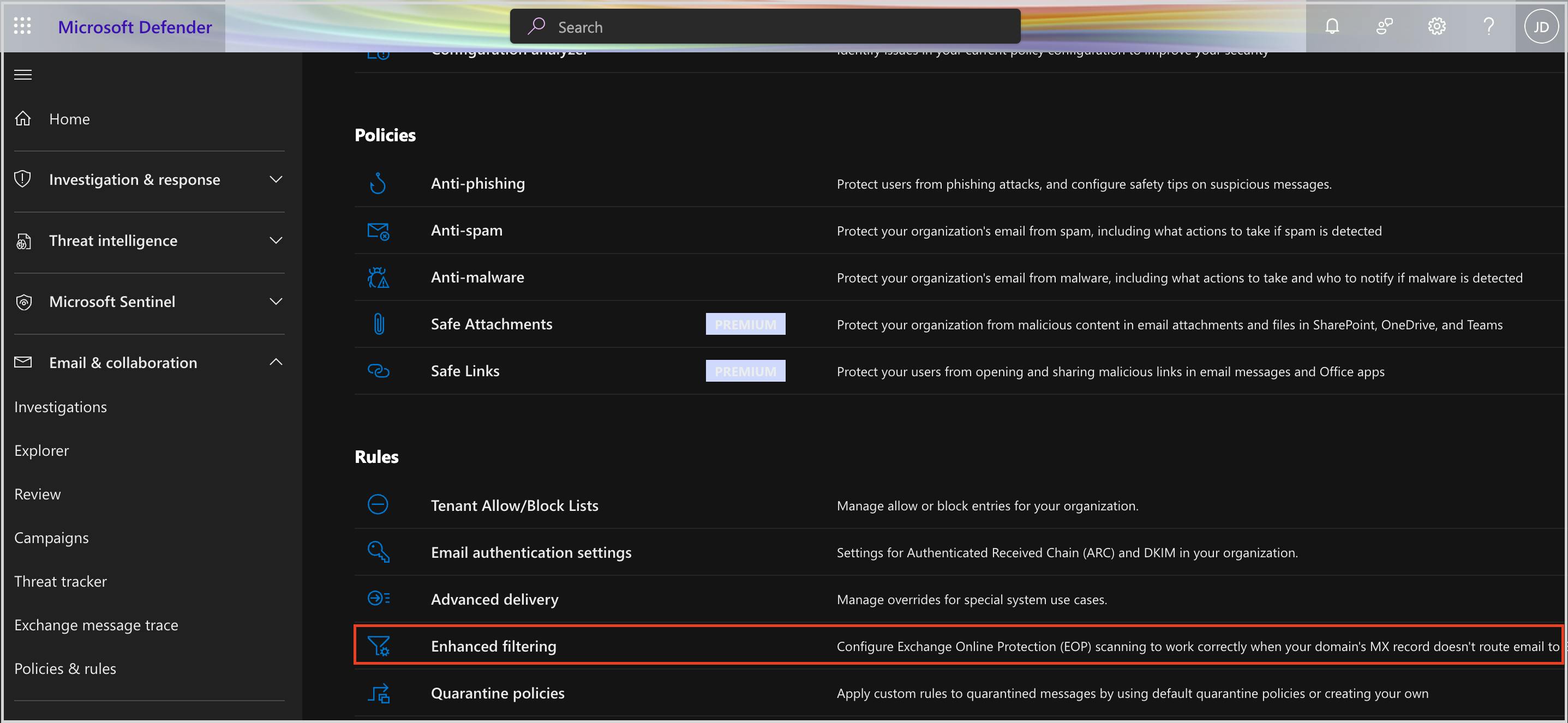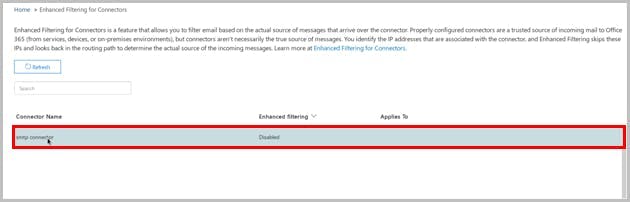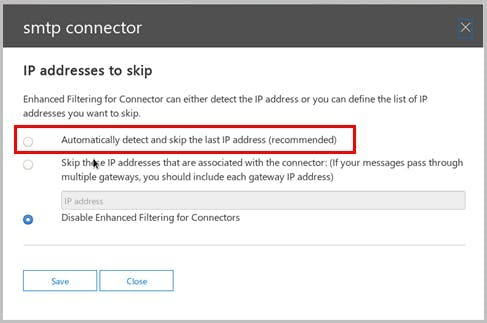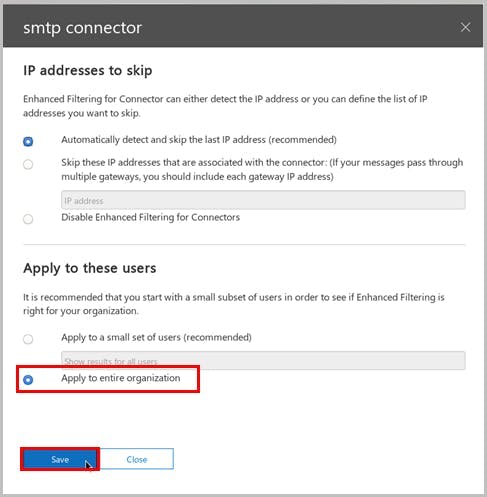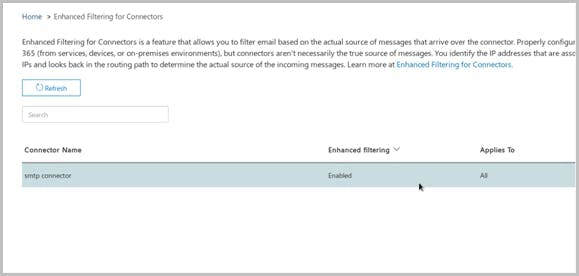In this article
- Microsoft 365 Admin Center Outlook Security Settings to Prevent Phishing Attacks
- Exchange Admin Center Settings
- Services & Add-ins Settings
- Admin Center- Security & Compliance Settings
- COVid-19-Themed Phishing Attacks
- Outlook Security best practices
Blog Articles
Article at a glance
Outlook security vulnerabilities can expose organizations to phishing attacks, especially with the rise of remote work.
How do we prevent the attacks?
- Prevent voicemail phishing by creating mail flow rules to block suspicious attachments like .html files.
Read more
Microsoft 365 admin center Outlook security settings to prevent phishing attacks
Exchange admin center settings
Stop voicemail phishing attacks using mail flow rule setting
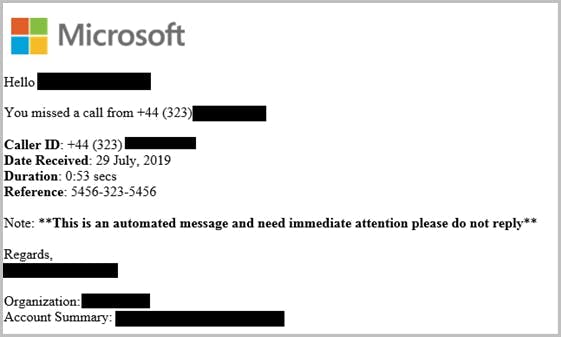
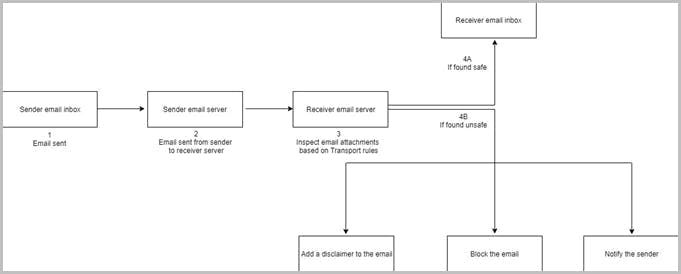
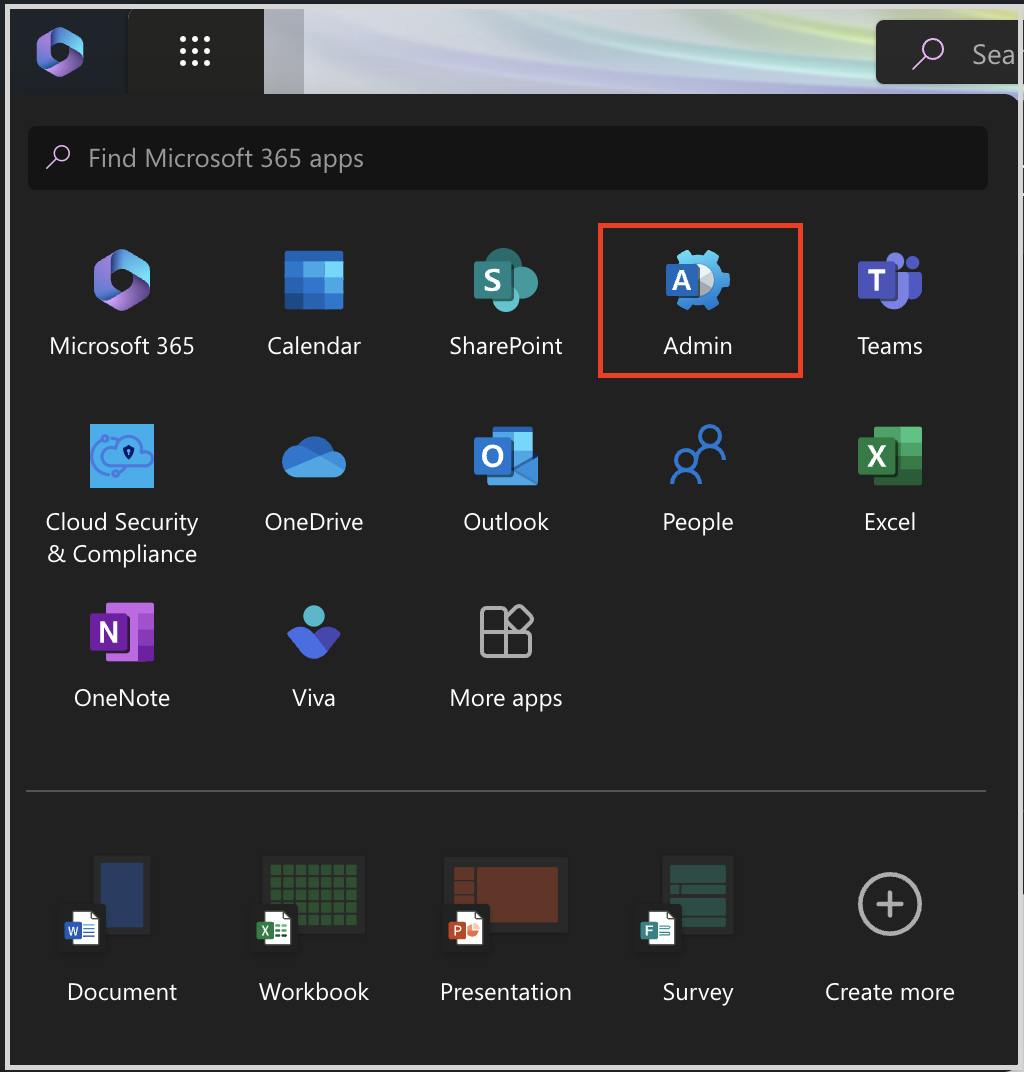
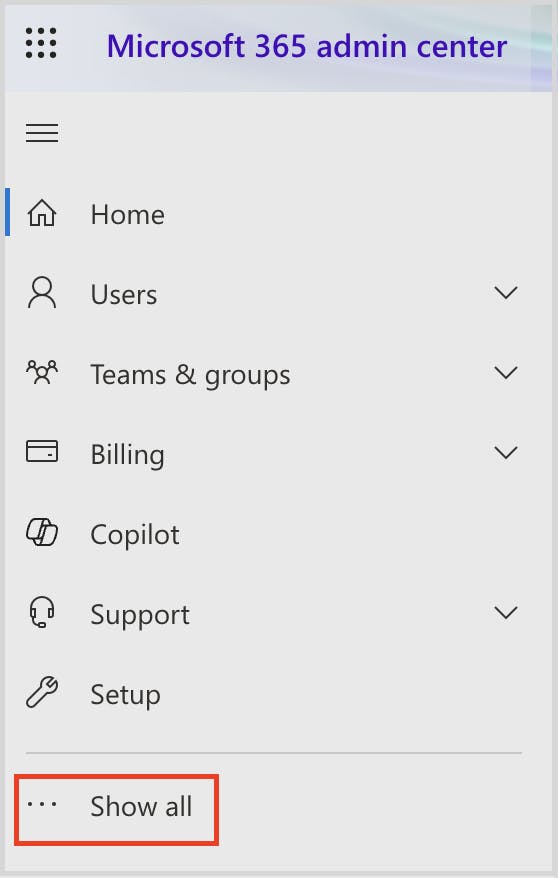
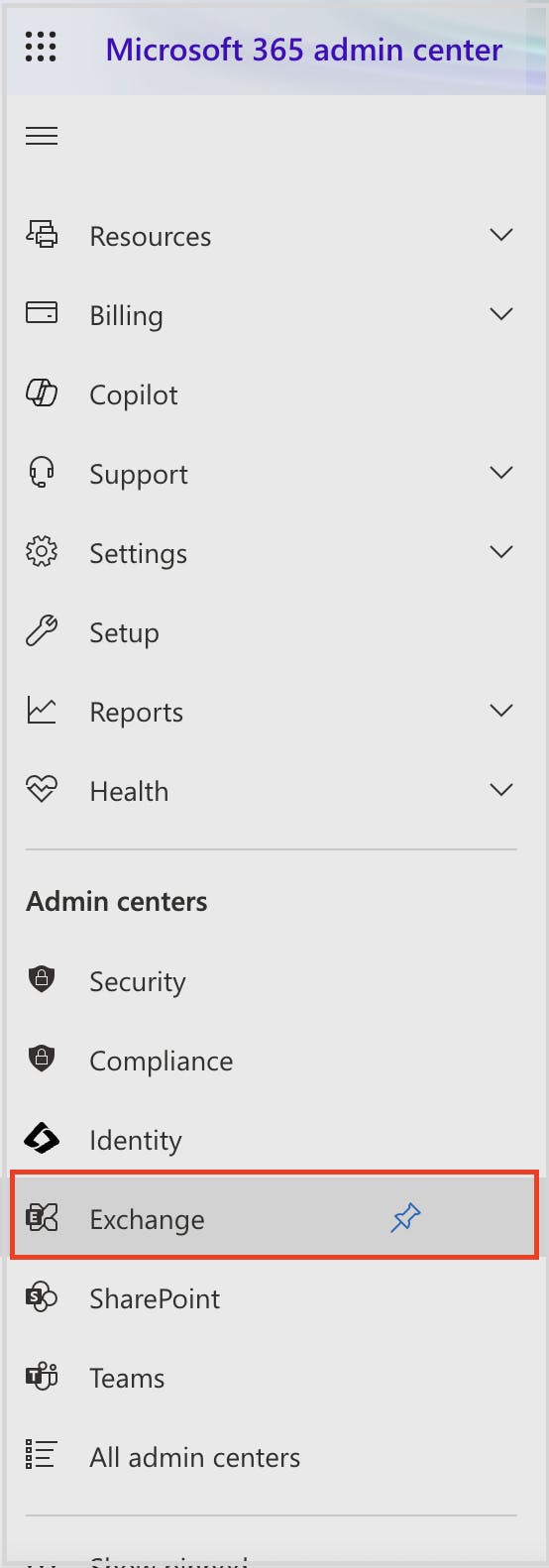
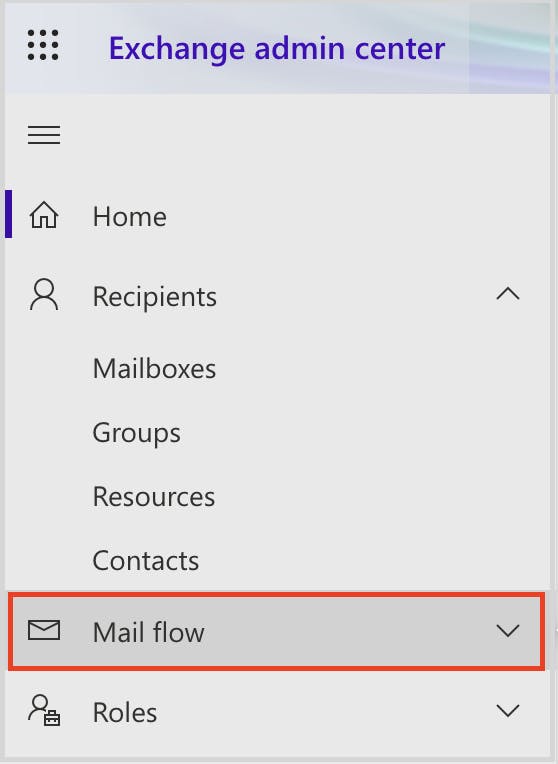
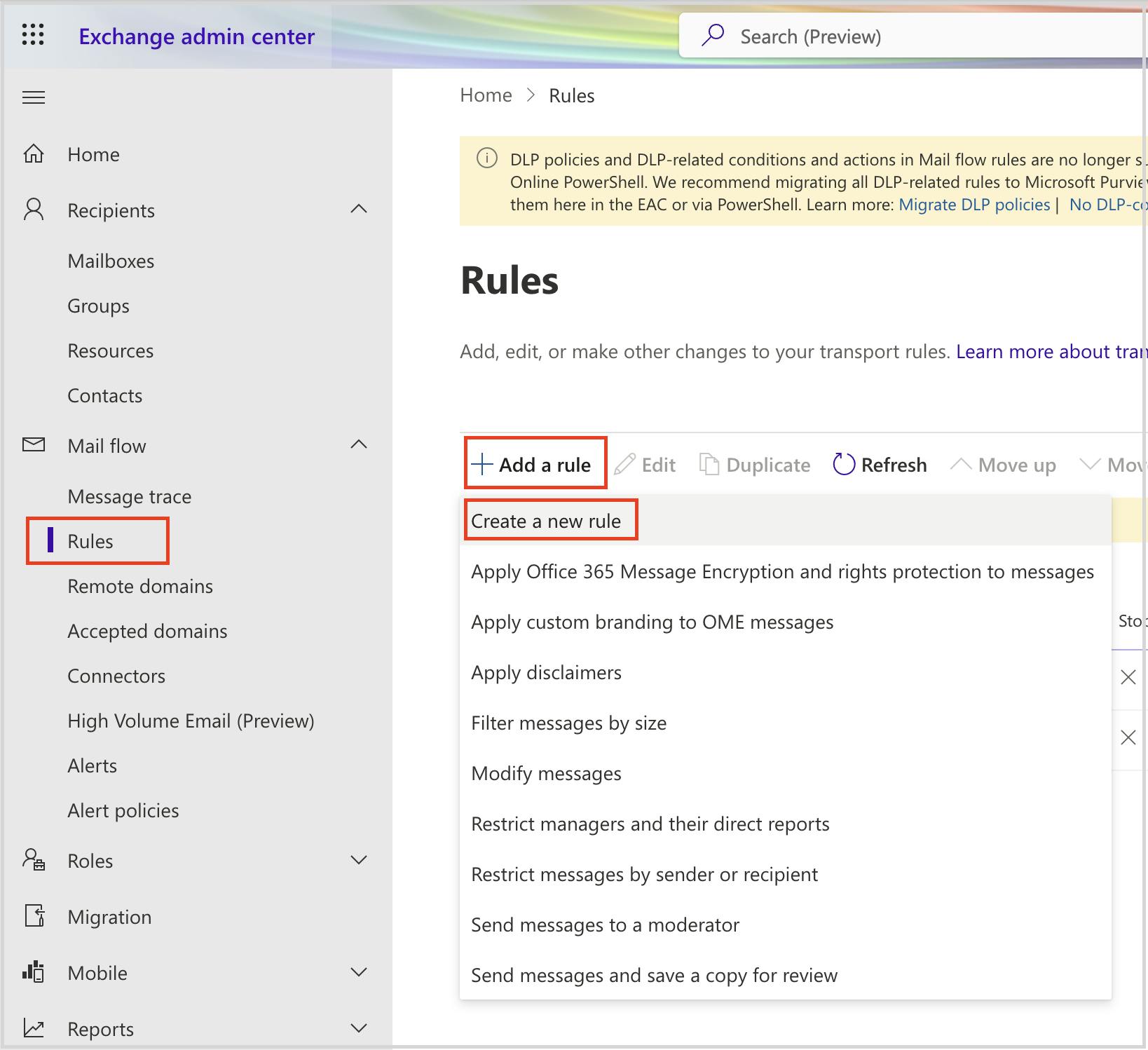

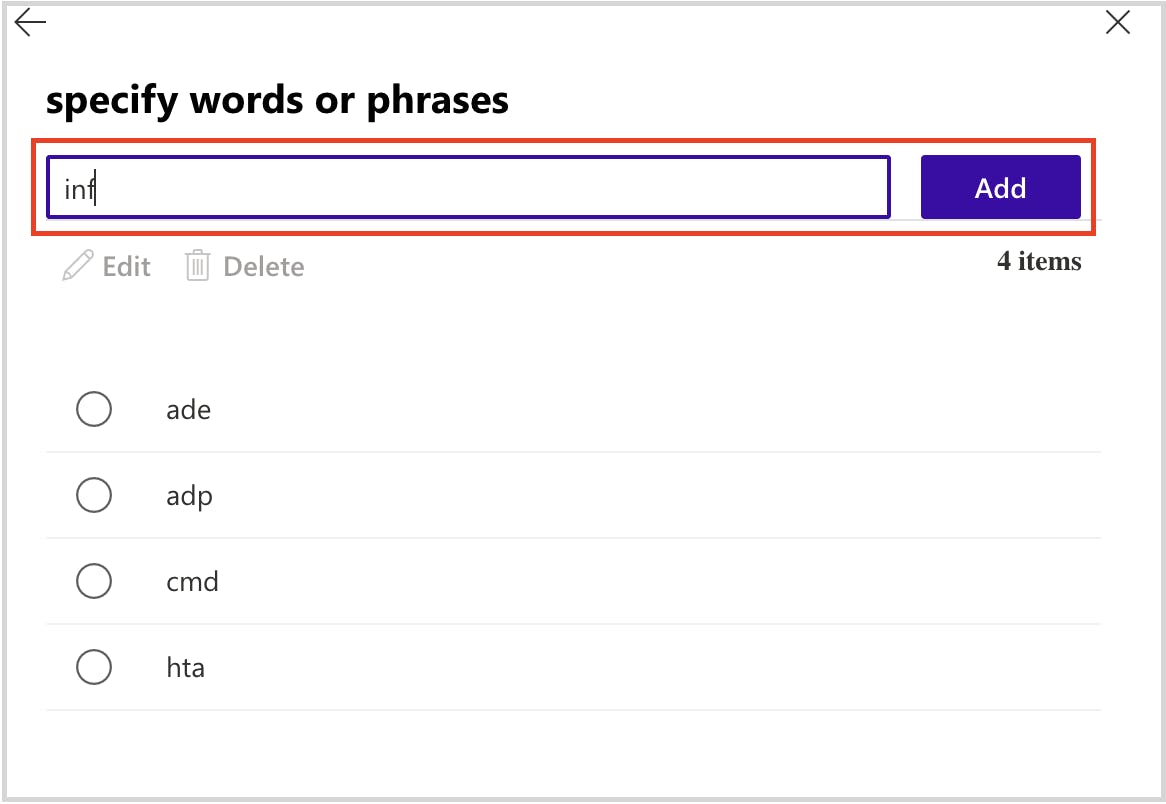
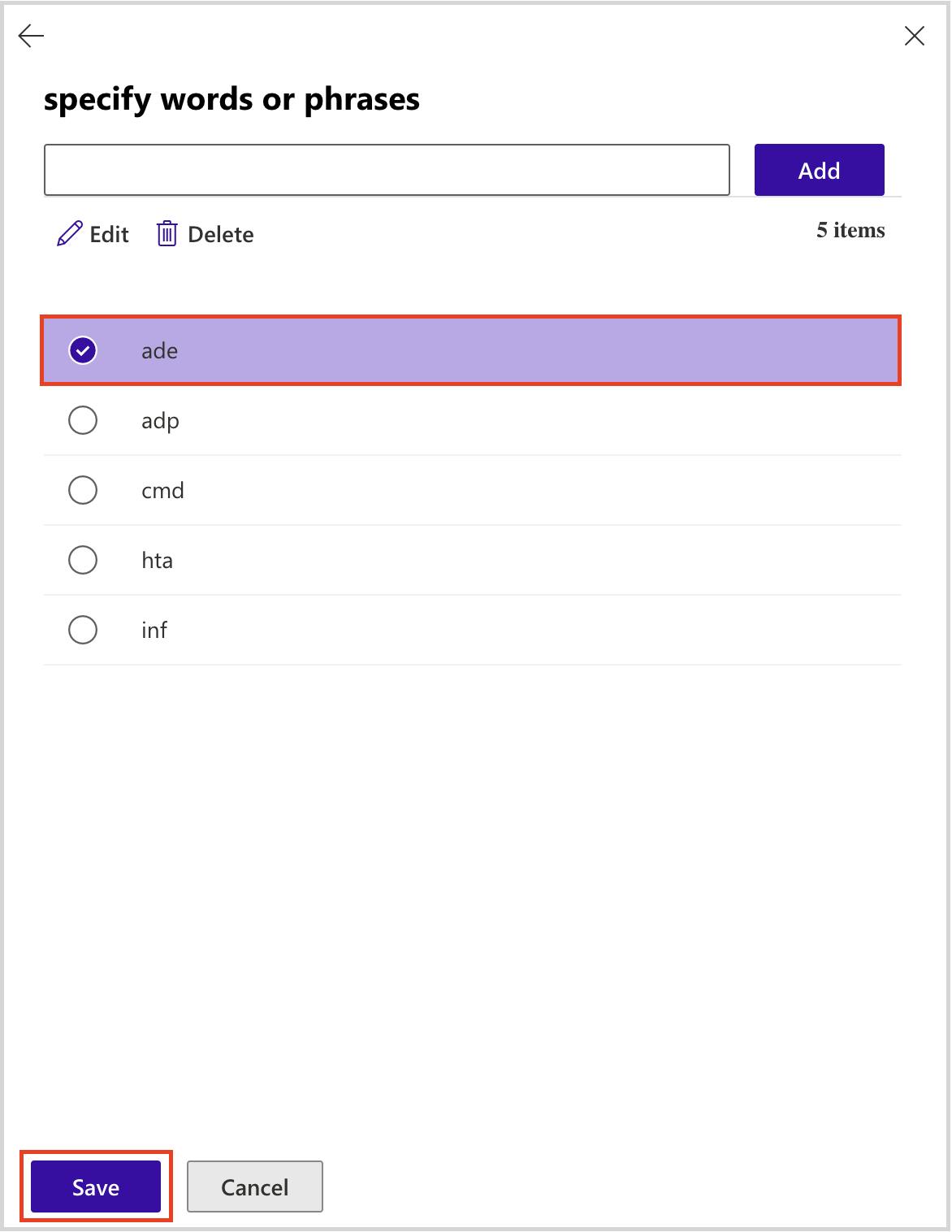
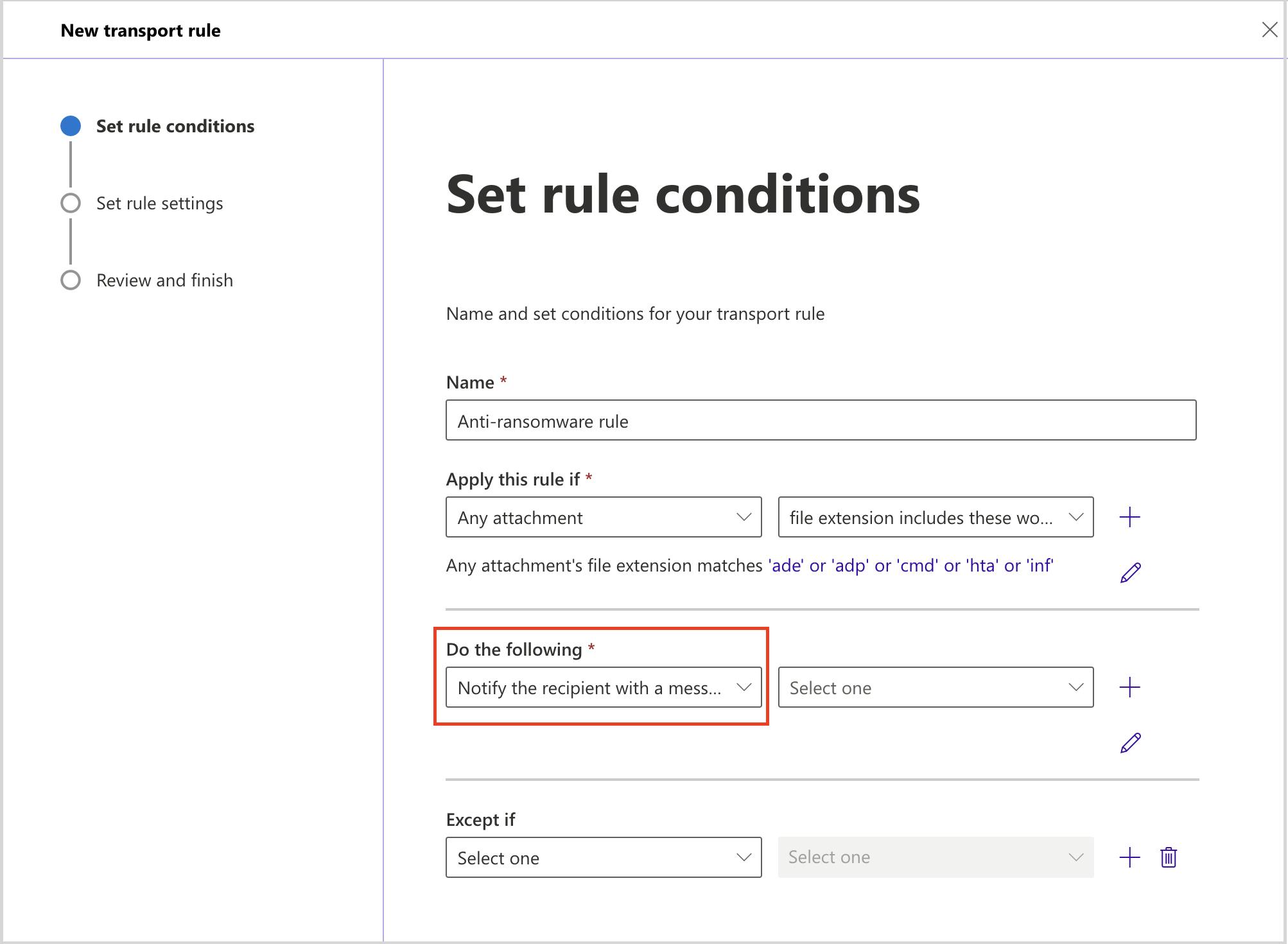
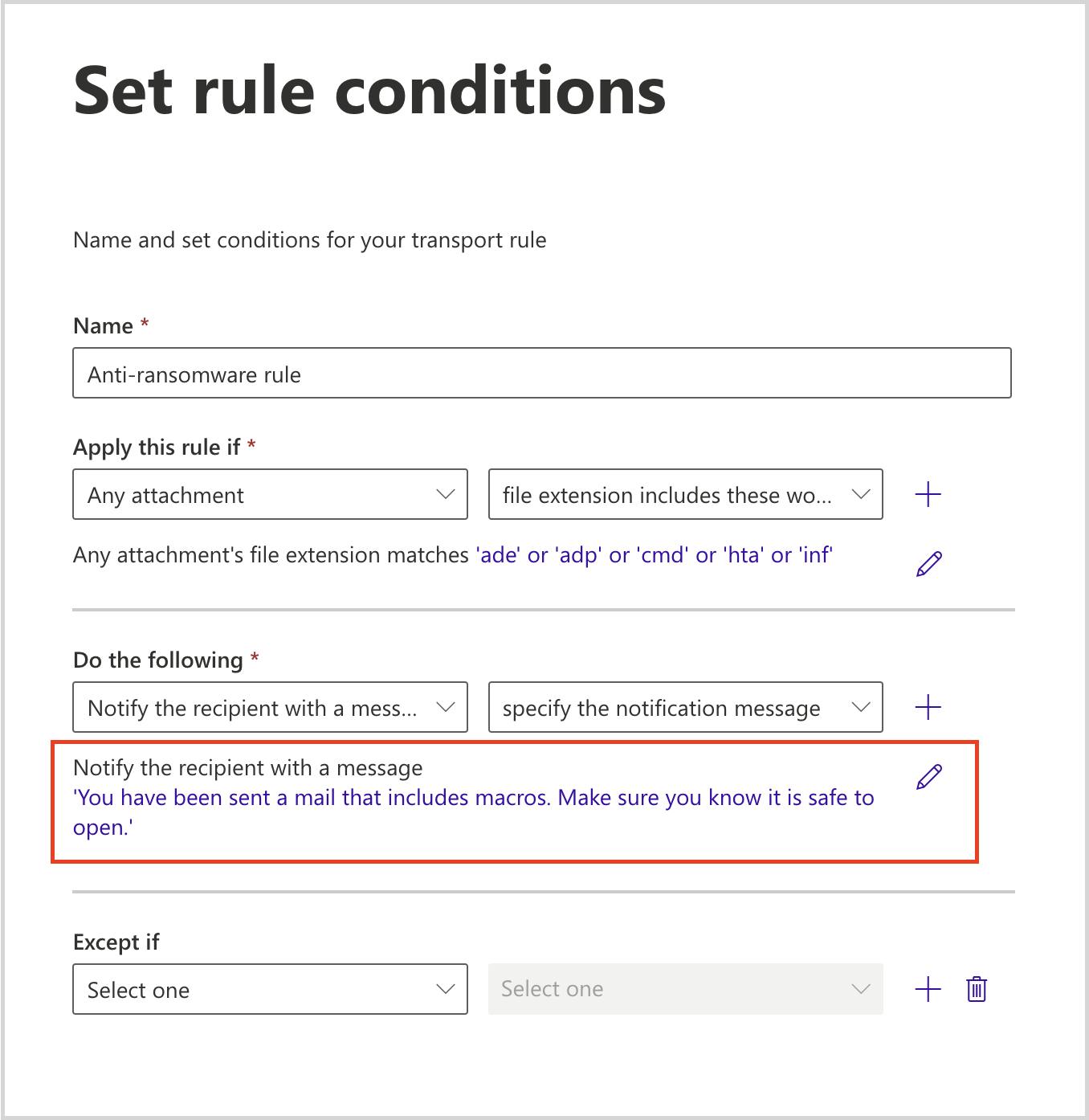
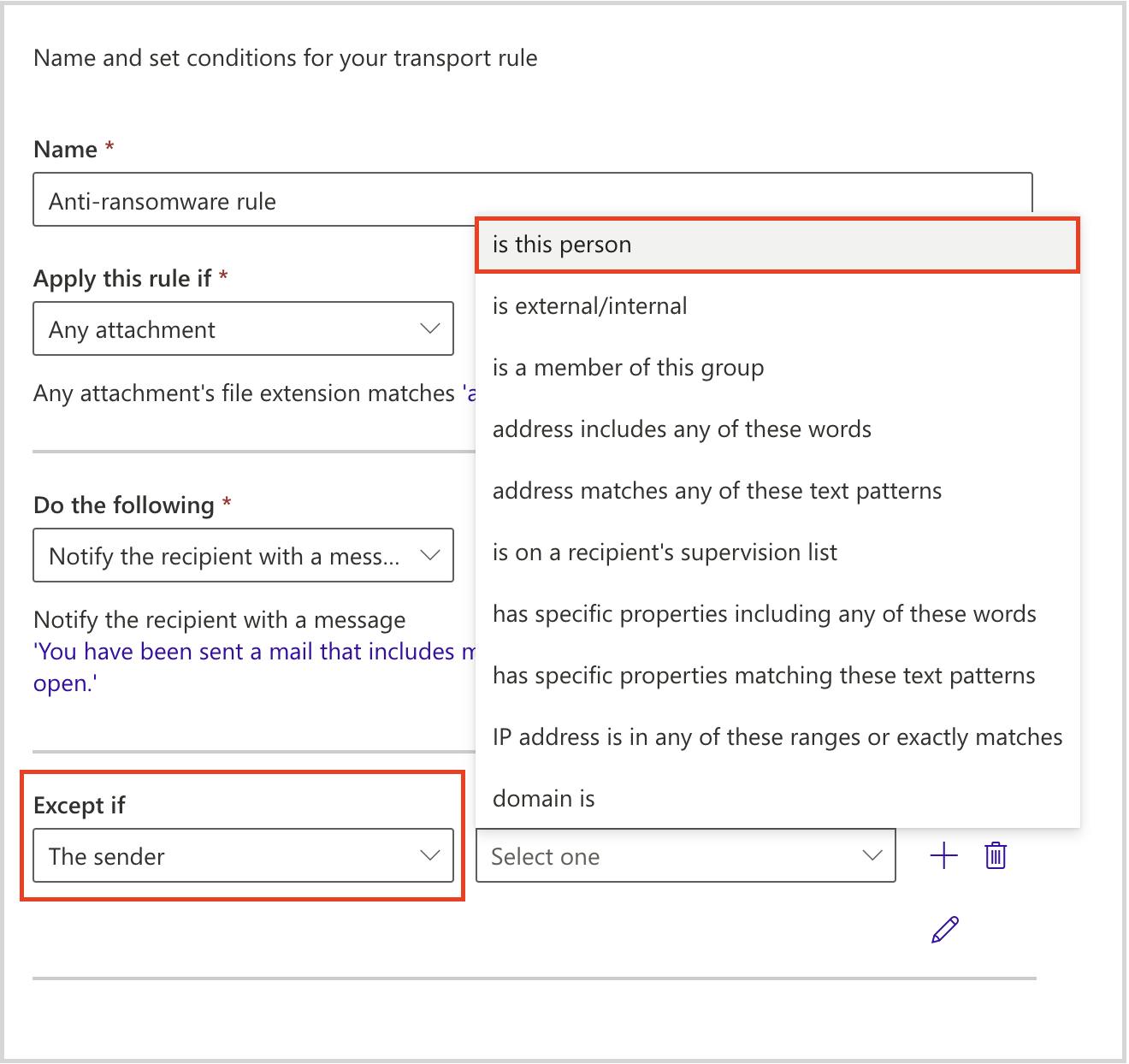
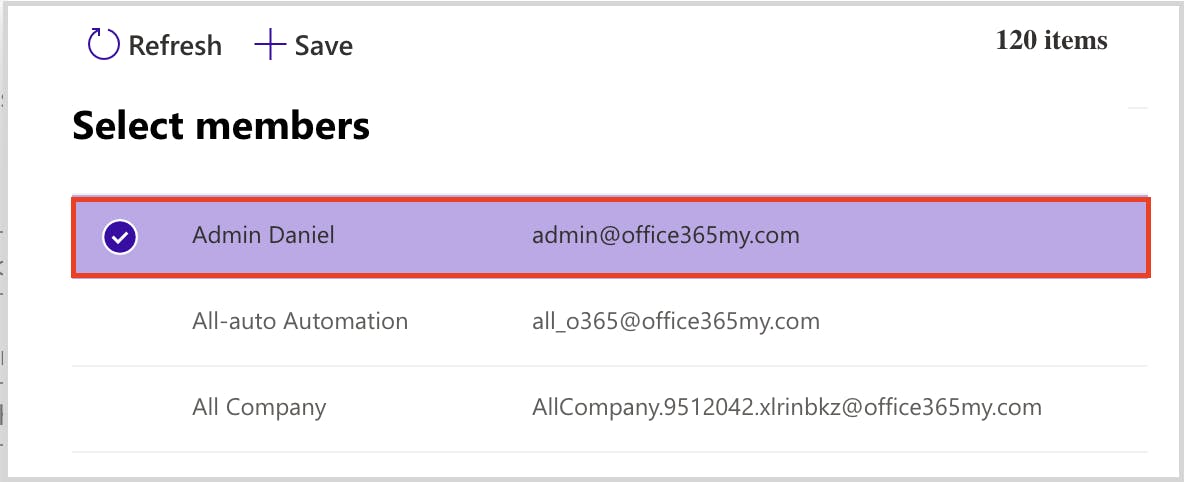
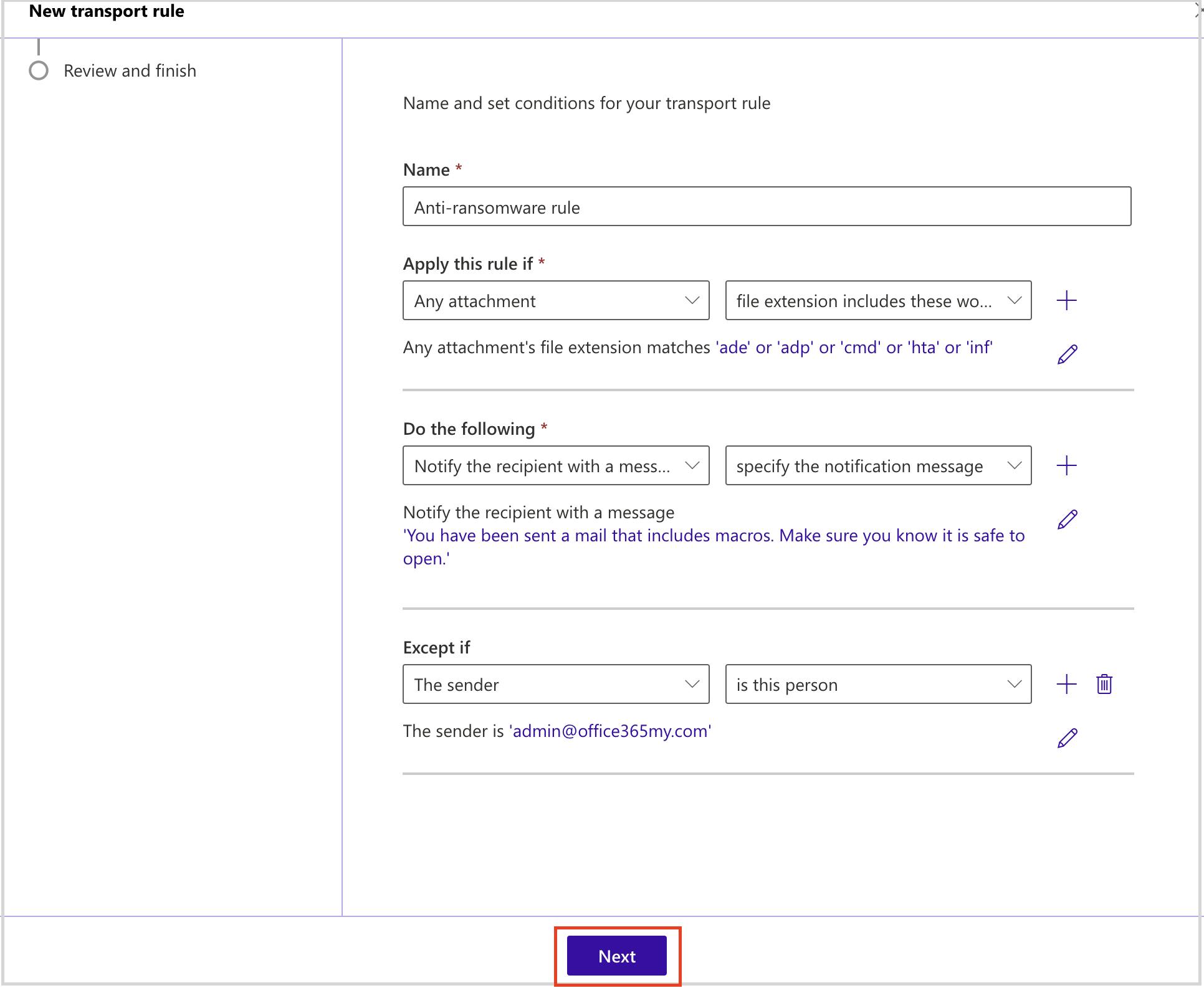
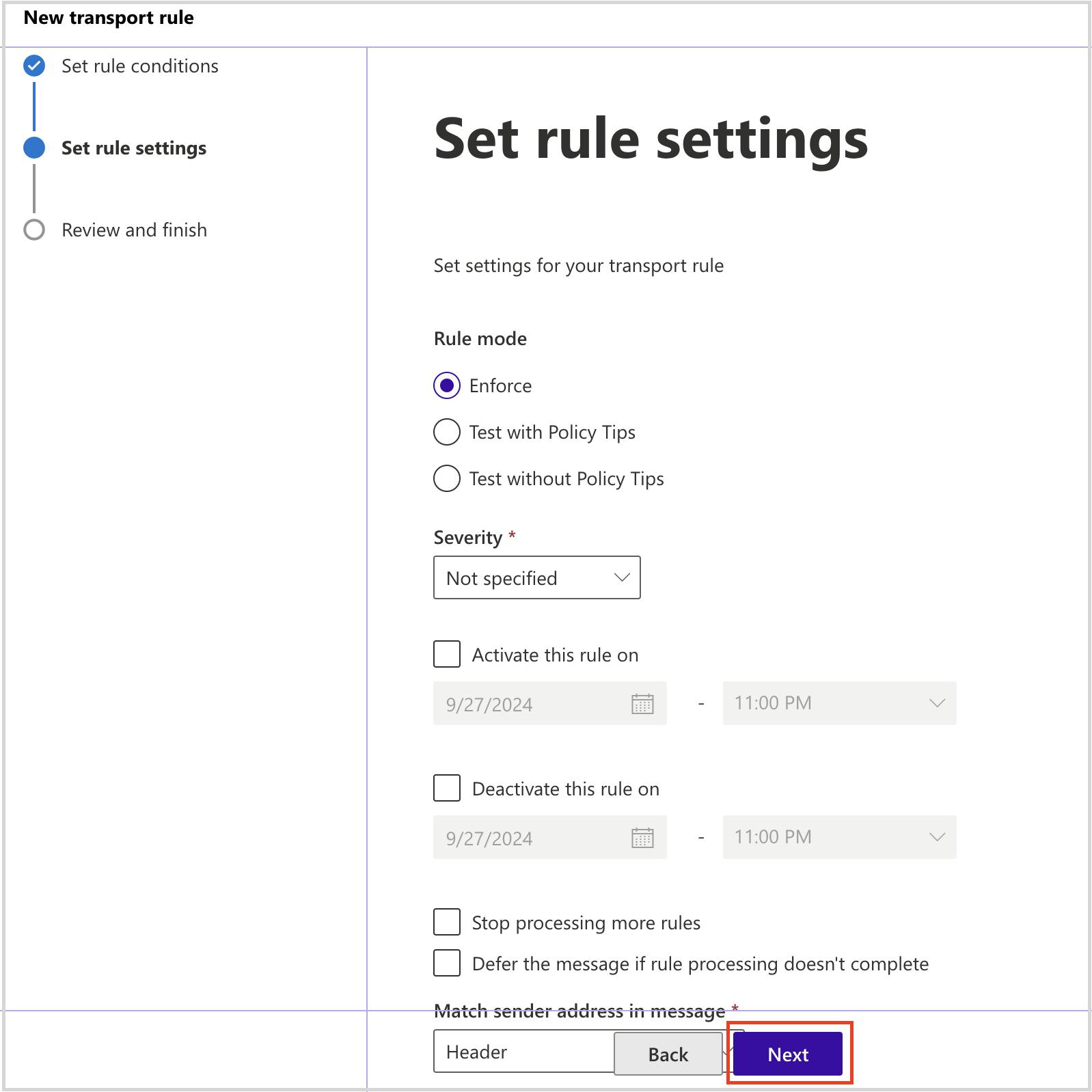
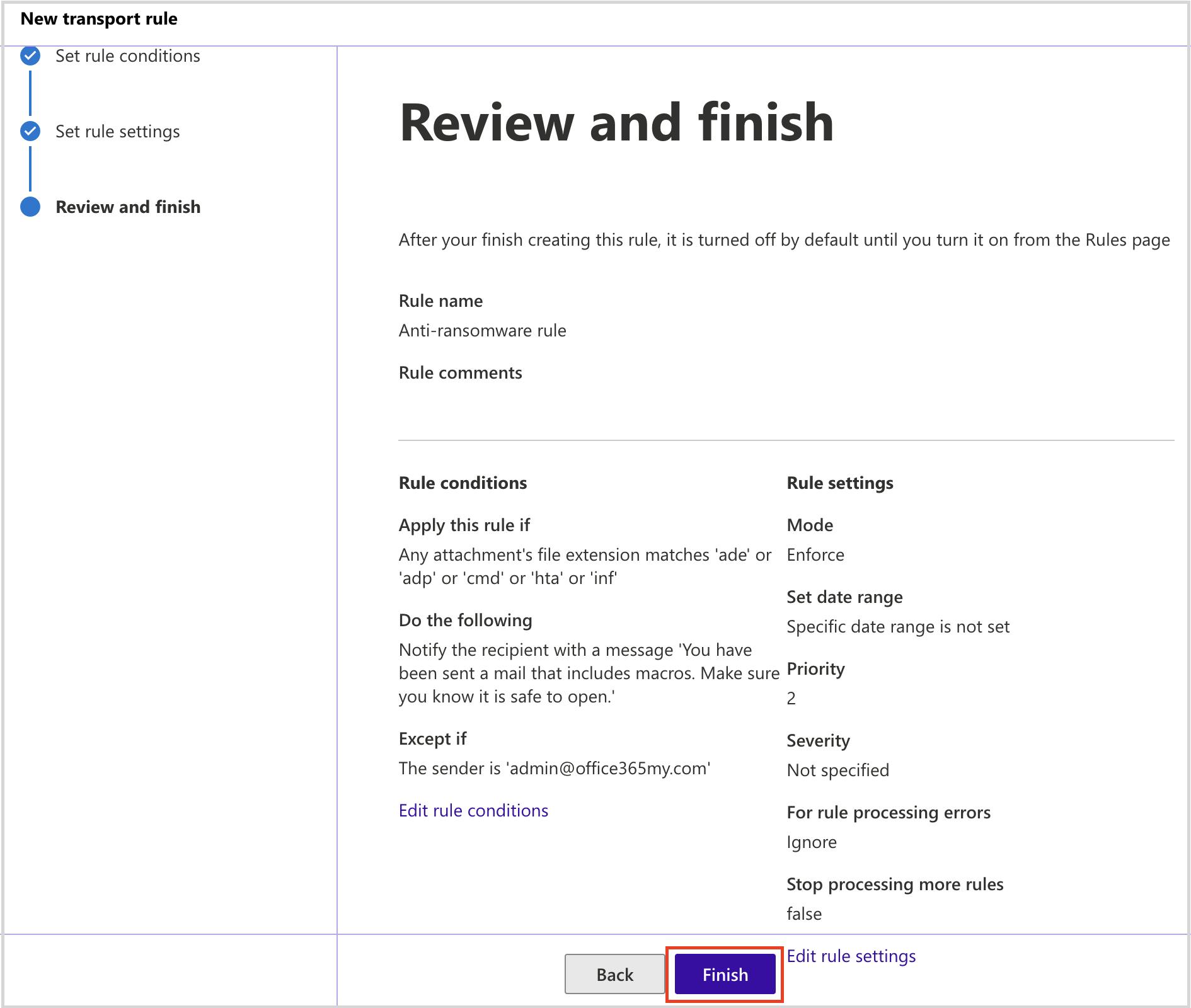

Stop pay raise phishing scan using dkim setting
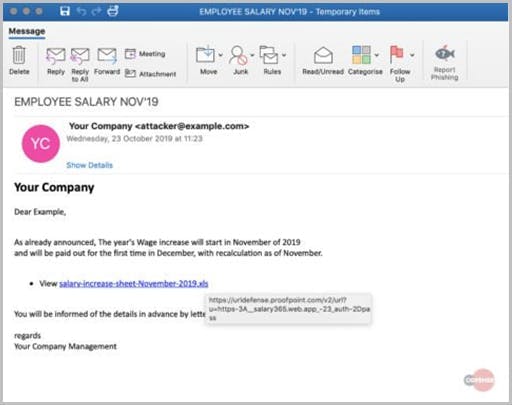
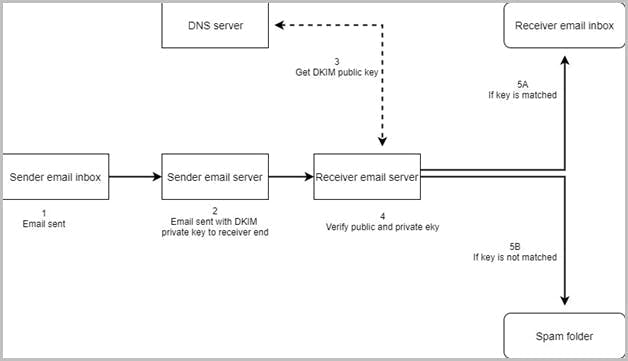
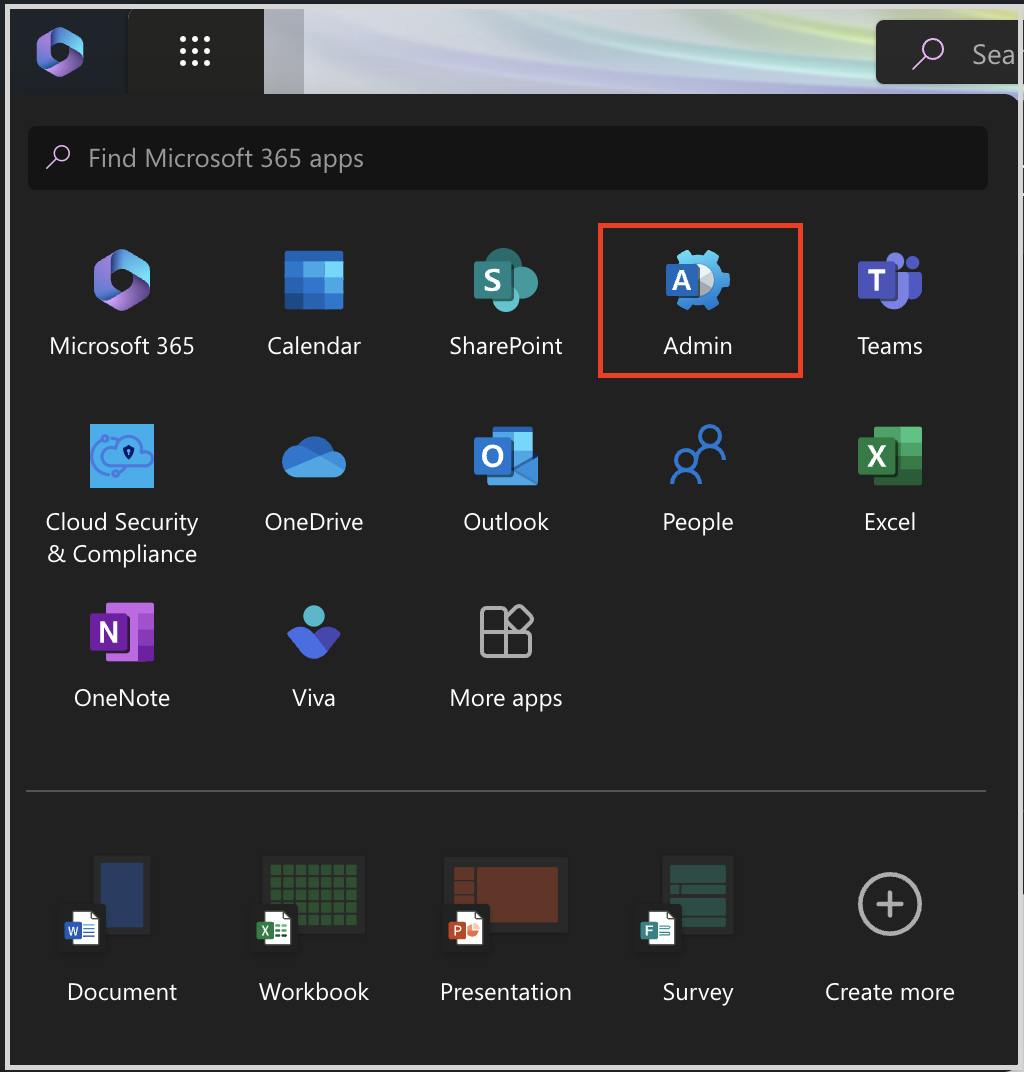
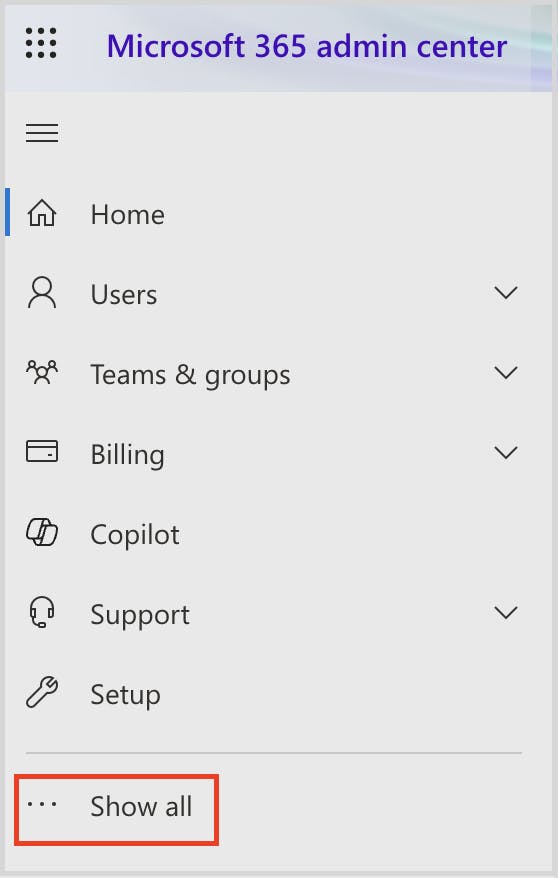
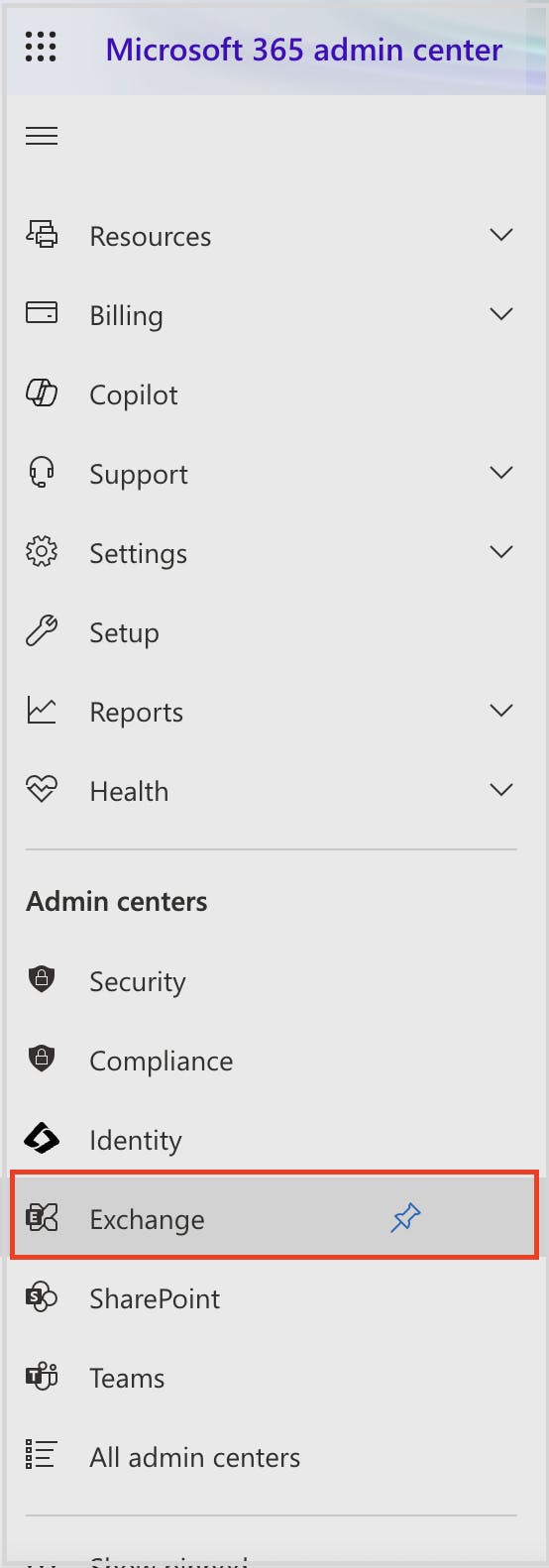
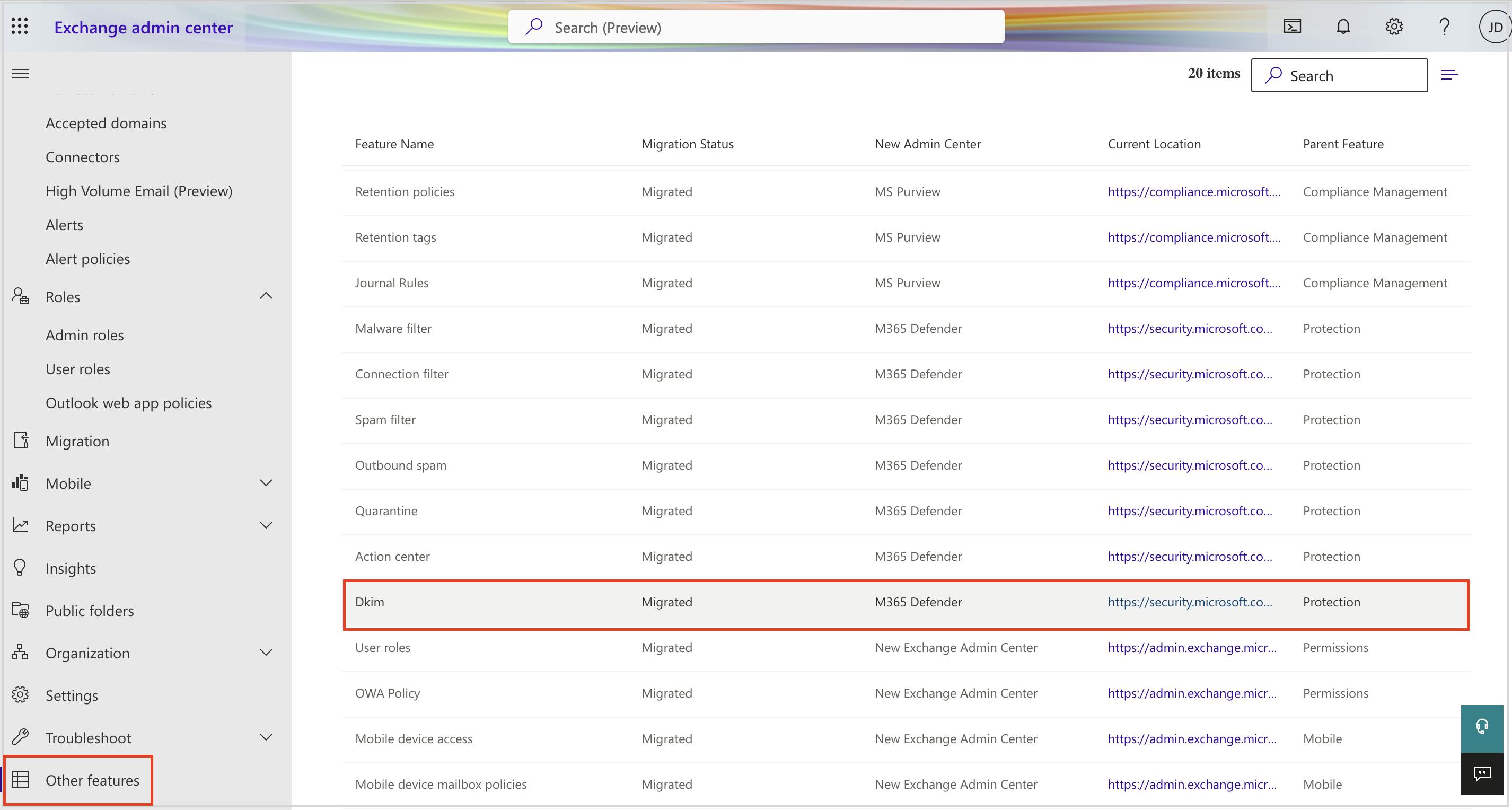
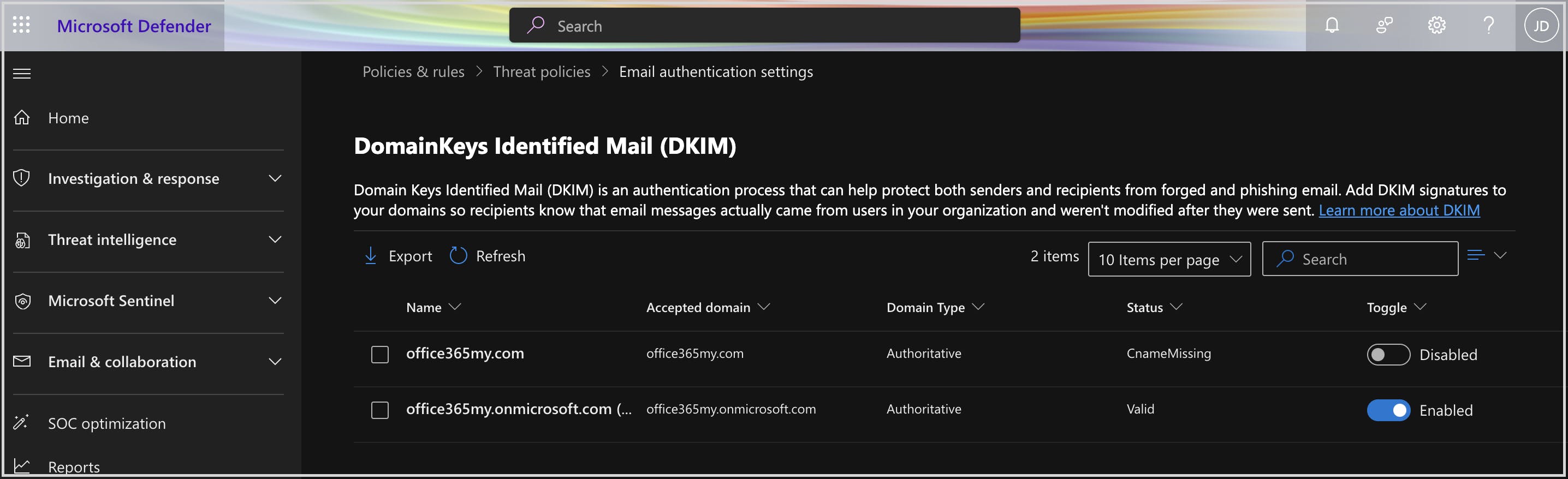
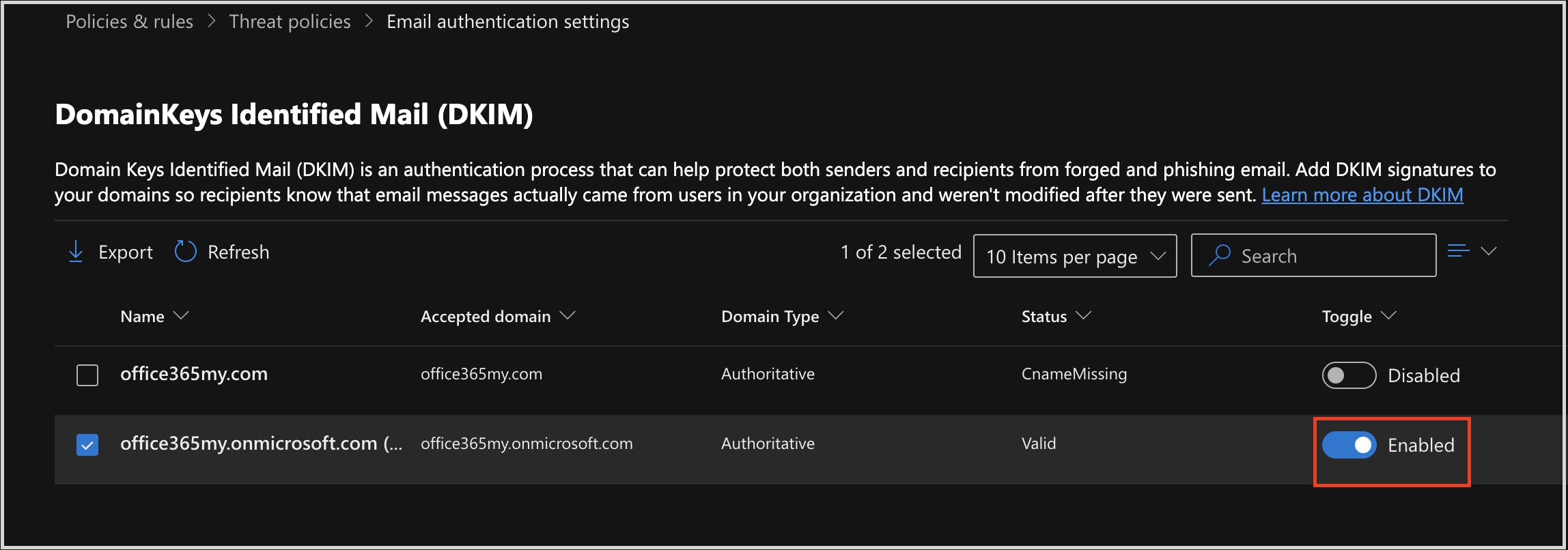
Stop Microsoft Azure custom domain attacks using DKIM setting
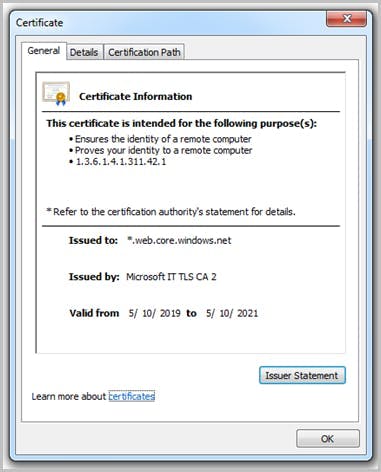
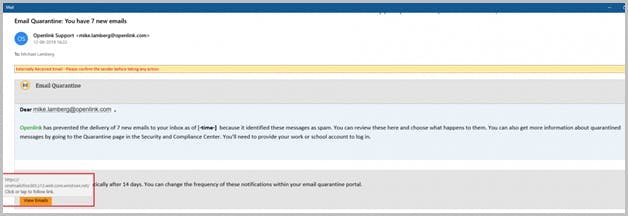
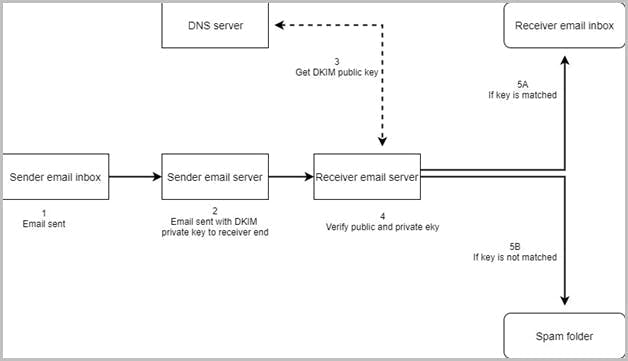
Services & add-ins settings
Stop Google redirect phishing attacks using MFA settings
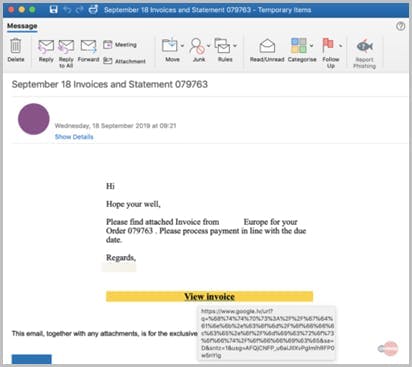
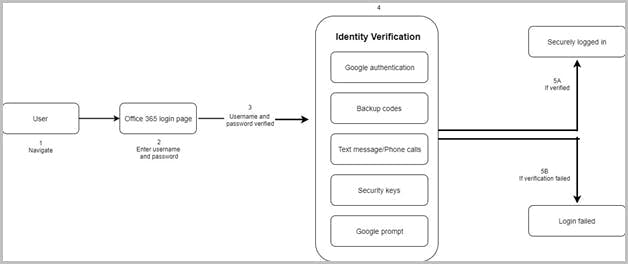
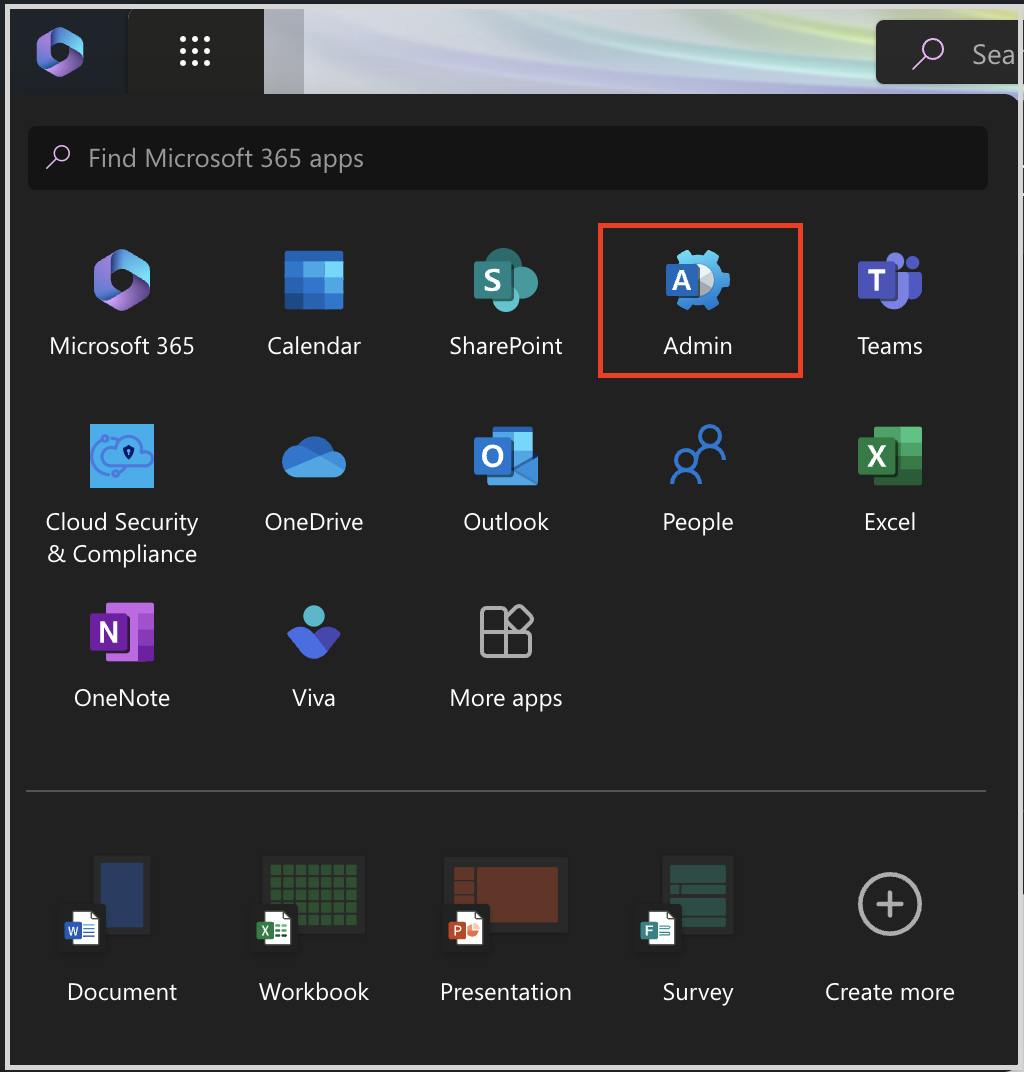
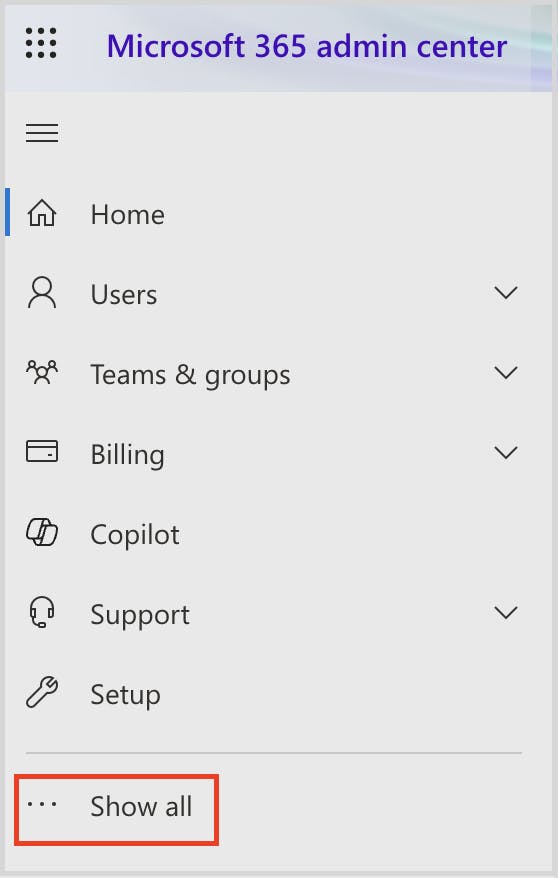
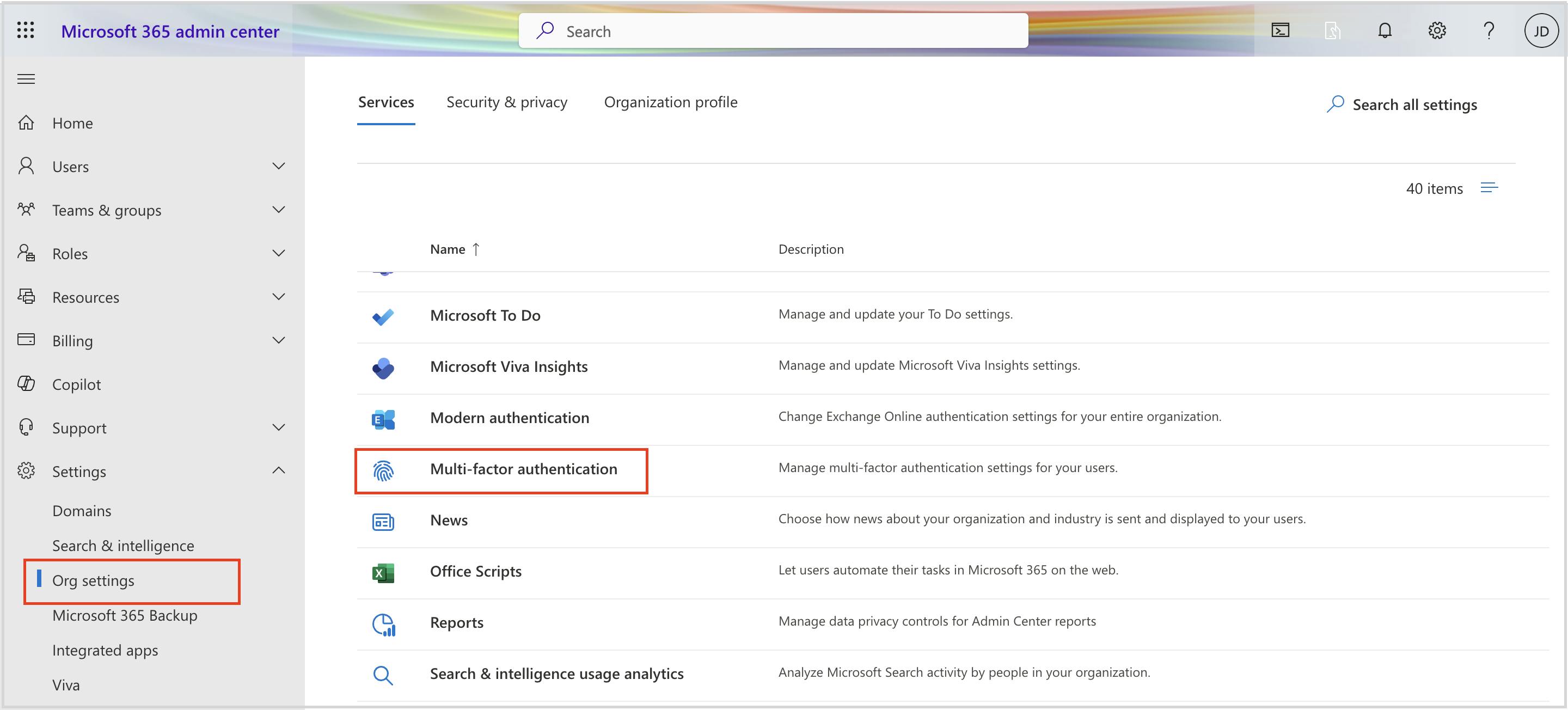
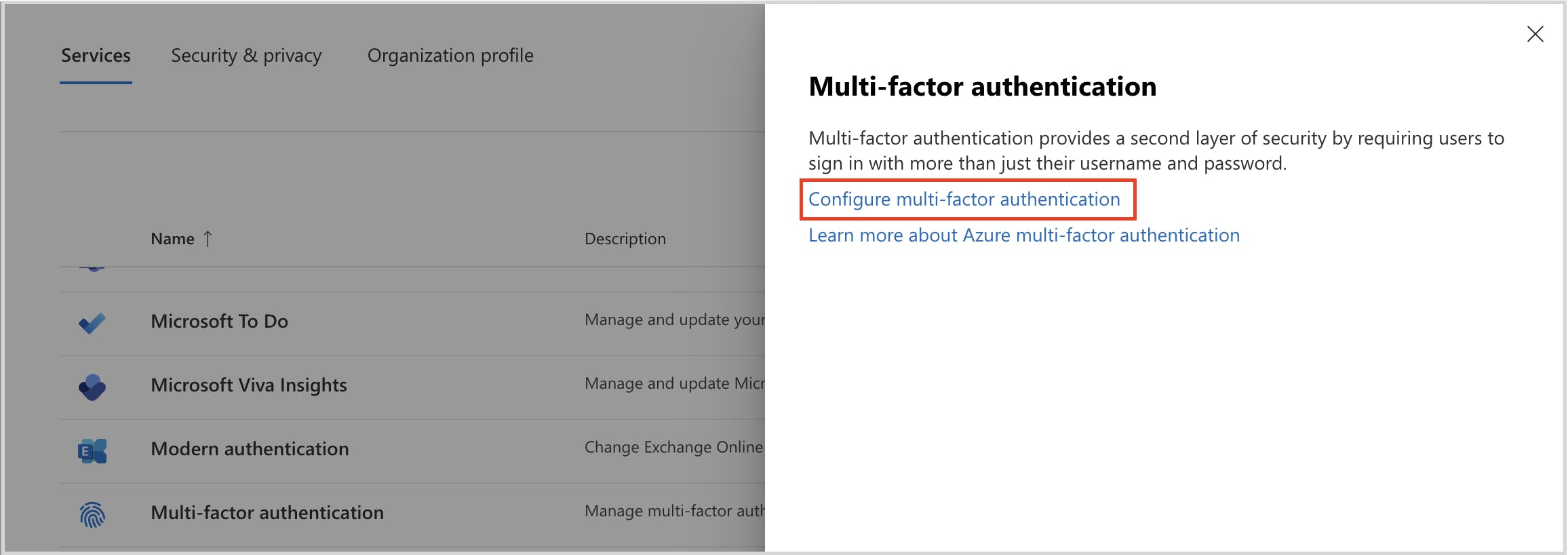
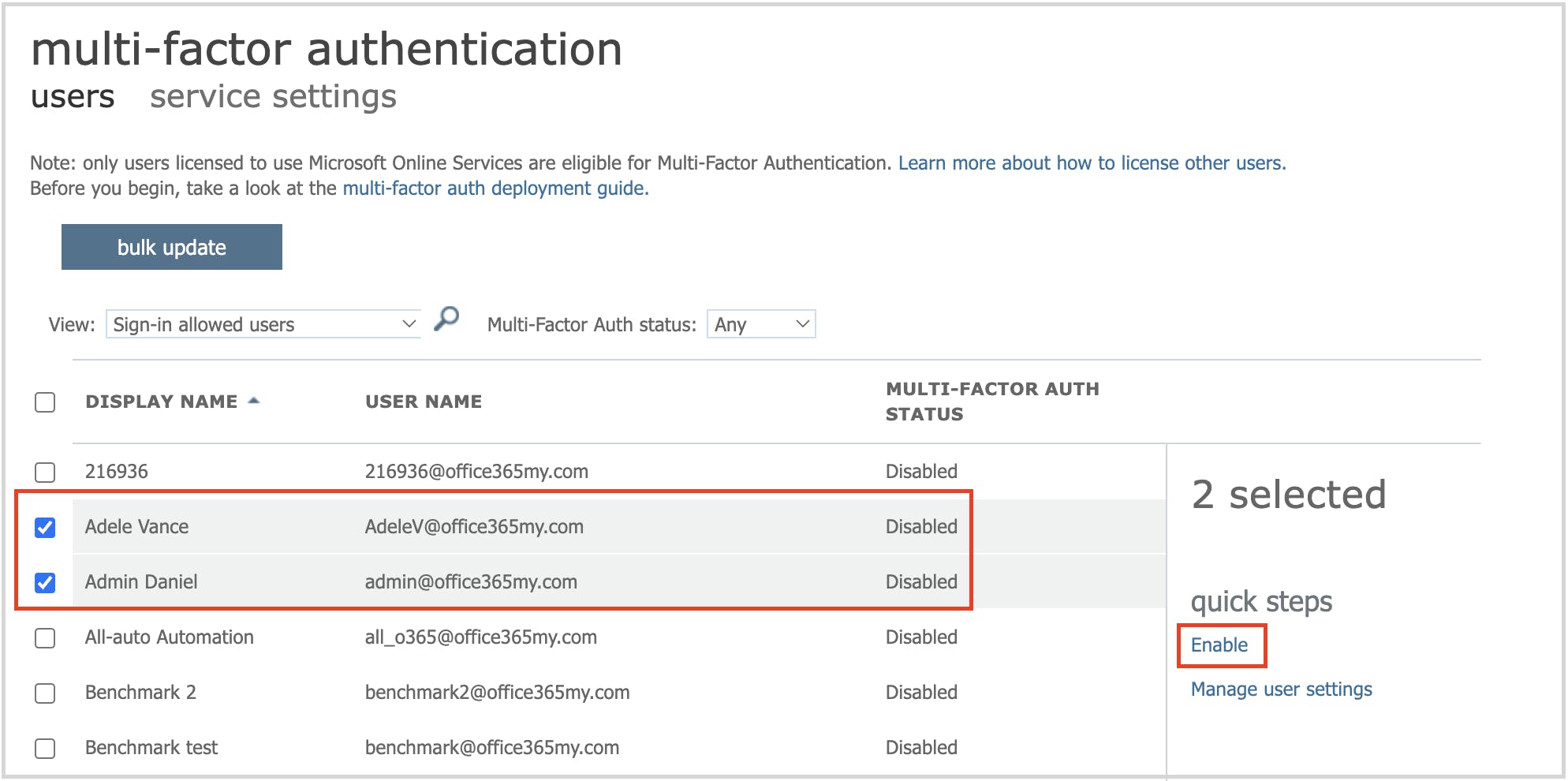
Admin center- security and compliance settings