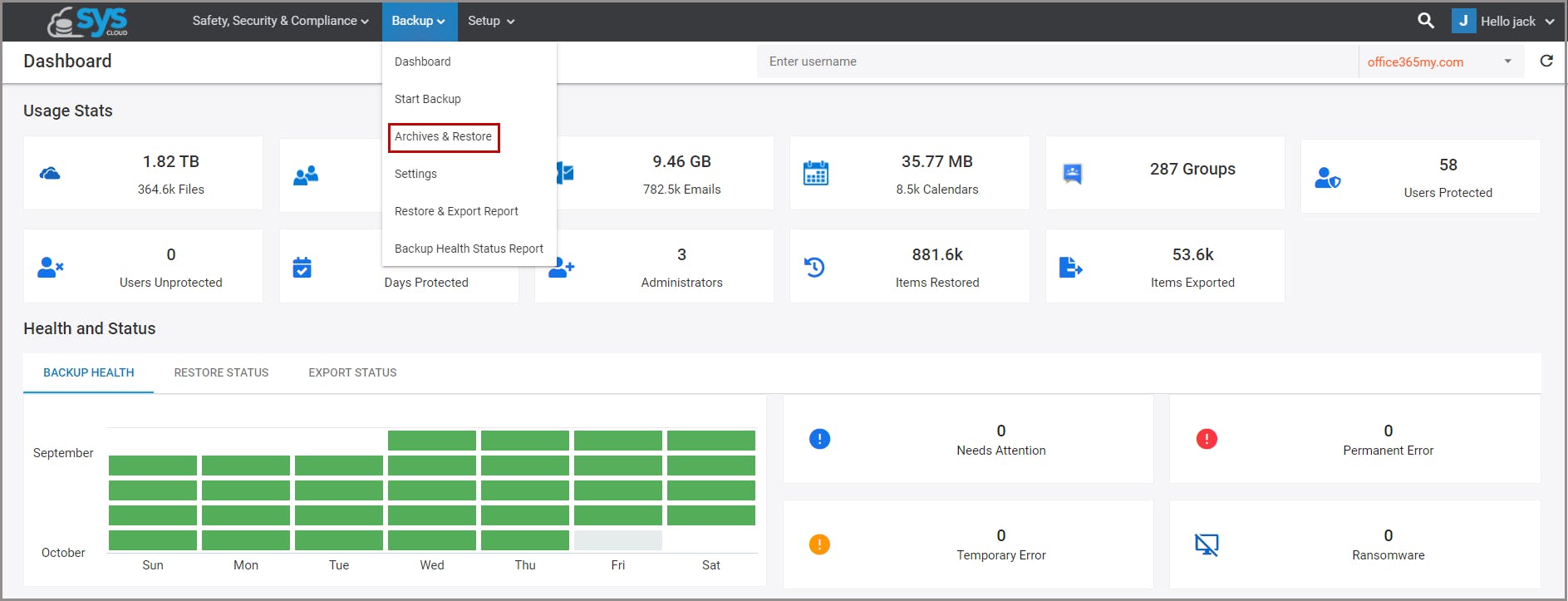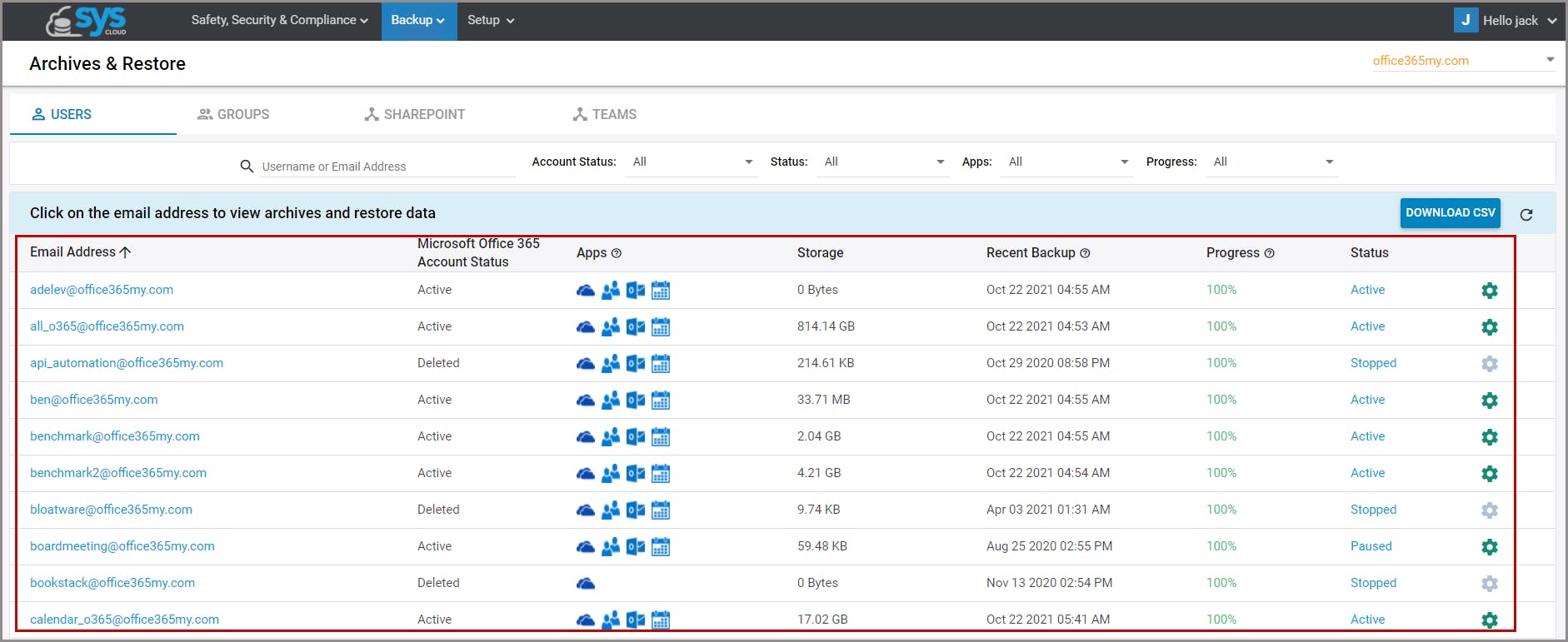In this article
- How to back up and restore Outlook emails – individual user
- How to back up and restore Outlook emails- for IT Administrators
Blog Articles
Article at a glance
Backing up Outlook data is essential to protect against data loss and ensure quick recovery:
- Relying solely on Microsoft's native tools for Outlook backup can leave your data vulnerable, as they do not provide full protection against accidental deletions or ransomware.
A third-party solution like SysCloud offers automated, continuous backups of all Outlook data, ensuring it is fully protected and easily recoverable when needed. What is the solution?
Read more
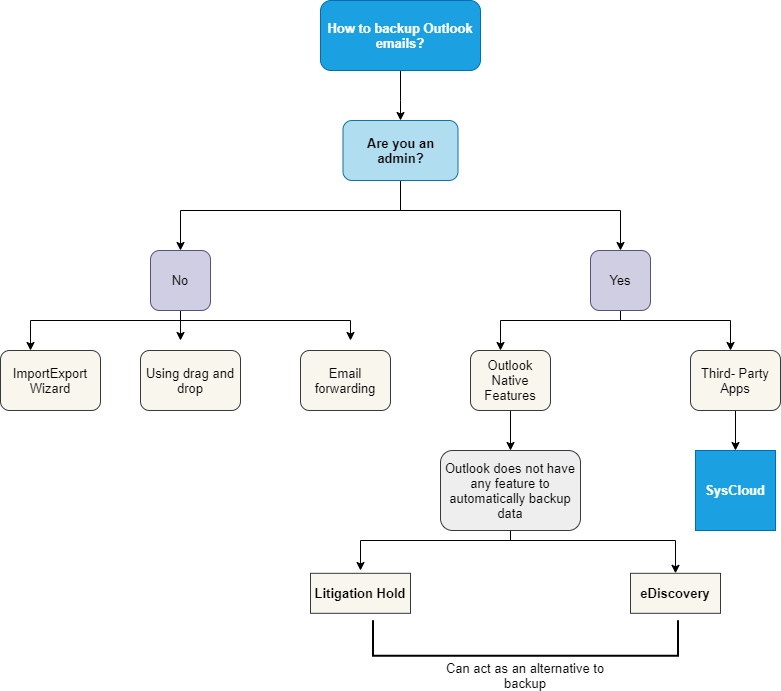
How to back up and restore Outlook emails – individual user
Recovering Deleted Emails from the Deleted Items folder
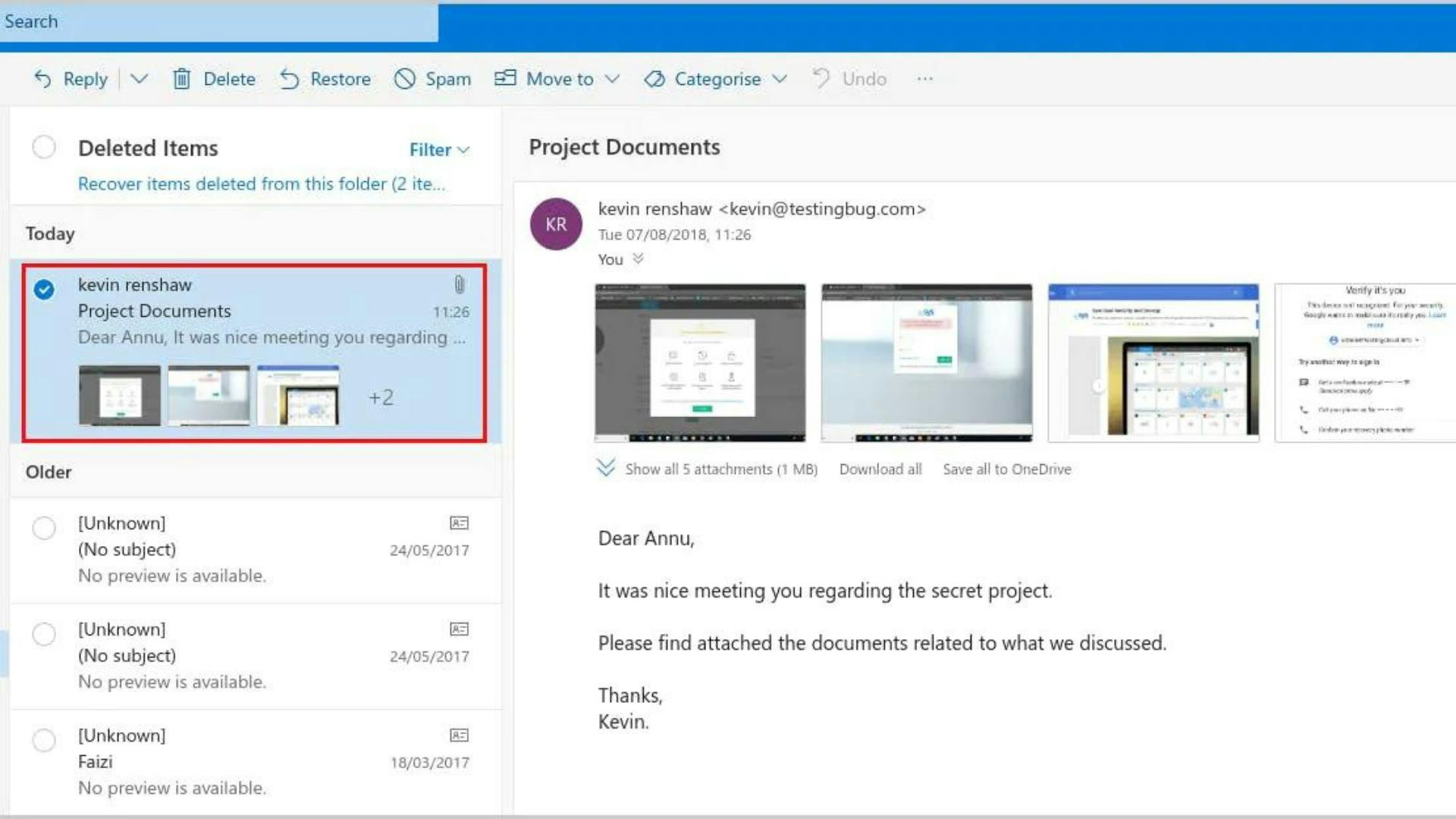
Recovering permanently deleted emails
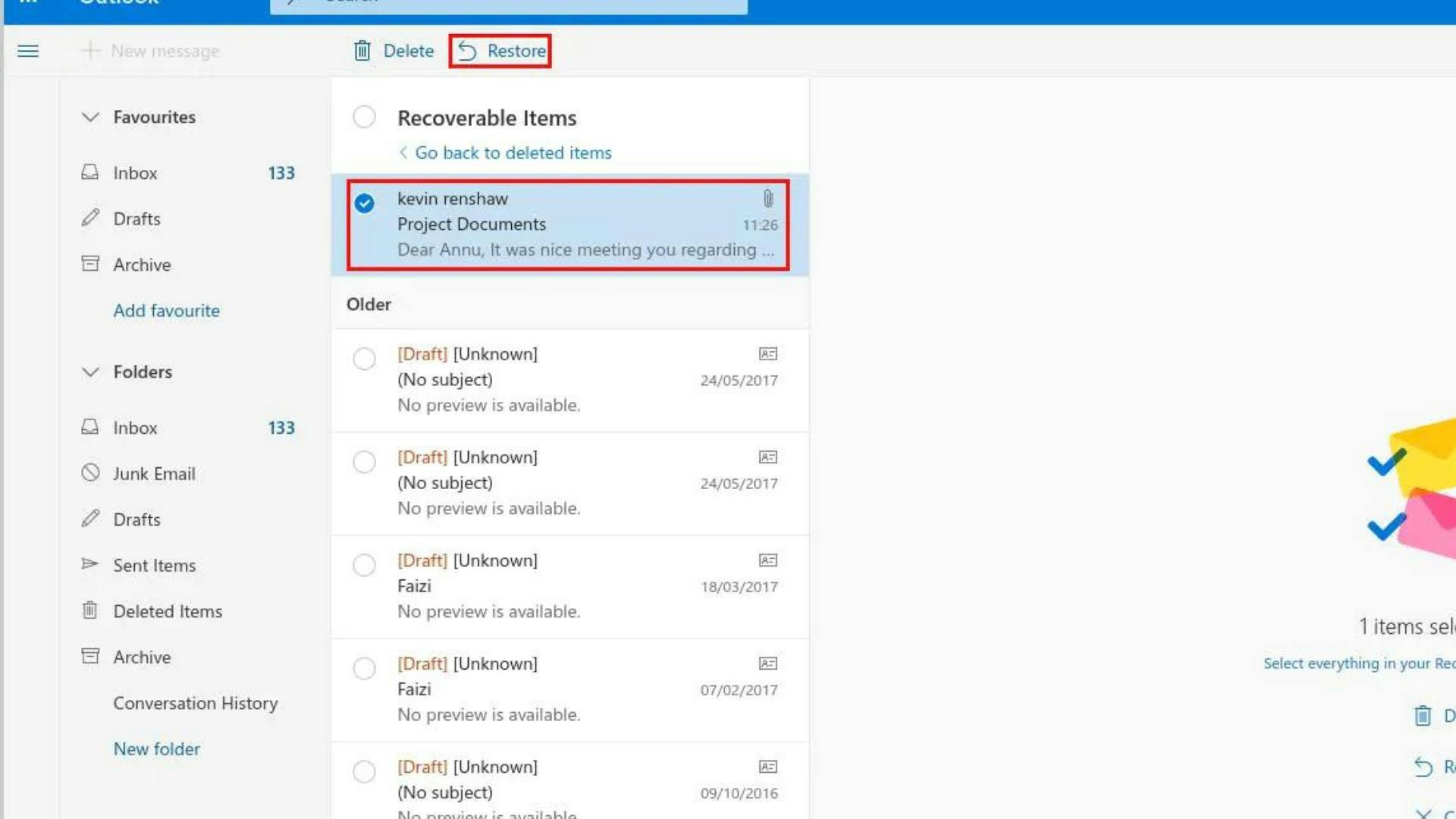
Take Outlook backup and restore using Import/Export Wizard
How to use the export option as an Outlook backup tool?
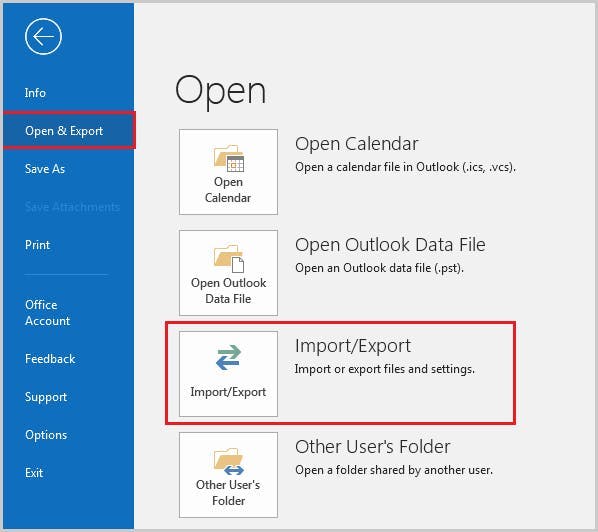
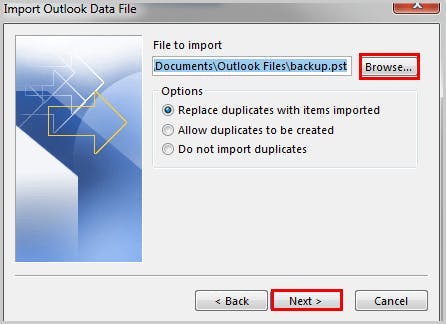
How to use the import option as a restore tool?
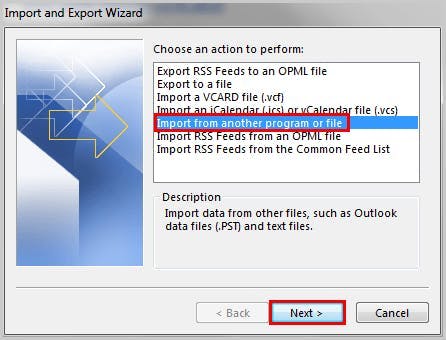
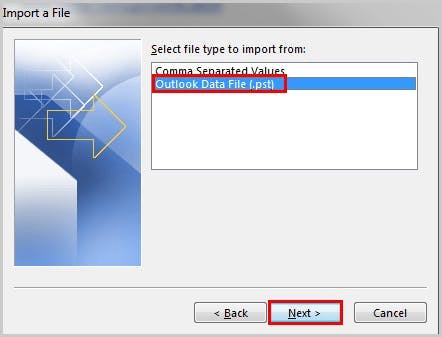
Limitations
Take Outlook backup & restore emails using drag and drop
How to drag and drop individual emails?
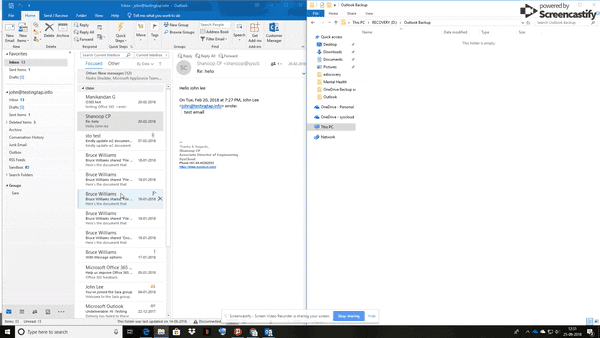
How to restore?
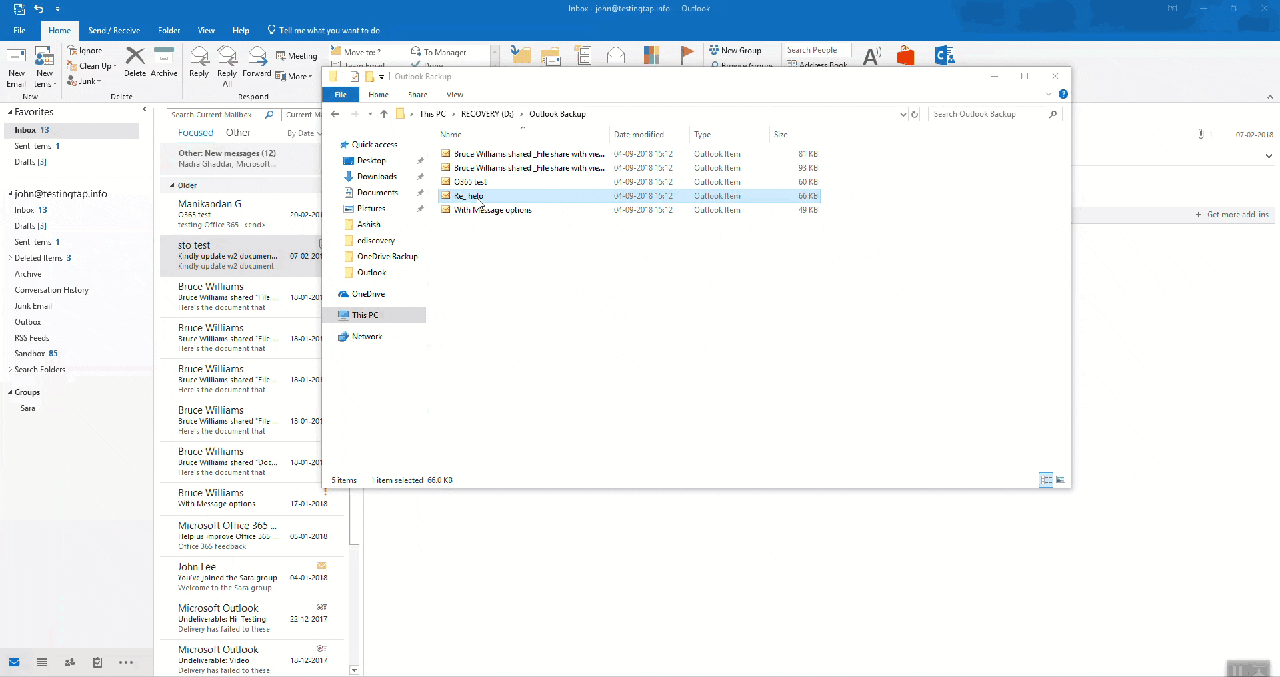
Email forwarding as an Outlook backup tool
Setting up email forwarding for Outlook on the web
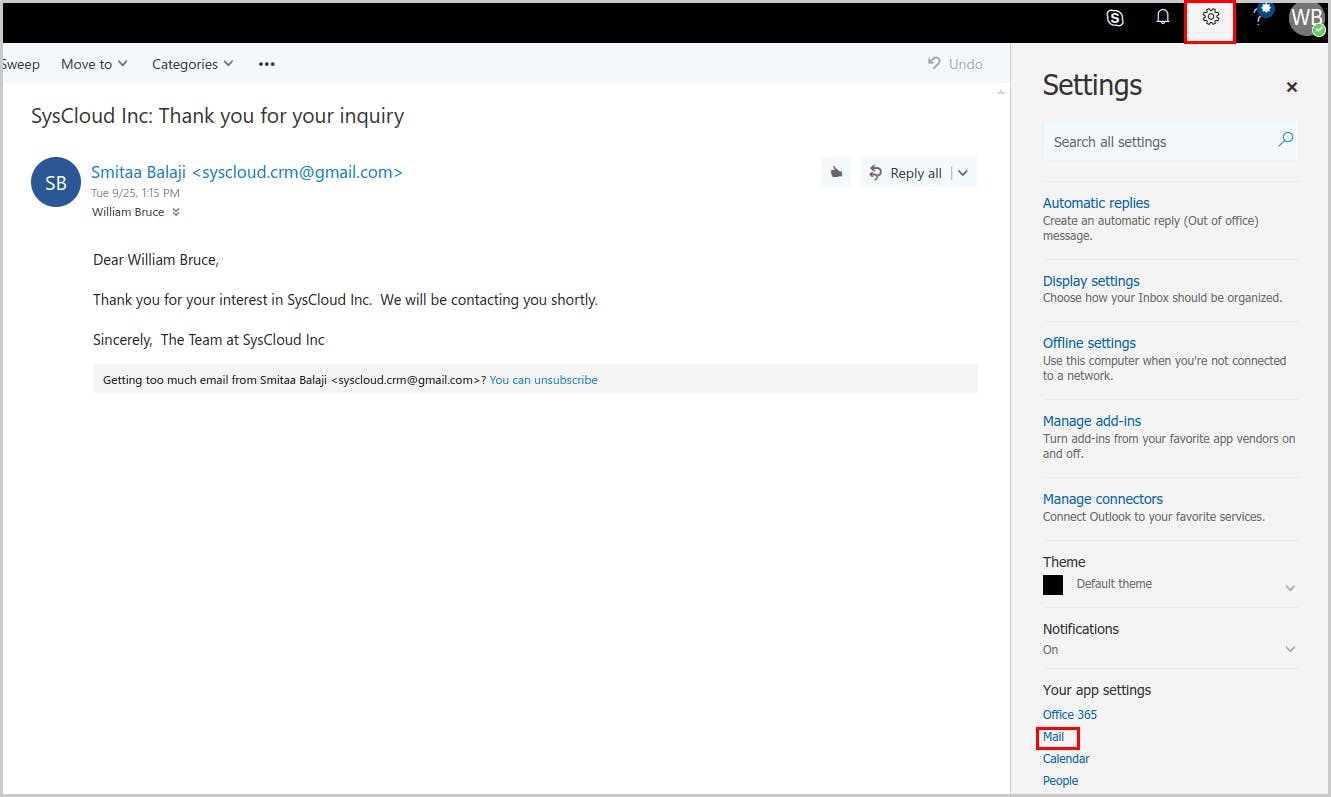
Setting up email forwarding for free Outlook
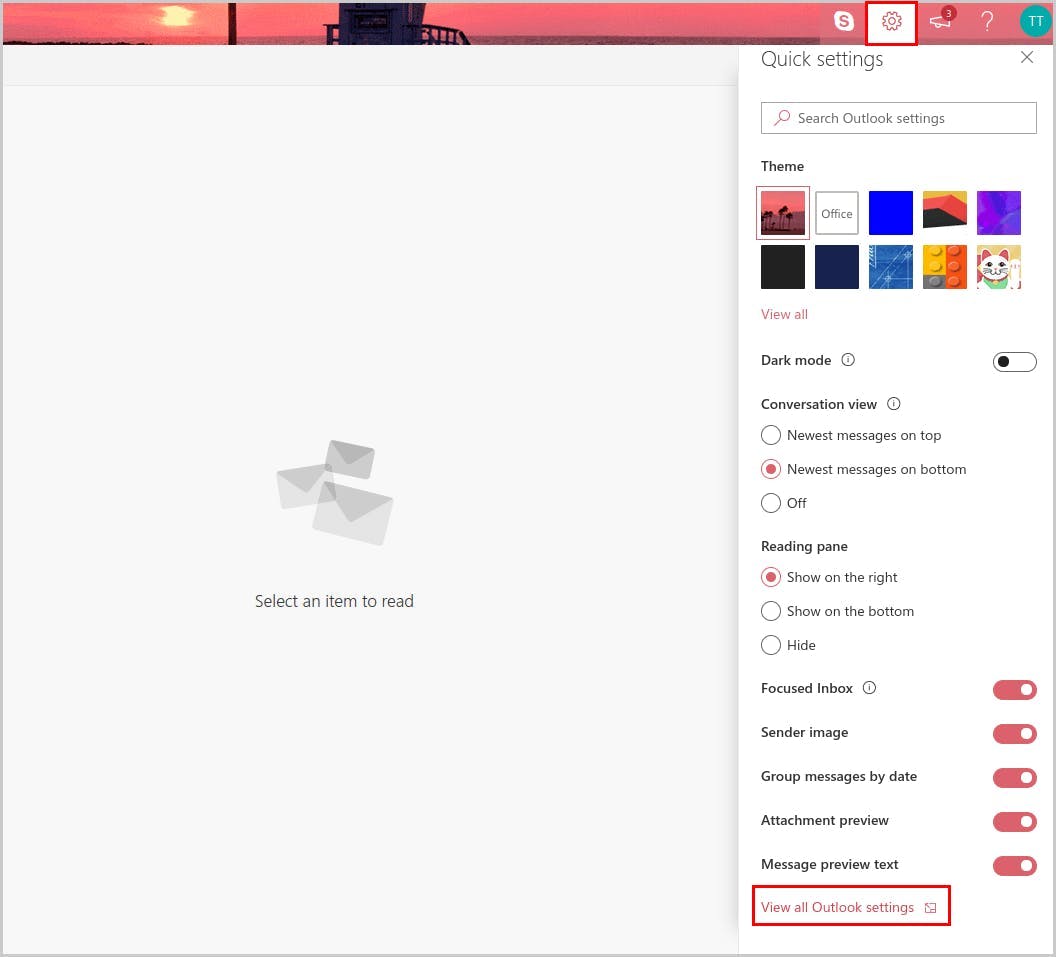
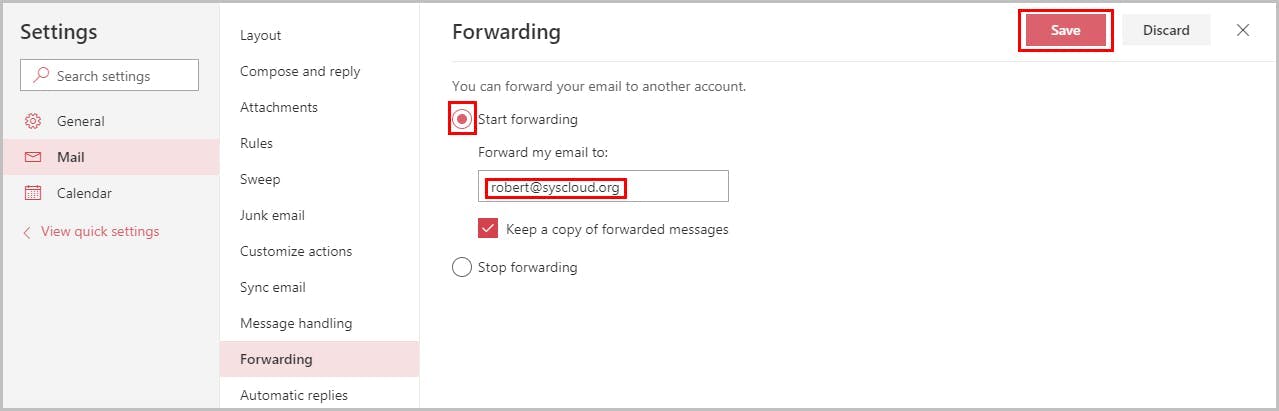
How to back up and restore Outlook emails- for IT administrators
Using Outlook litigation hold as an alternative to backup
So, how is litigation hold related to back up?
Limitations
Using eDiscovery as an alternative to Outlook backup
Limitations:
Take Outlook backup using third-party tools
Using third-party tools like SysCloud, you can:
Here is how you can take an Outlook backup using SysCloud,
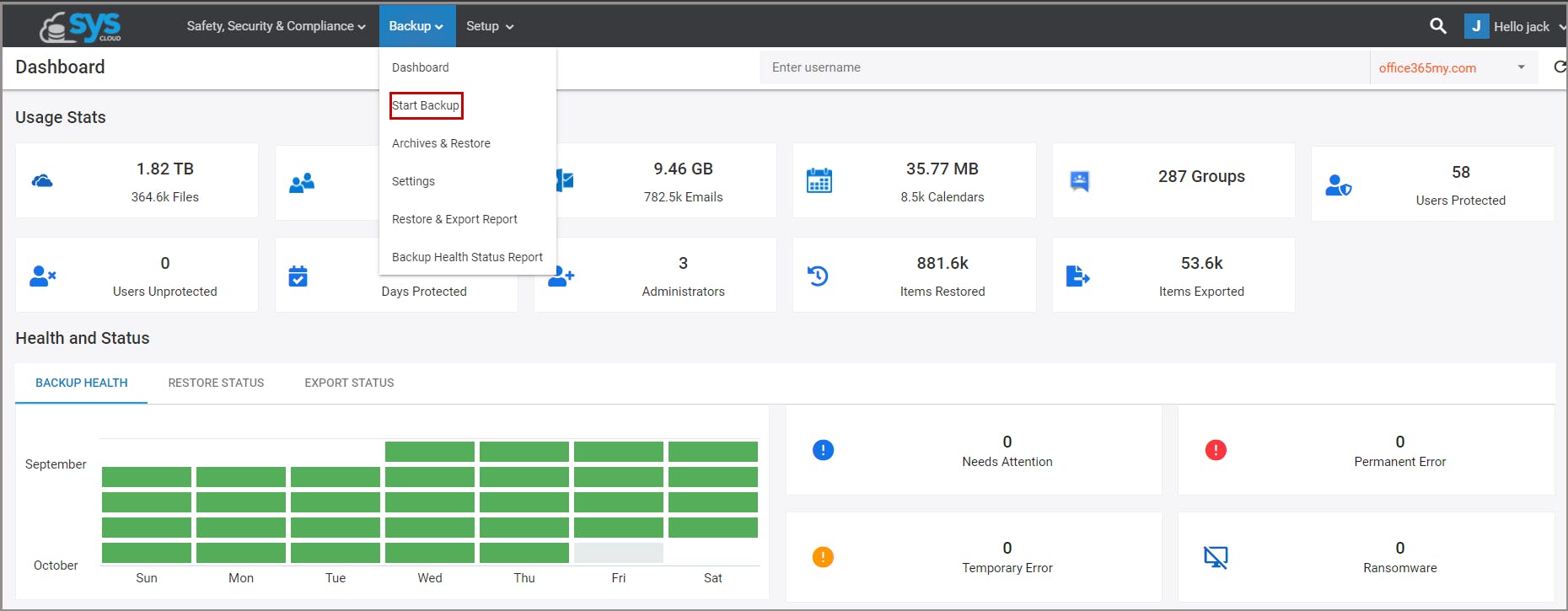
How to restore using third-party tools