In this article
- What Is OneDrive shared folder?
- How can I create a shared folder in OneDrive?
- How can I add a shared folder in OneDrive?
- How can I sync OneDrive shared folders to my local computer?
- What is Direct and Indirect access in OneDrive
- Why and How can I backup my OneDrive data?
- Frequently asked questions
Blog Articles
Article at a glance
Following best practices for OneDrive shared folders ensures efficient collaboration and data security:
- Set clear permissions and access levels to control who can view, edit, or share files.
- Regularly review shared folders and access permissions to prevent unauthorized access.
Read more
What is OneDrive shared folder?
How can I create a shared folder in OneDrive?
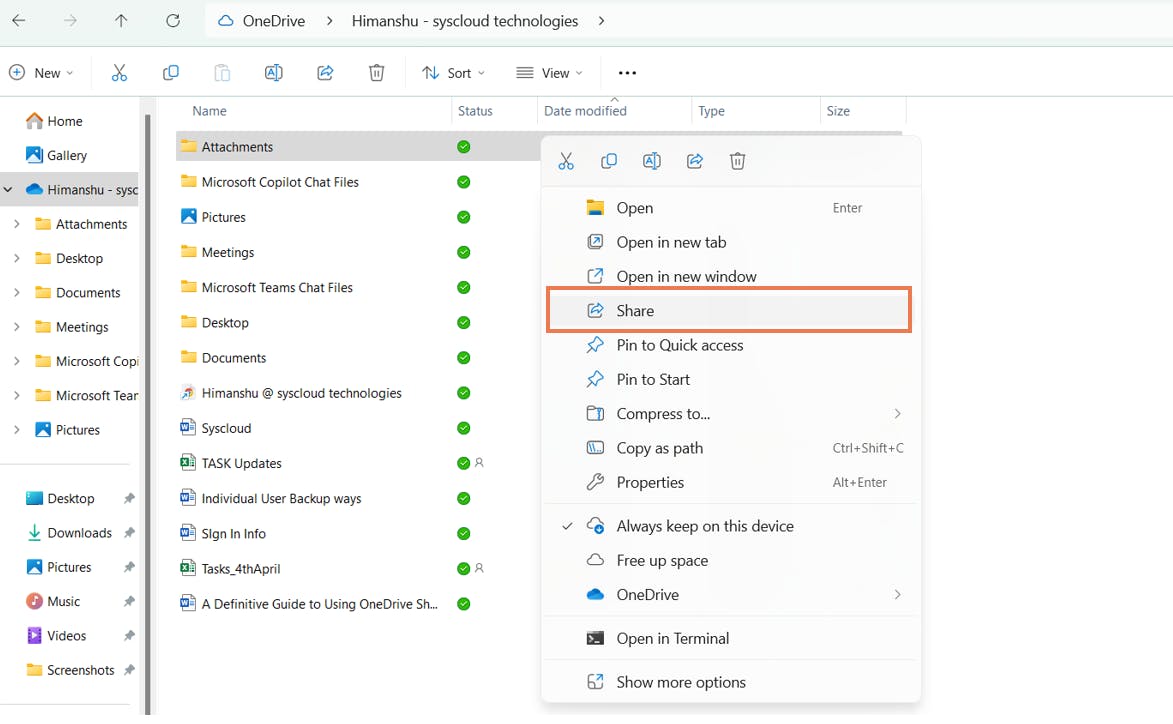
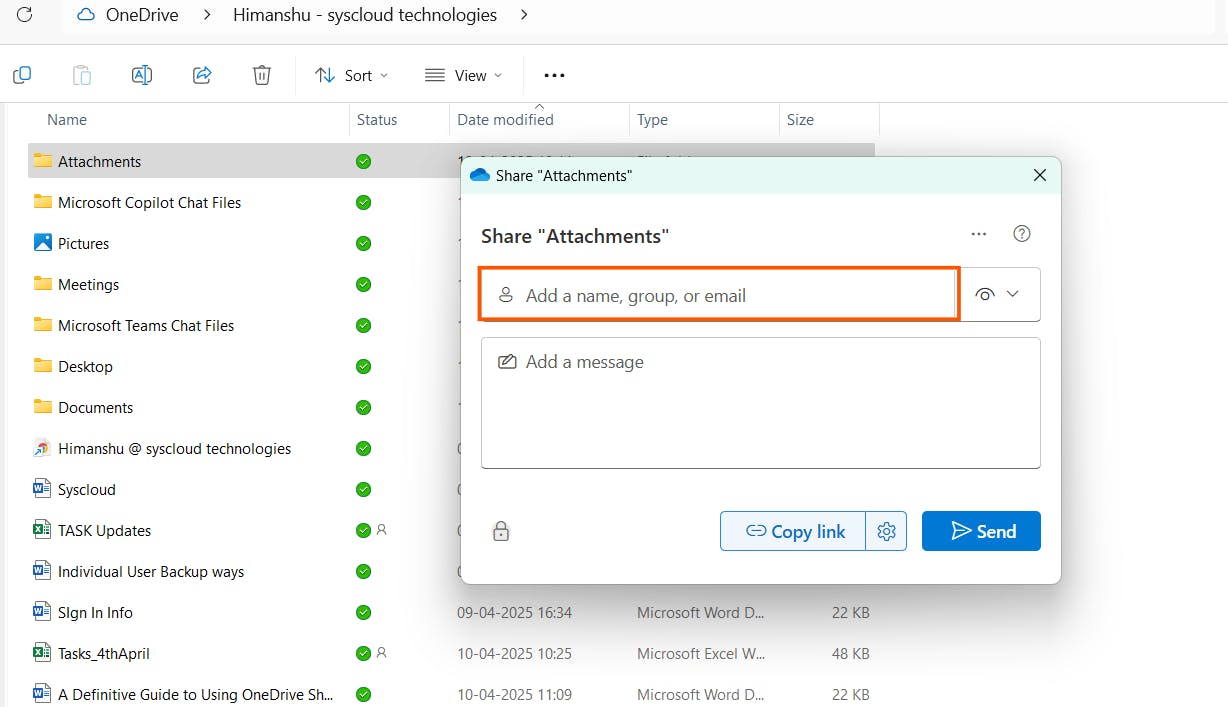
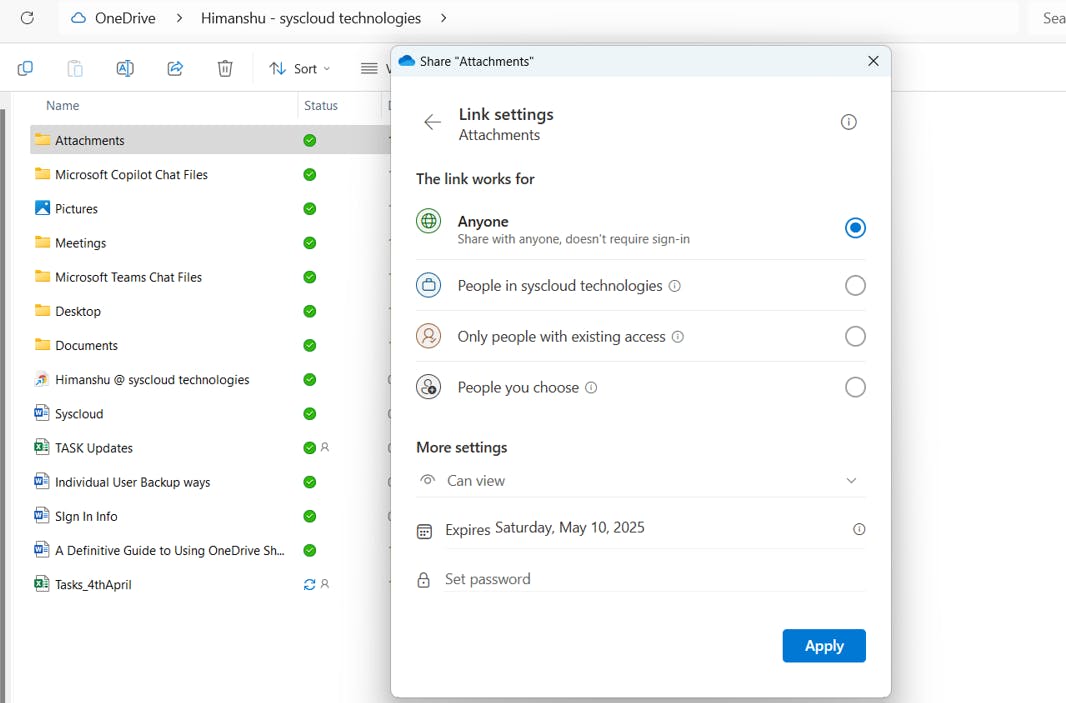
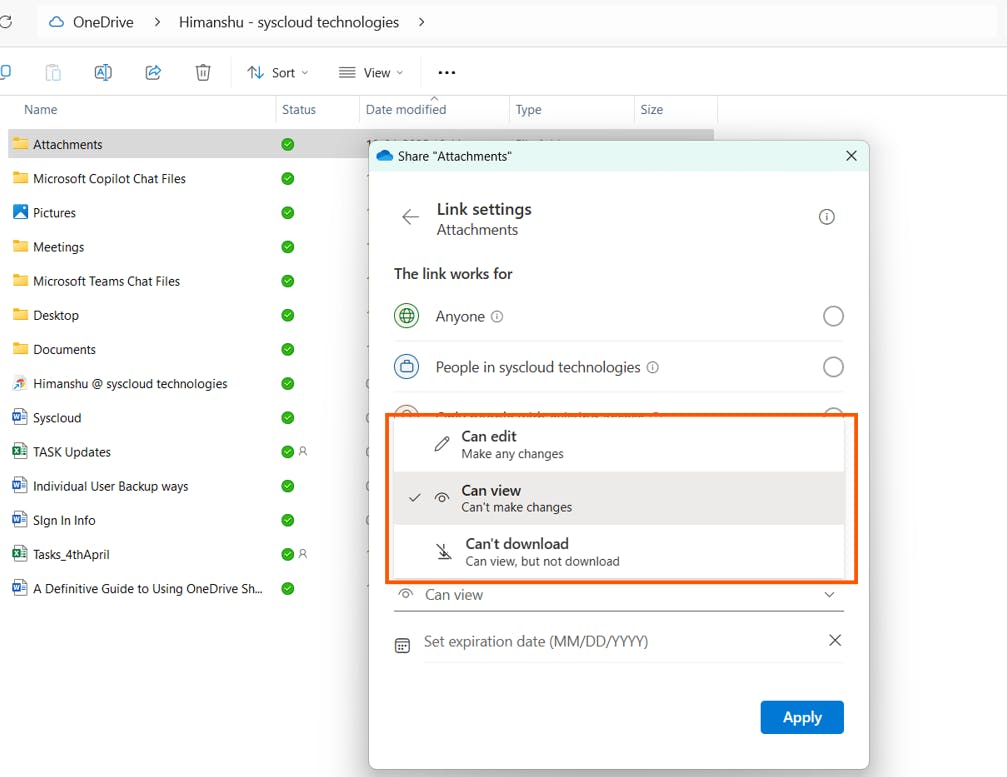
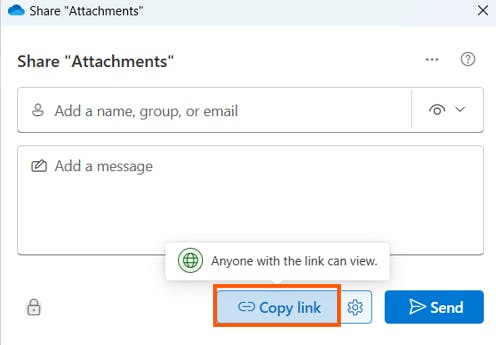
How can I add a shared folder in OneDrive?
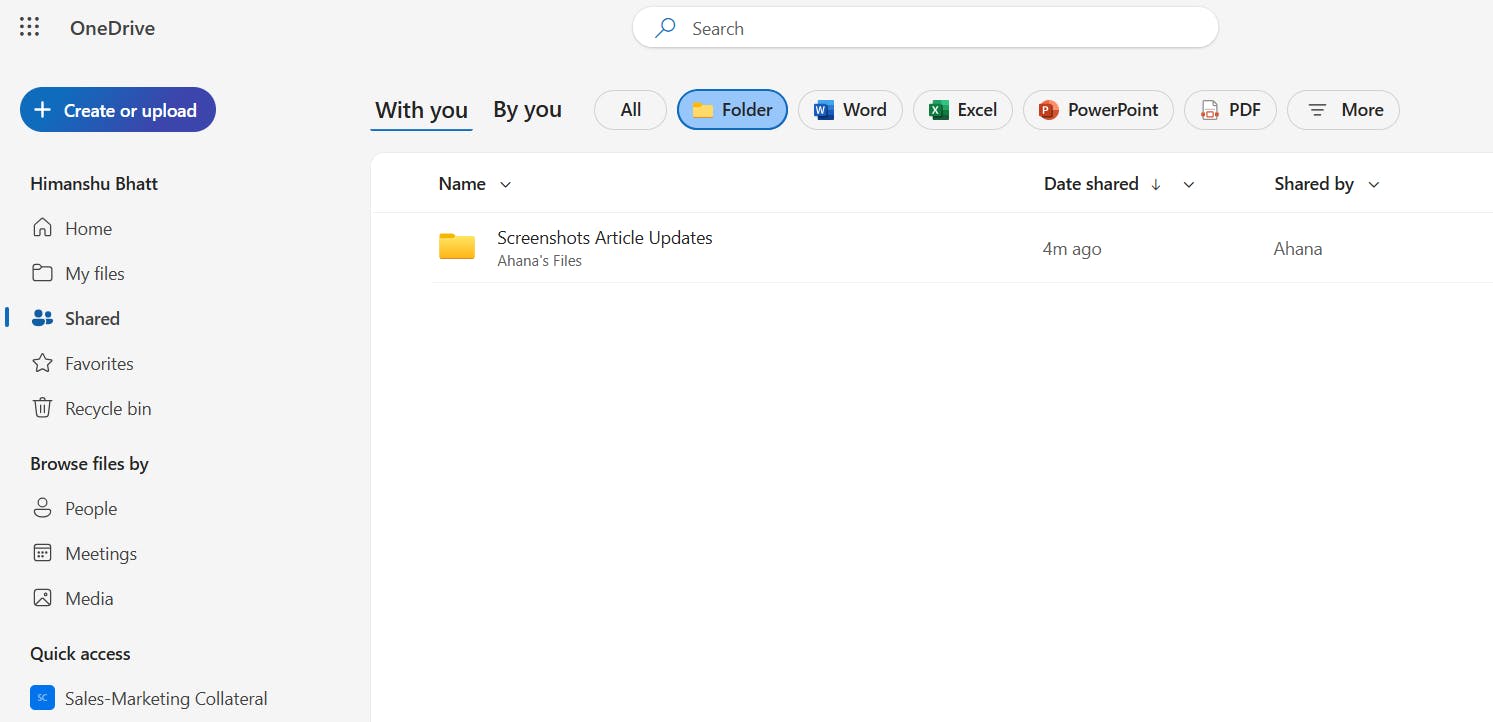
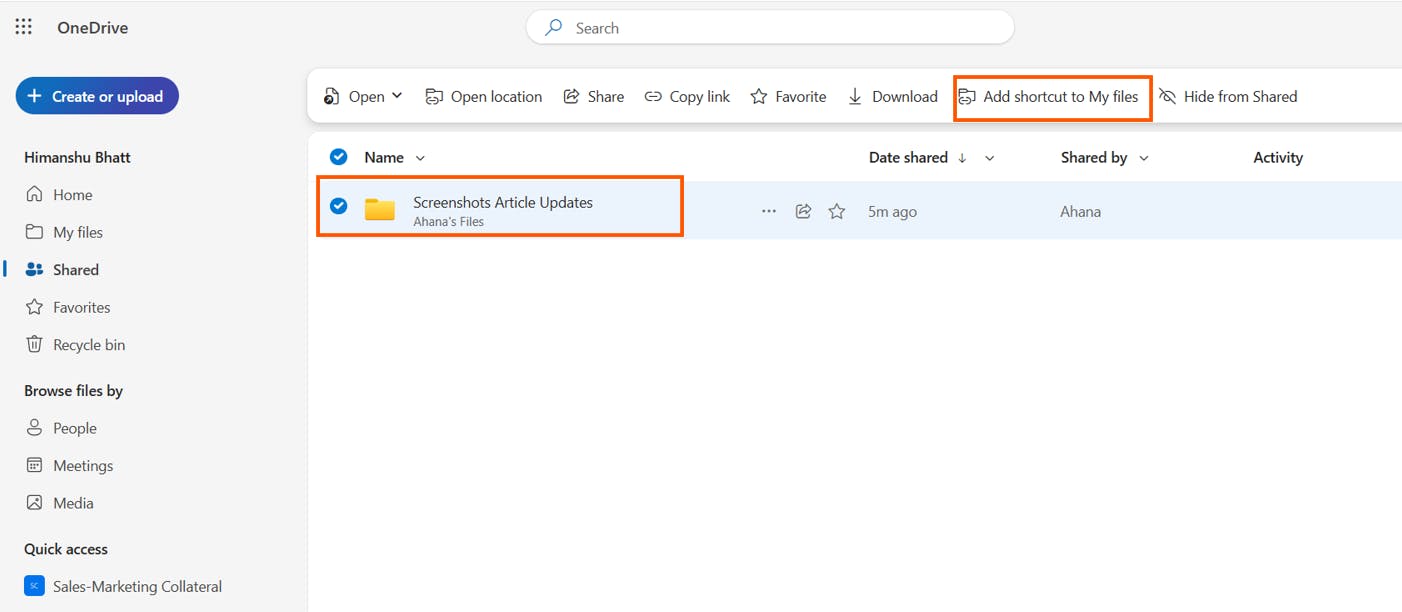
How can I find a shared folder in OneDrive?
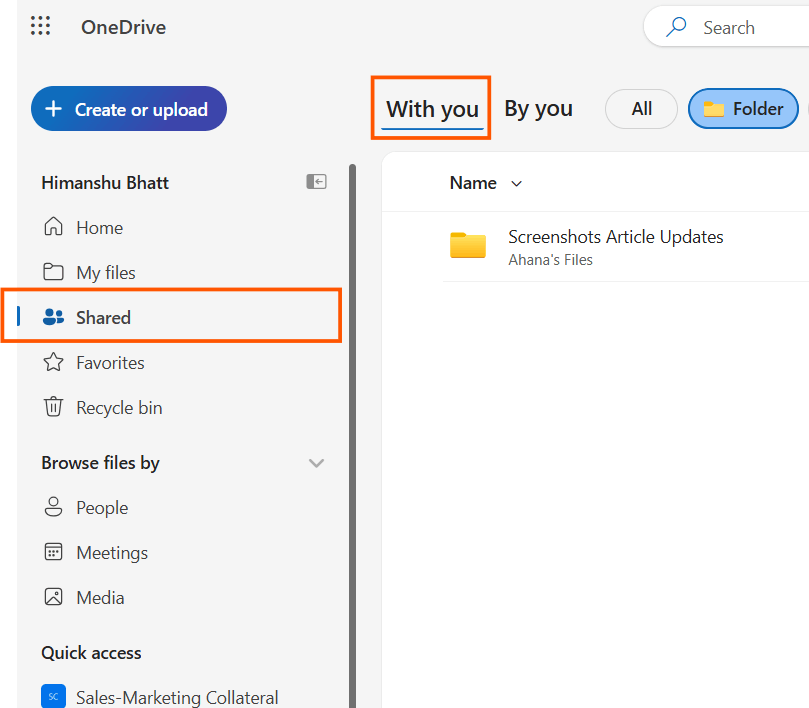
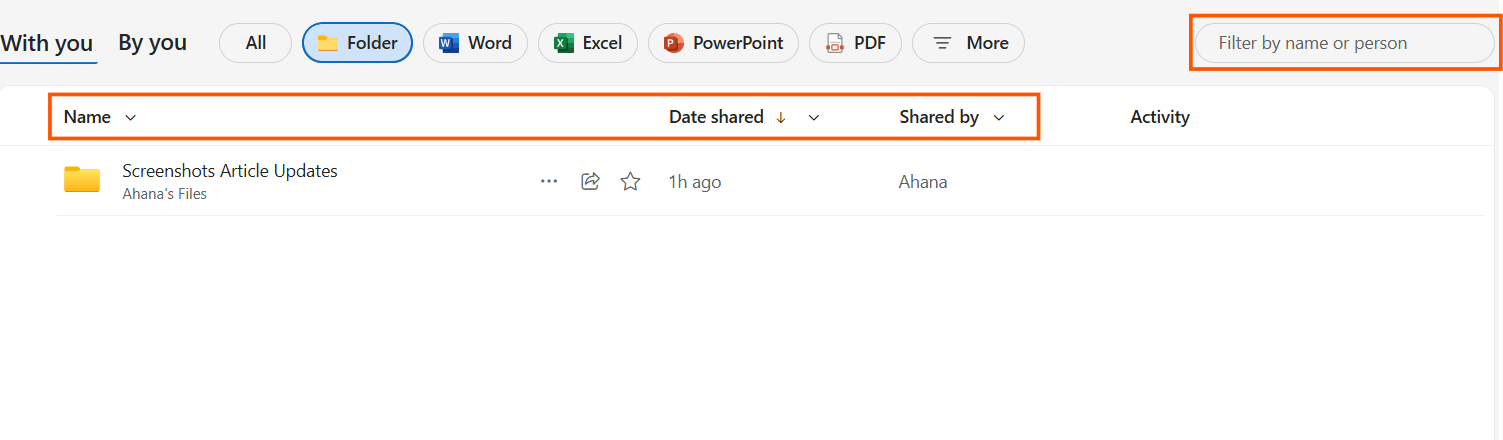
Can I move files and folders in OneDrive?
How can I remove a file from the shared folder?
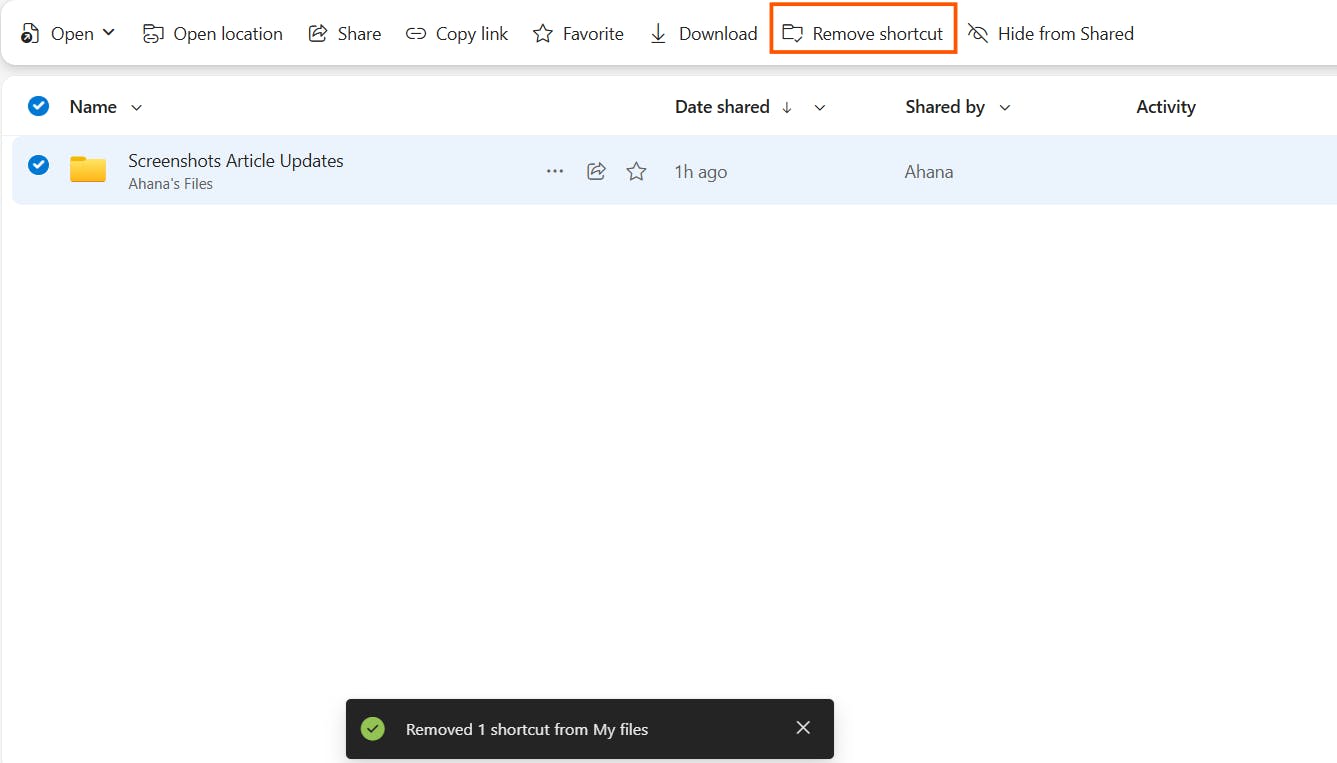
How can I sync OneDrive shared folders to my local computer?
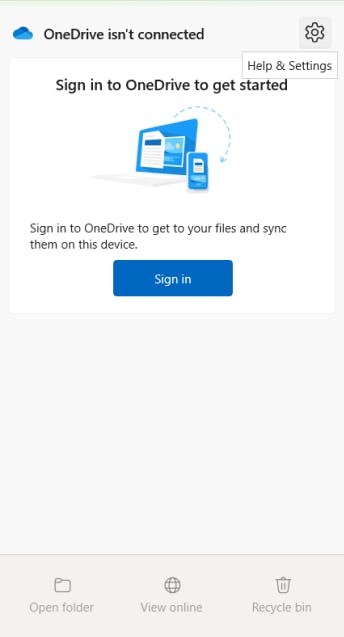
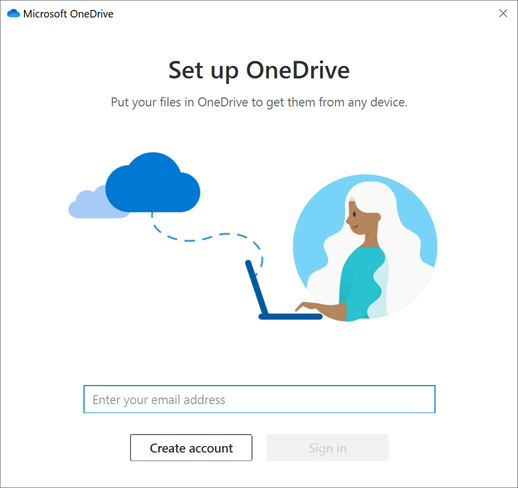
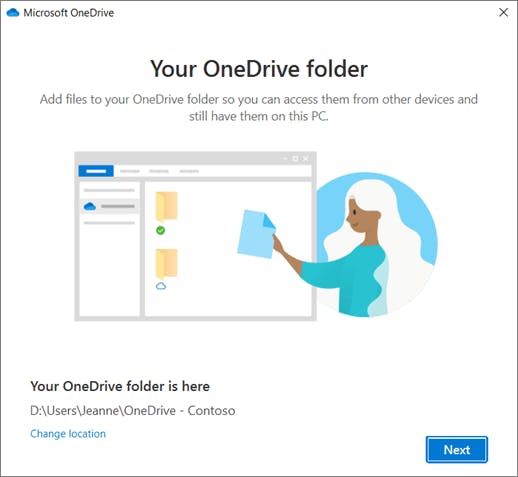
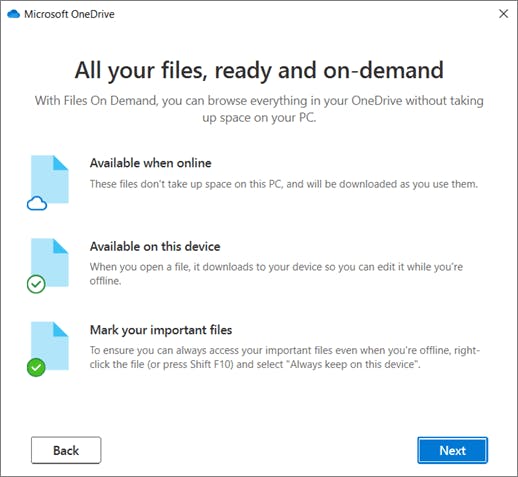
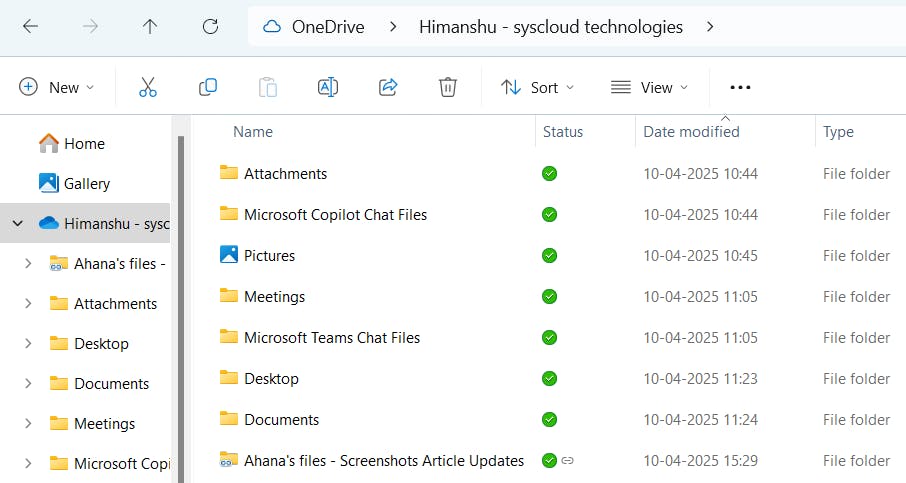
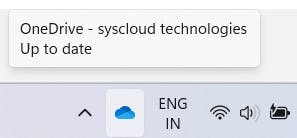
How can I share Onedrive files and folders?
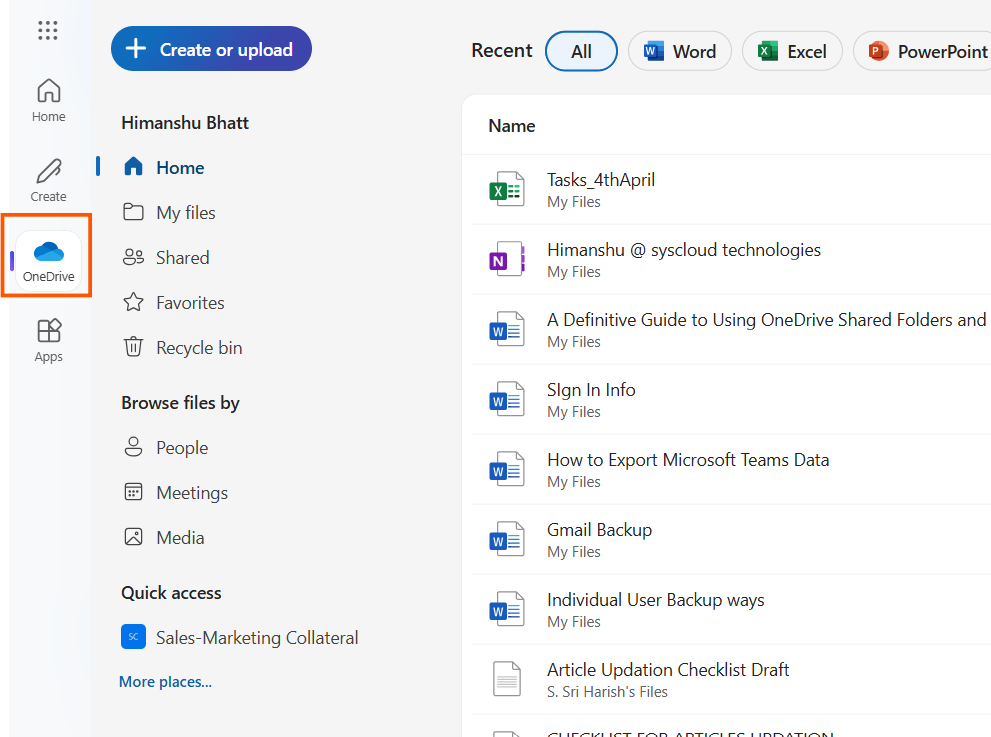
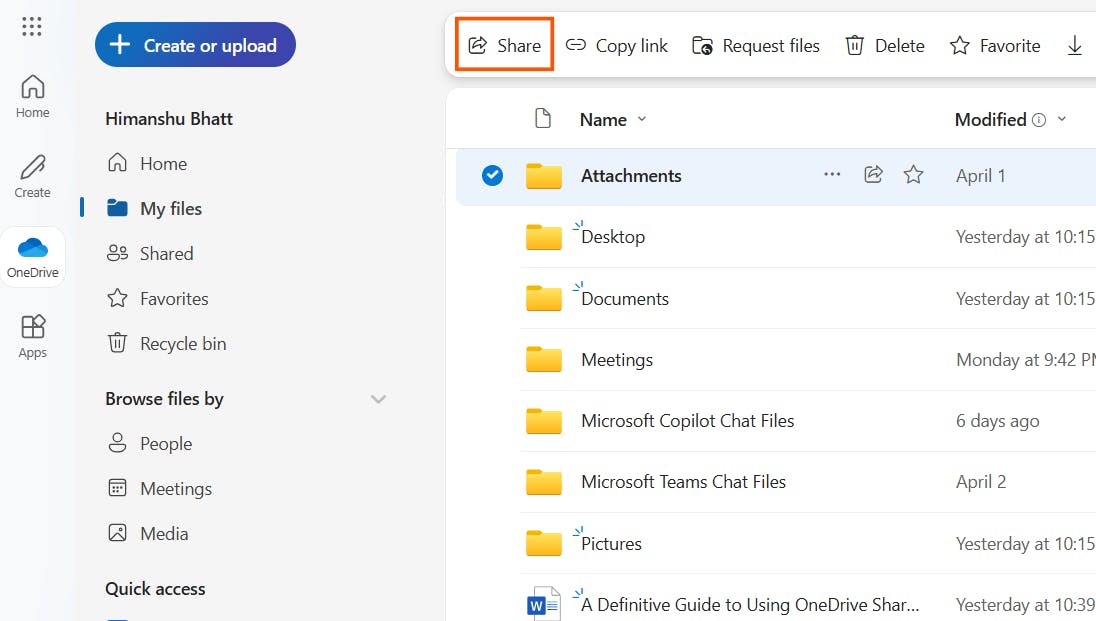
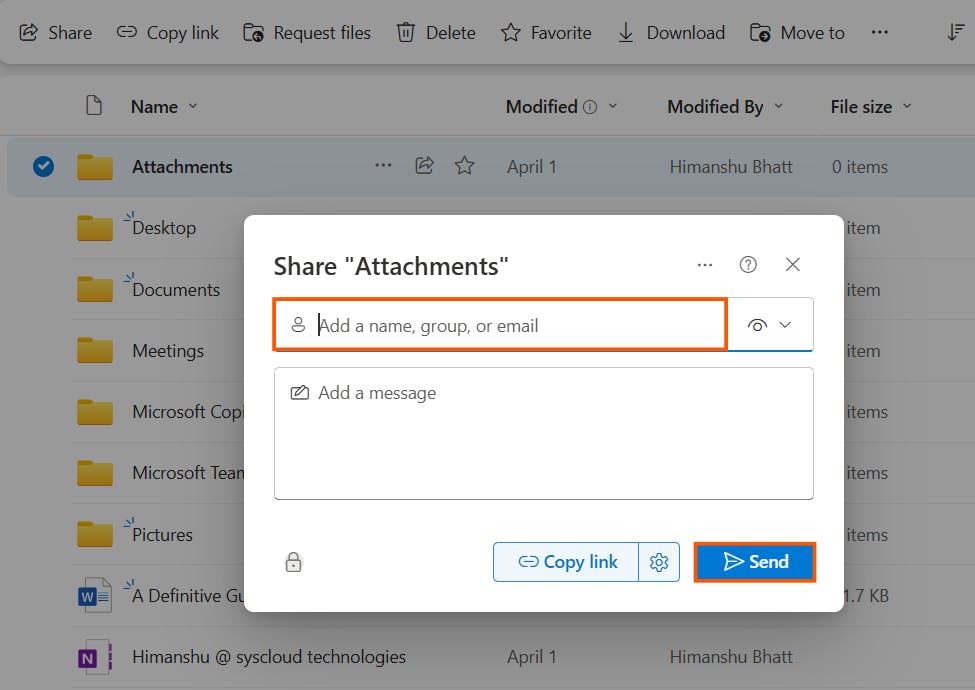
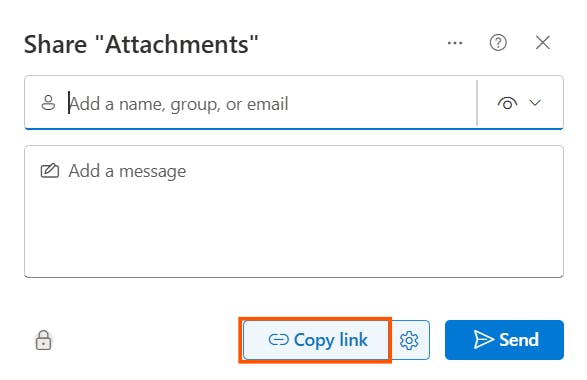
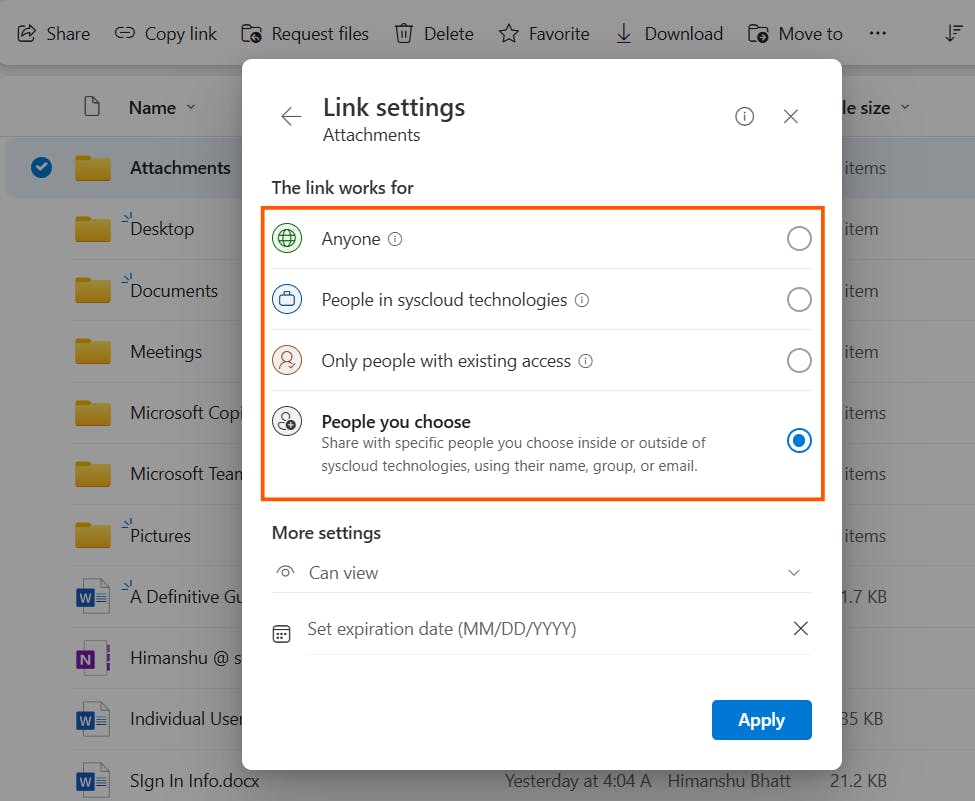
How can I unshare a document in Onedrive?
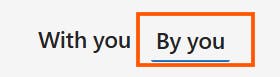
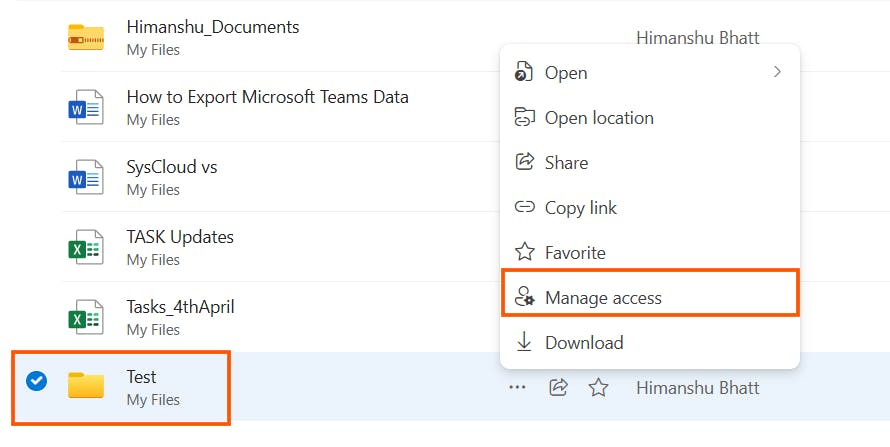
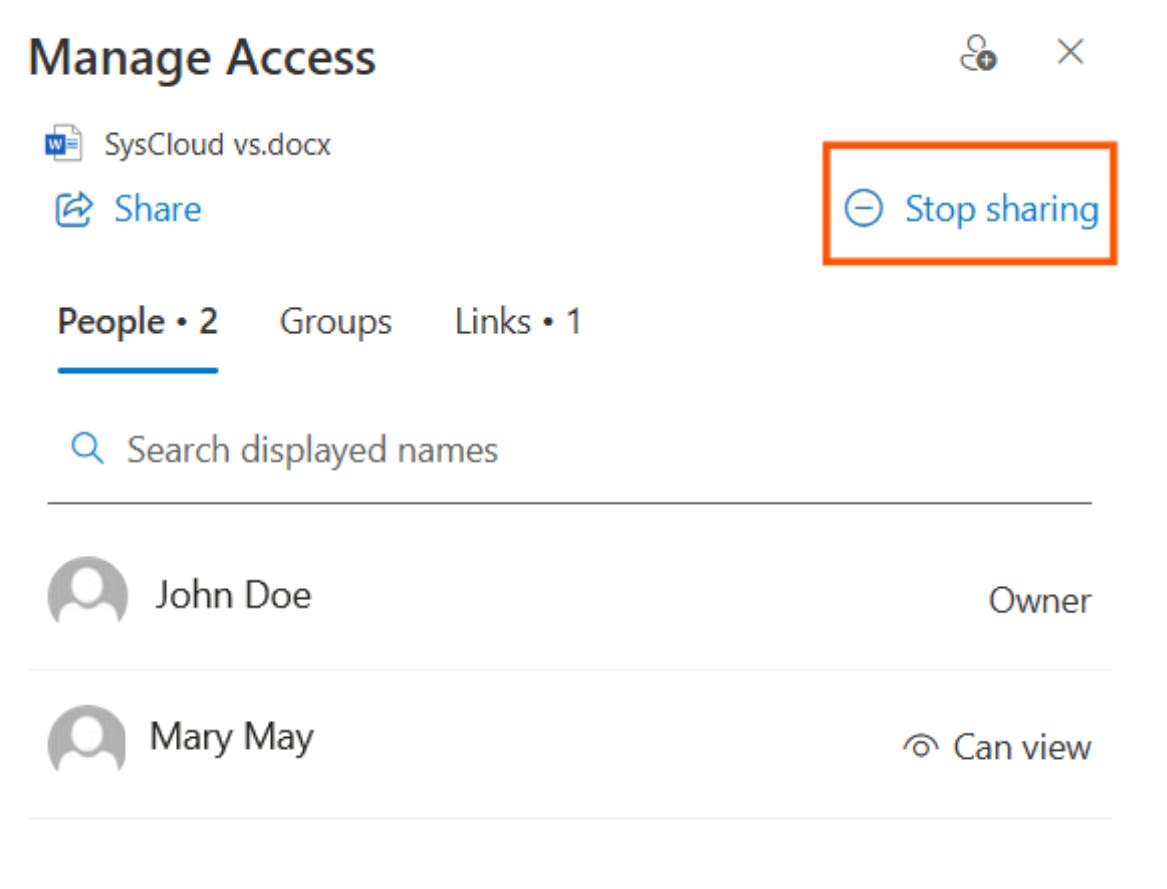
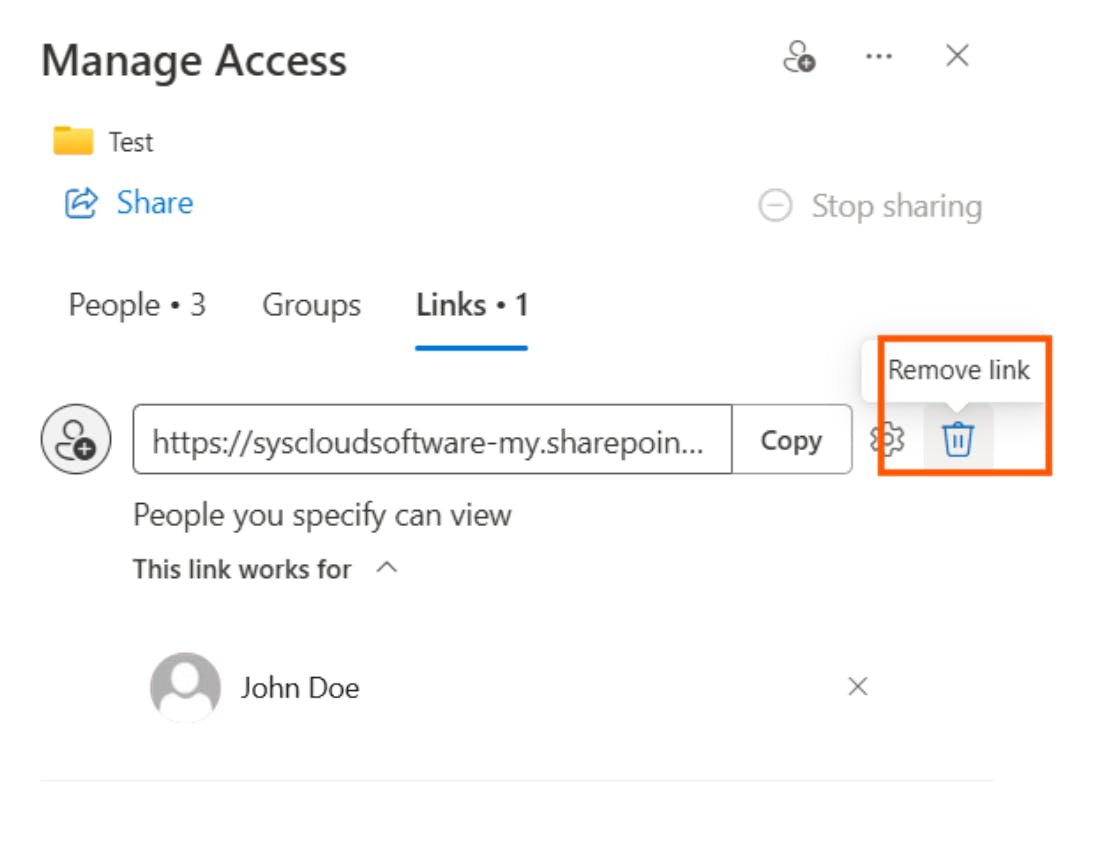
Direct and Indirect access in OneDrive
Direct vs Indirect access
| Feature | Direct access | Indirect access | |||
|---|---|---|---|---|---|
Show More | |||||
When to Use Direct and Indirect Access
| Scenario | Recommended access Type | ||
|---|---|---|---|
Show More | |||
Why should I backup my OneDrive data?
How can I backup my OneDrive data?
Frequently asked questions on OneDrive
1. What to do if my OneDrive files are not syncing?
2. Are OneDrive files stored locally?
3. How do I remove/uninstall OneDrive for Business?
4. Can anyone see my OneDrive files?
5. How do I upload files to OneDrive?
6. How to restore deleted files and folders on OneDrive?
In this article
- What Is OneDrive shared folder?
- How can I create a shared folder in OneDrive?
- How can I add a shared folder in OneDrive?
- How can I sync OneDrive shared folders to my local computer?
- What is Direct and Indirect access in OneDrive
- Why and How can I backup my OneDrive data?
- Frequently asked questions



