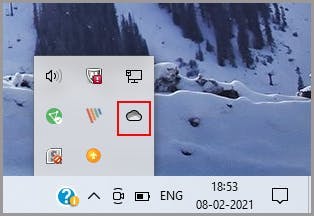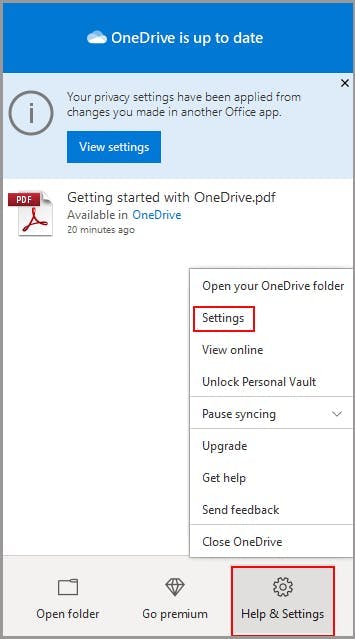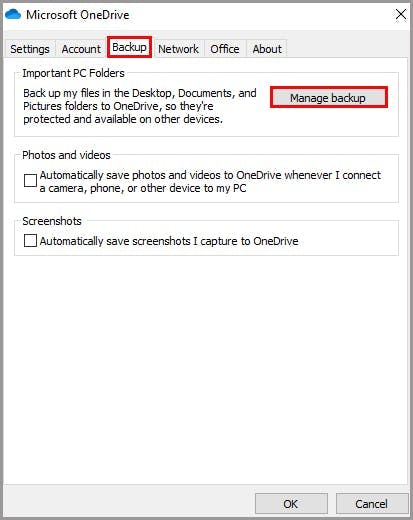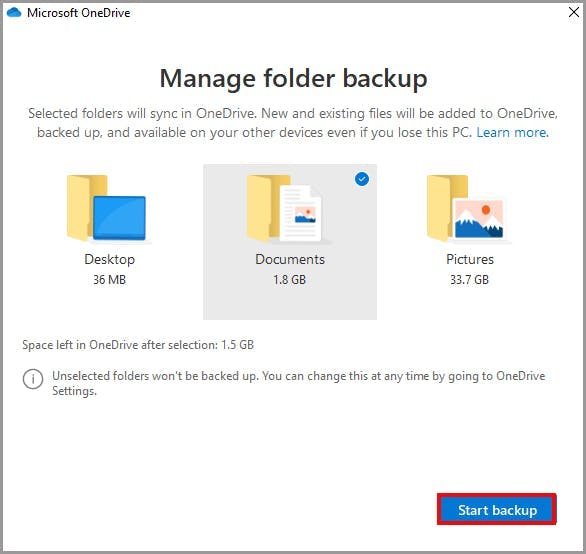In this article
- Backup to external drive
- Using OneDrive Sync Client
- Using retention policy and labels
- Using eDiscovery
- Using OneDrive for Business API
- Using third party cloud backup tools
- Frequently asked questions
Blog Articles
Article at a glance
OneDrive for Business lacks comprehensive backup options, putting critical business data at risk of permanent loss.
• No built-in backup: Microsoft's terms of service state they are not responsible for backing up OneDrive data. • Manual backups are unreliable: Methods like external drives and OneDrive Sync are time-consuming, prone to errors, and lack full restoration capabilities.
What is the solution? • SysCloud offers automated, continuous backups for OneDrive for Business, ensuring secure, hassle-free recovery of files, folders, and permissions—protecting against accidental deletions, ransomware, and compliance risks.
1. Backup OneDrive to external drive
1.1. How to backup OneDrive to external drive
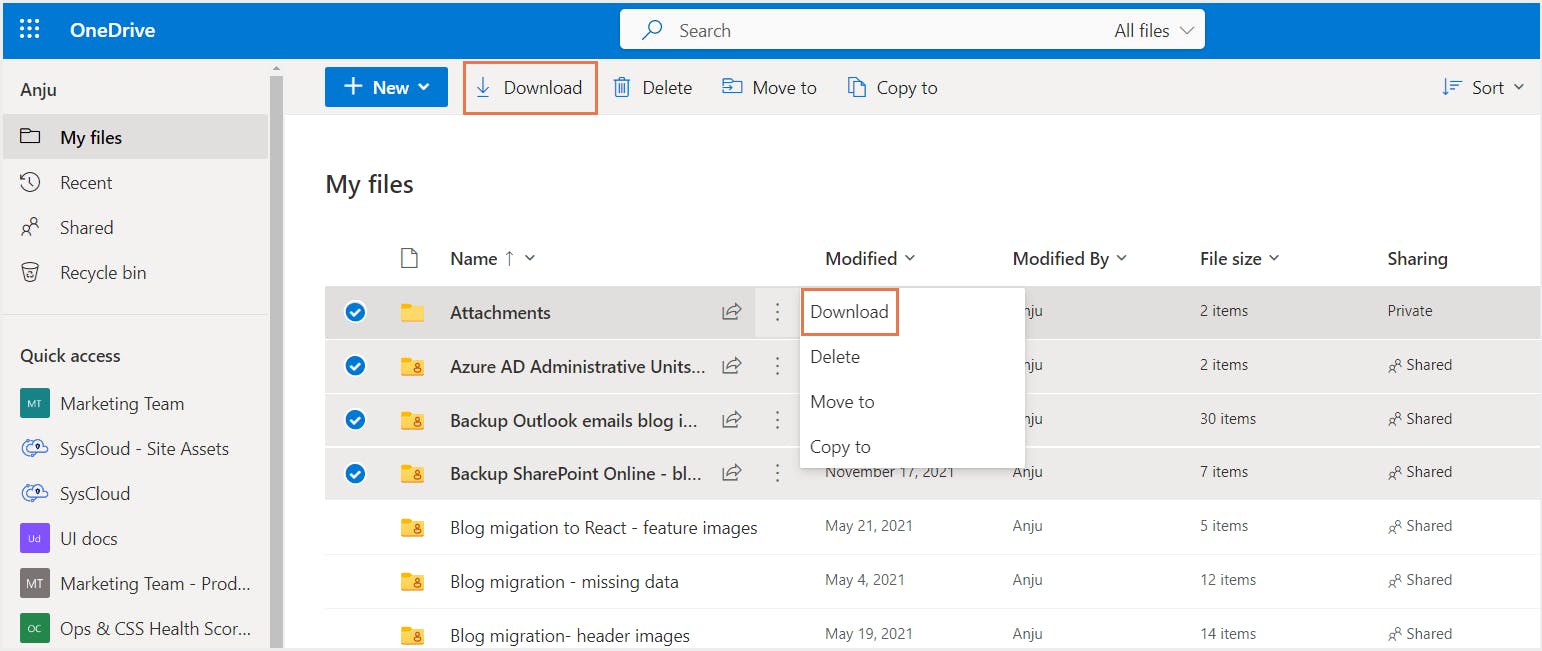
1.2. Limitations of OneDrive backup to an external drive
2. Backup OneDrive for Business using OneDrive Sync Client
2.1. How to set up OneDrive Sync Client
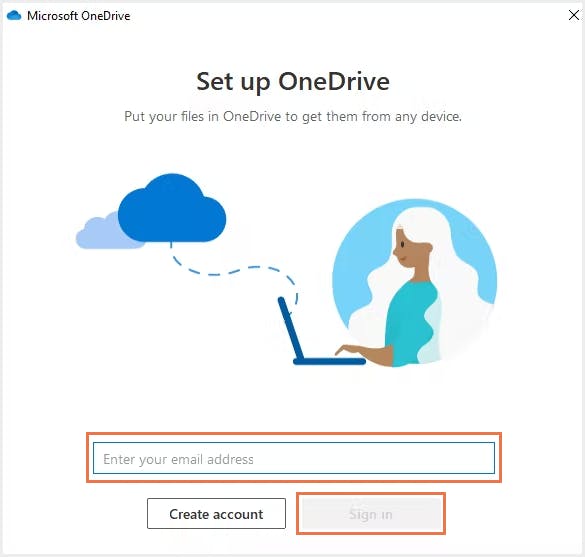
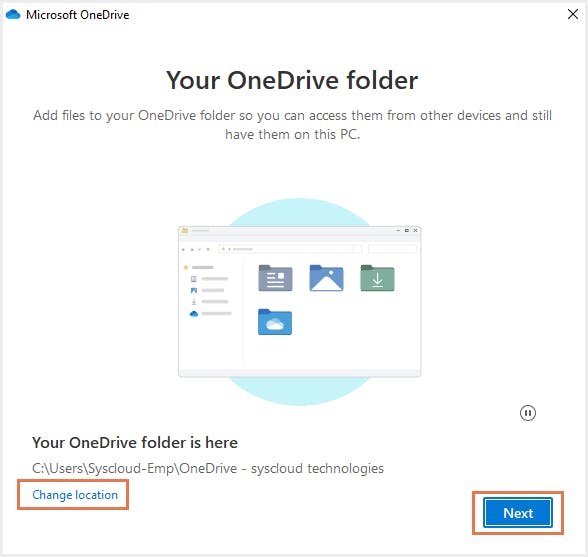
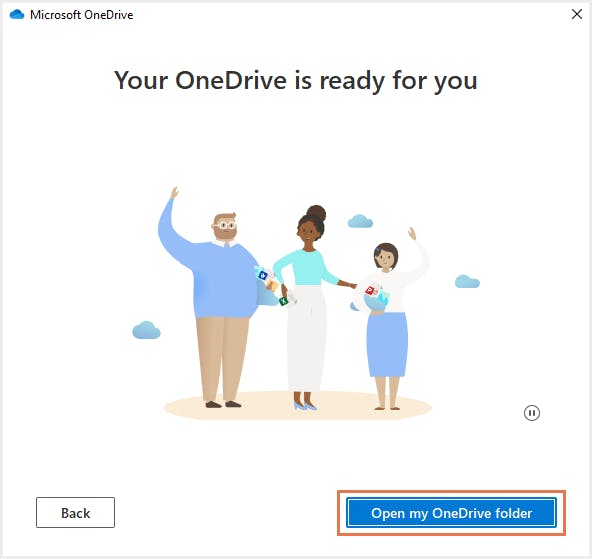
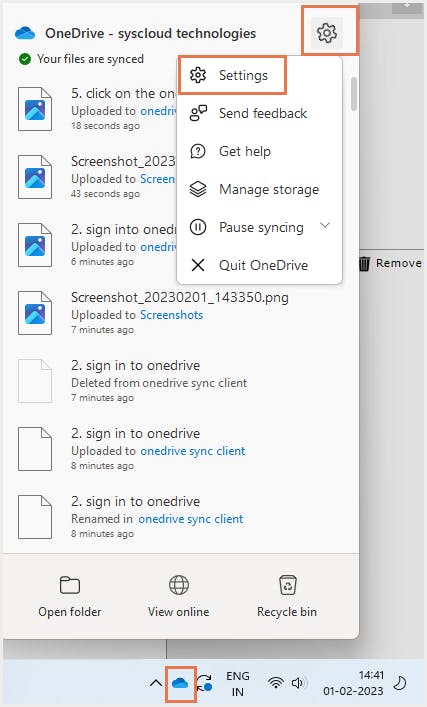
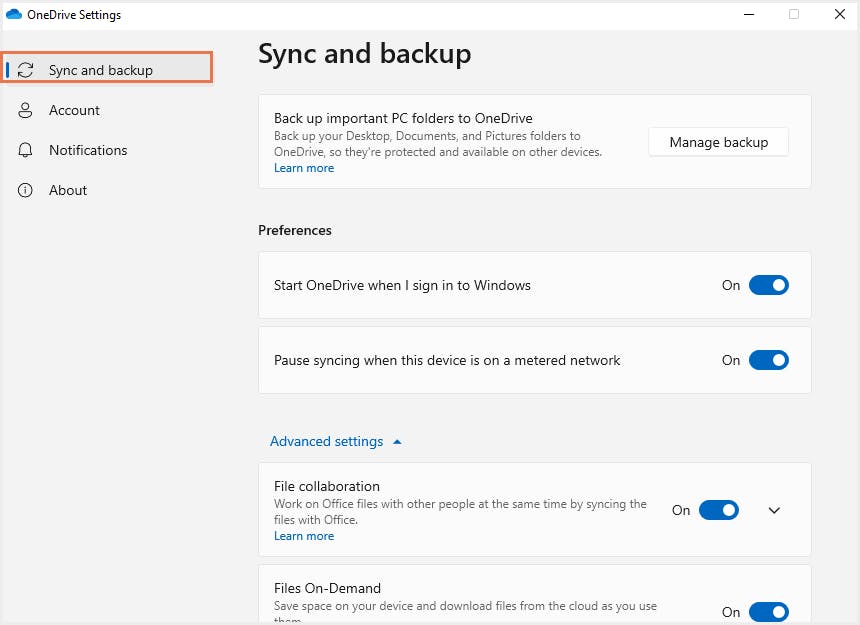
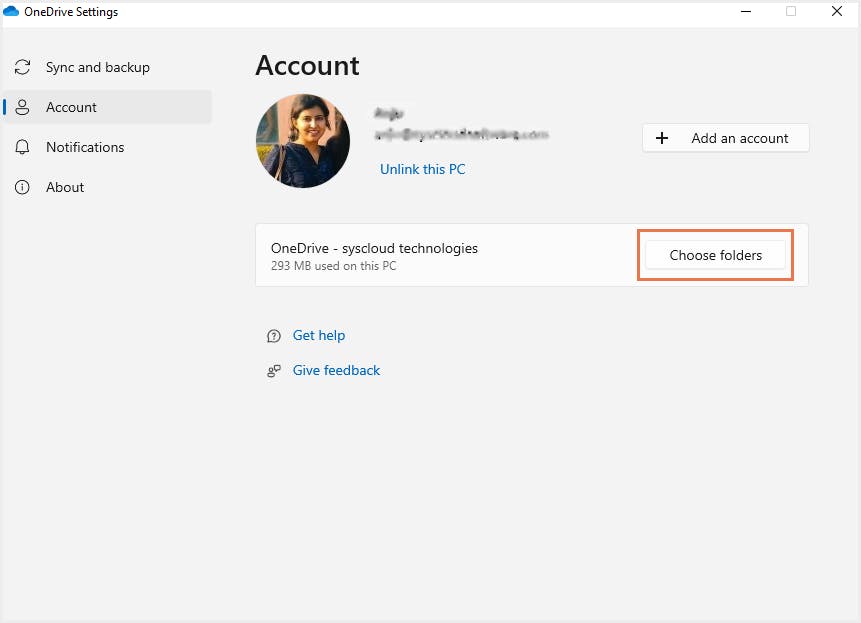
2.2. Limitations of OneDrive backup using Sync Client
3. Backup OneDrive for Business using native Microsoft 365 retention tools
3.1. How to backup OneDrive for Business using Microsoft 365 retention policy and retention labels
3.1.1. How to create a retention policy for OneDrive for Business
3.1.2. How to create a retention label for OneDrive for Business
3.1.4. Limitations of using retention policies and labels as a OneDrive backup solution
3.2. How to backup OneDrive for Business using Microsoft eDiscovery
3.2.1. How to create an eDiscovery hold for OneDrive for Business
3.2.2. Limitations of OneDrive backup using eDiscovery
4. Backup OneDrive for Business Using OneDrive for Business API
4.1.1. Registering Your Application with Azure Active Directory
4.1.2. Configuring API Permissions
4.1.3. Acquiring an Access Token
4.1.4. Creating a Custom Backup Solution
4.1.5. Restoring Backed Up Data
4.2. Limitations of OneDrive backup using OneDrive API
5. Backup OneDrive for Business using third-party cloud backup tools
5.1. Why should you use third-party cloud backup software for OneDrive backup?
5.2. SysCloud backup for Microsoft 365
5.2.1. How to backup OneDrive for Business using SysCloud
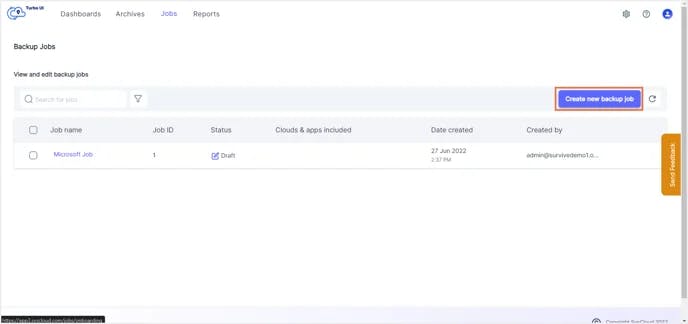
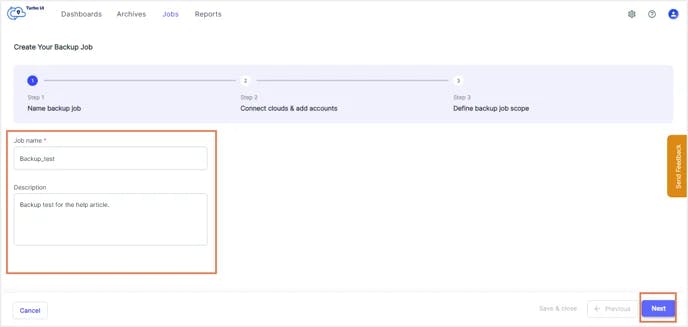
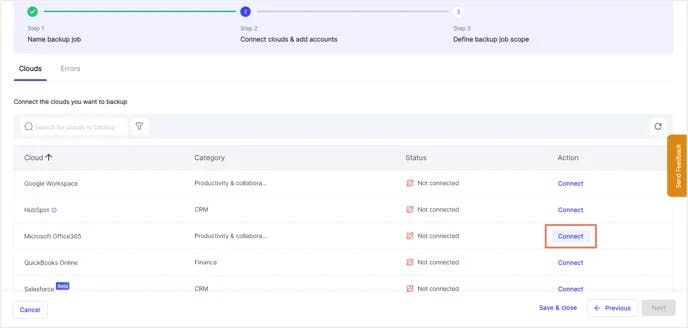
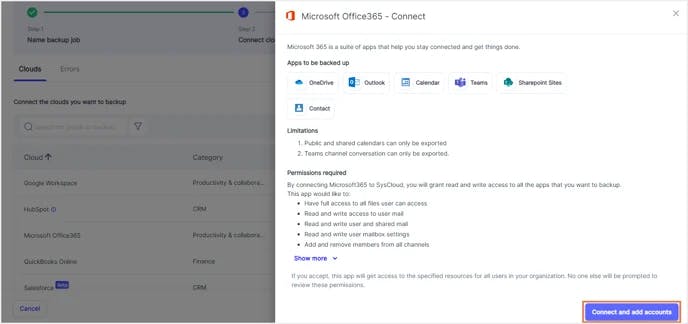
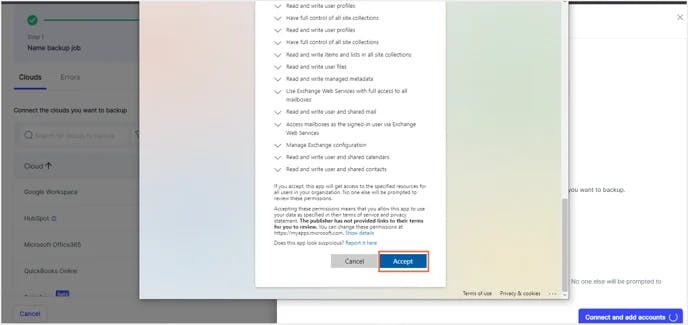
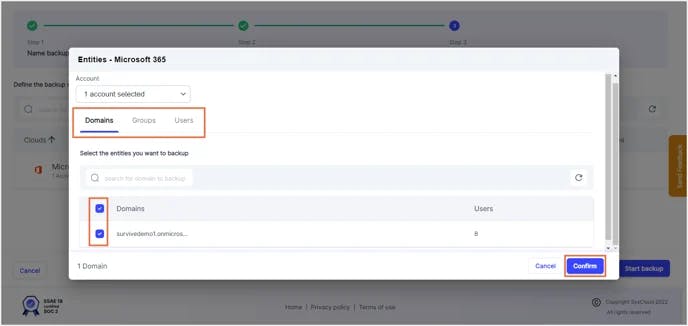
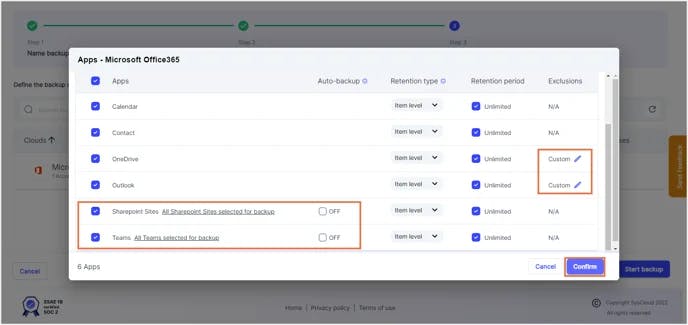
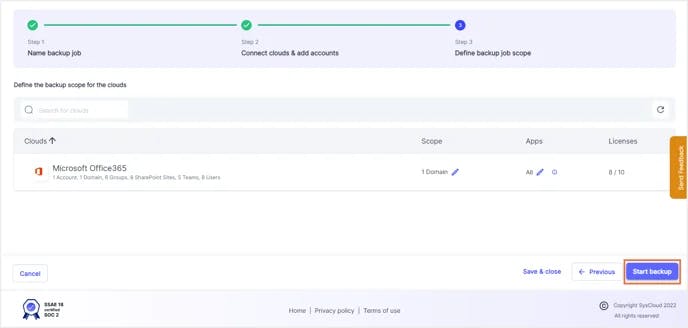
Frequently asked questions on OneDrive backup