この記事では
- 共有ドライブとは
- 共有ドライブとGoogleドライブの比較
- 共有ドライブを作成する権限があるかどうかを確認する方法
- 管理者が共有ドライブを有効にする方法
- 共有ドライブの作成方法
- 共有ドライブの管理方法について
ブログ記事
共有ドライブとは
共有ドライブ(チームドライブ)の基本
共有ドライブとGoogleドライブの違い
共有ドライブとGoogleドライブの類似点
共有ドライブとGoogleドライブの主な違いについて
マイドライブのファイルと共有ドライブのファイル

マイドライブの共有ファイルと共有ドライブのファイル(メンバーの場合)

共有ドライブを作成する権限があるかどうかを確認する方法

共有ドライブを作成する権限がない場合
管理者が共有ドライブを有効にする方法
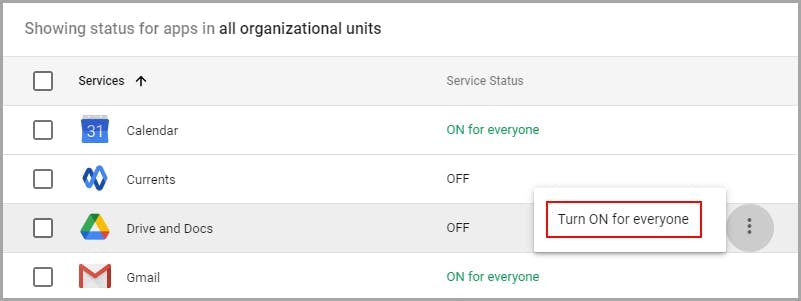


共有ドライブの作成方法



共有ドライブの管理方法について
共有ドライブ内のファイルは削除可能?





