- Introduction
- How can you recover deleted Outlook emails in Microsoft 365?
- How to recover deleted Outlook emails if you don’t have a backup?
- How to recover deleted Outlook emails if you have a backup?
Article at a glance
- Emails deleted from the Deleted Items folder can be restored within 14 days (or up to 30 days if configured) from the Recoverable Items folder.
After this period, emails are permanently deleted and typically cannot be recovered through standard Office 365 tools. What is the solution?
Read more
Introduction
How can you recover deleted Outlook emails in Microsoft 365?
- 1. If you have a backup
- 2. If you don’t have a backup
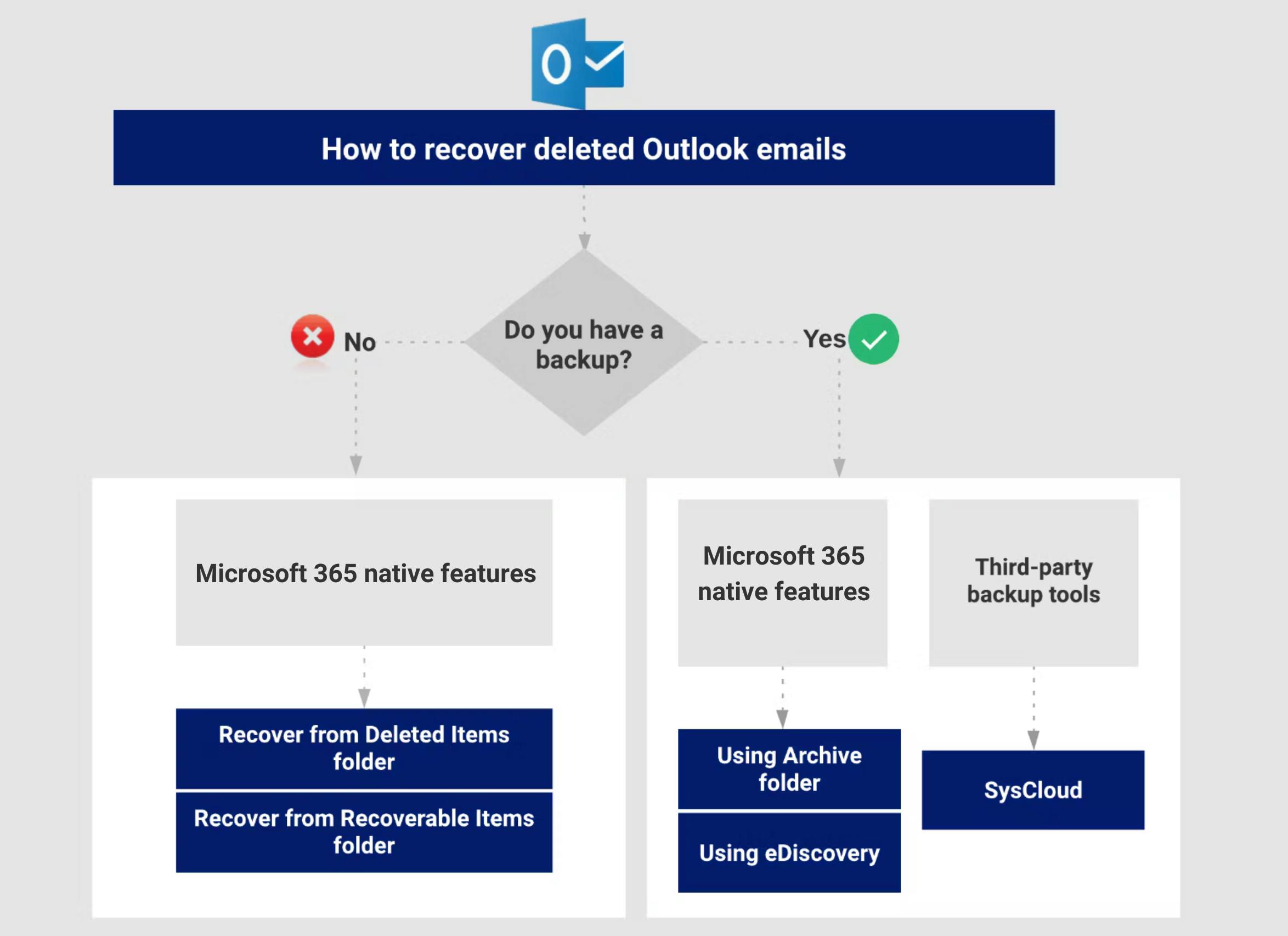
How to recover deleted Outlook emails if you don’t have a backup?
- Recover deleted Outlook emails from the Deleted Items folder.
- Recover deleted Outlook emails from the Deleted Items folder.
Recovering deleted Outlook emails from Deleted Items folder
Follow these steps to recover deleted Outlook emails from Deleted Items folder:
Step 1: Log in to your Outlook account.
Step 2: Navigate to the “Deleted Items” folder on the left pane.
Step 3: Select the email that you want to restore.
Step 4: Click on “Recover” on the menu bar.
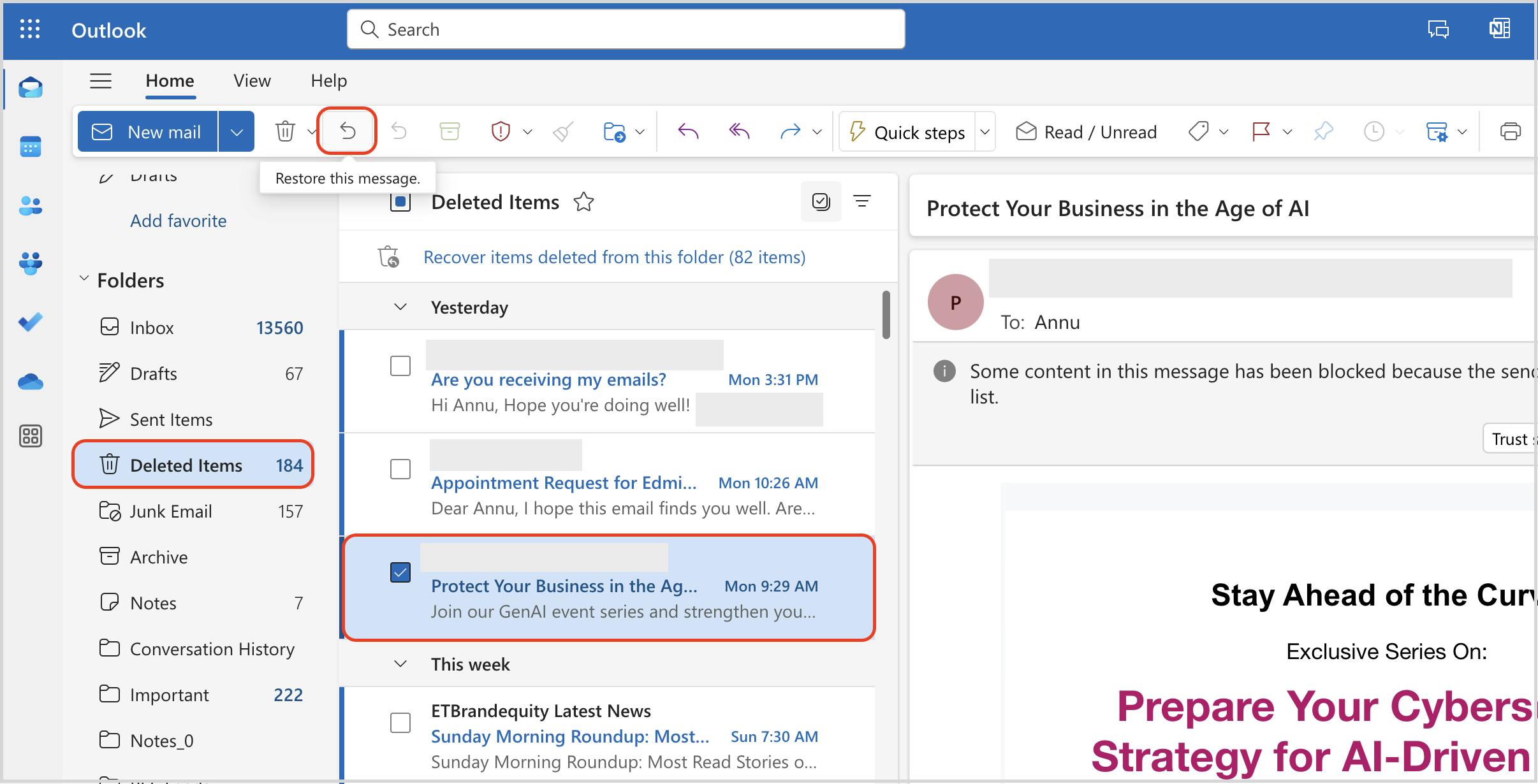
Note: Step 4 can also be carried out by right-clicking the desired email and selecting the “Restore” option.
How to recover deleted Outlook email folder?
Step 1: Navigate to the left pane to the “Deleted Items” folder.
Step 2: Click on the drop-down menu next to the folder.
Step 3: Right-click on the folder you want to recover and select the “move” option.
Step 4: Select a folder to which you want to restore or create a subfolder in an existing folder.
Step 5: Click on “Move”.
Recovering permanently deleted files from Recoverable Items folder
Follow these steps to restore an email that was deleted from the Deleted Items folder:
Step 1: Navigate to the “Deleted Items” folder on the left pane of the screen.
Step 2: Click on the link “Recover items recently deleted from this folder” on the top of the list.
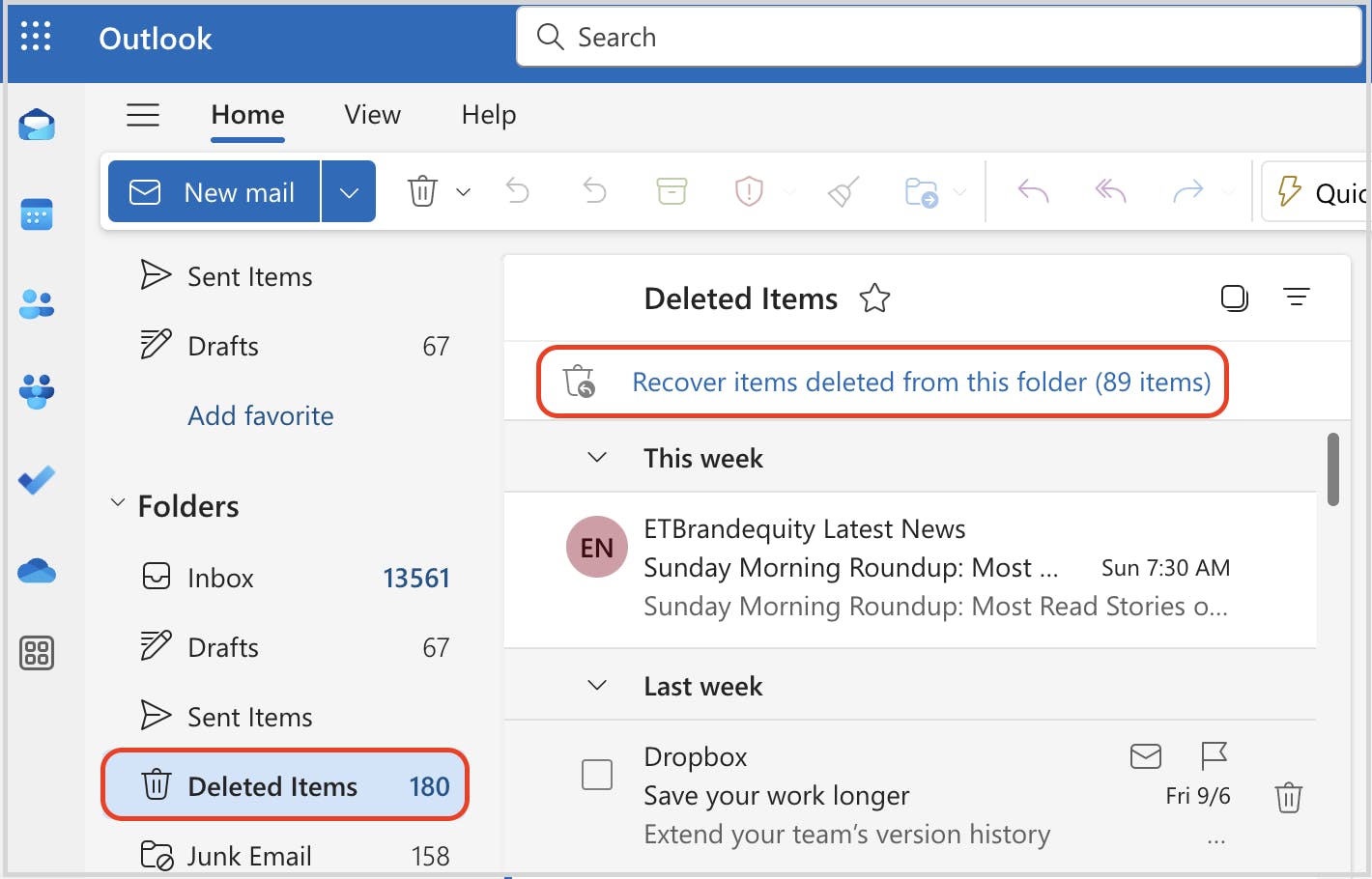
Note: The “Recoverable Items” folder cannot be directly accessed. It can only be accessed through the “Deleted Items” folder.
Step 3: Select the email to be recovered, and click on the button “Restore”.
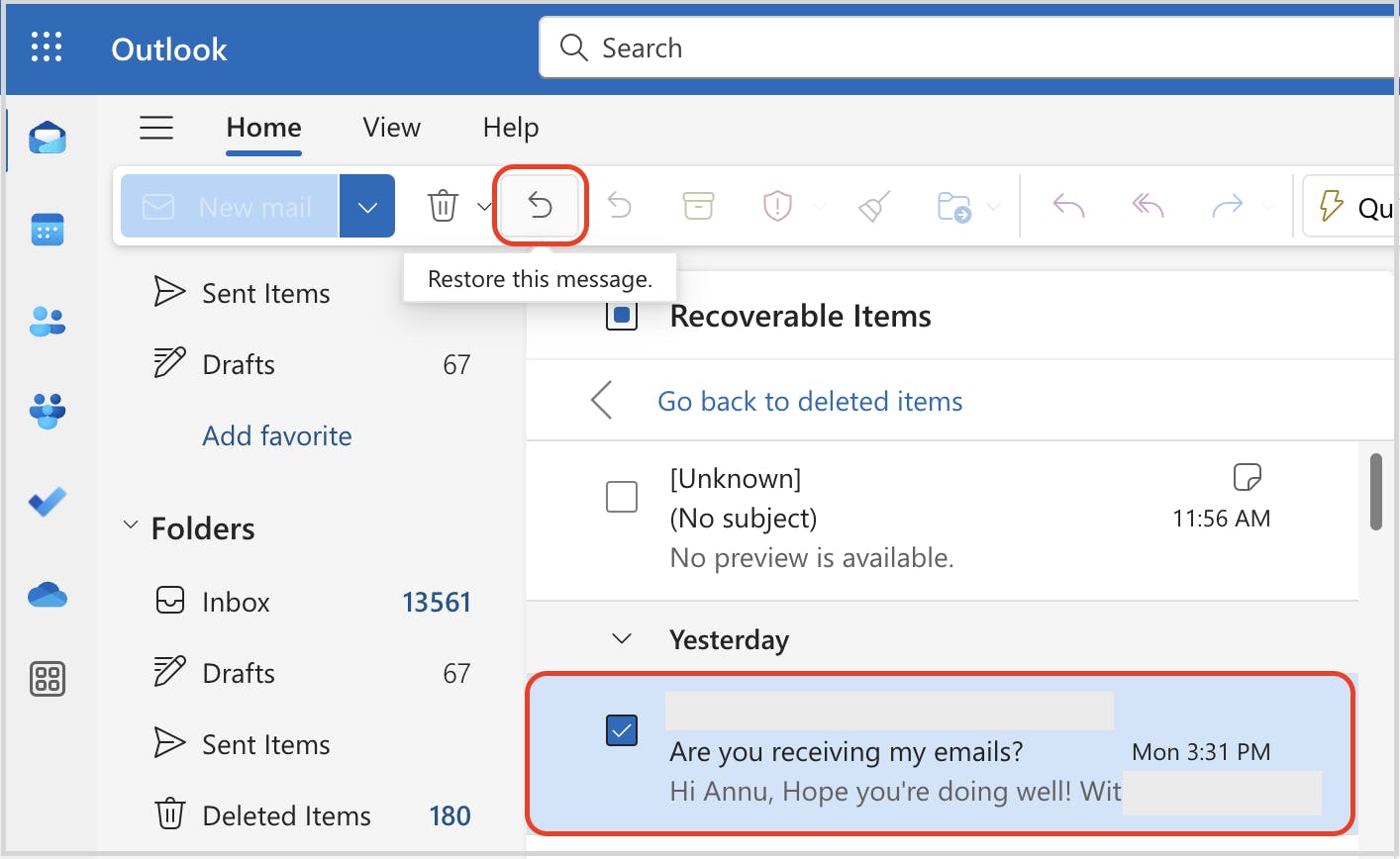
How to recover deleted Outlook emails if you have a backup?
- 1. Archive folder
- 2. eDiscovery tool
3. Third-party backup tools like SysCloud
Recover deleted Outlook emails from the Archive folder
Click here to read our in-depth article about archiving Outlook emails as a data retention solution.
Follow these steps to recover deleted emails from the Outlook Archive folder:
Step 1: Open your Outlook desktop client and navigate to the “Archive” option on the left pane.
Step 2: Right-click on the desired email and select the “Move to” option from the drop-down menu and select the option “New folder”.
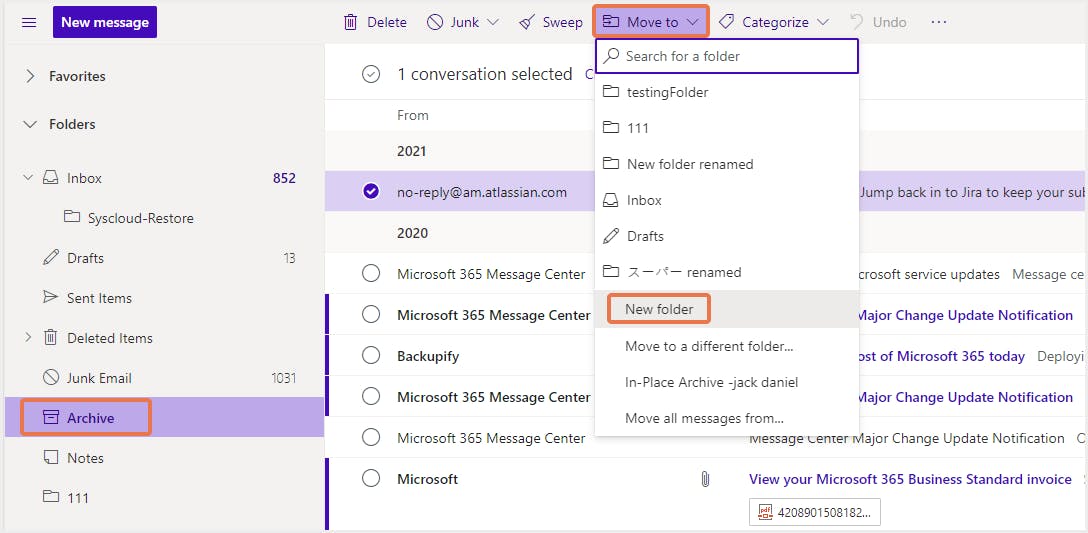
Step 3: Choose a folder to which you want to restore the email and click “Ok”.
Recover permanently deleted Outlook emails using eDiscovery
How to search for data using eDiscovery?
Step 1: Log into the Microsoft 365 Admin Center, navigate to the Microsoft Purview Compliance portal (formerly called Compliance Center).
Step 2: In the left-hand menu, under "Solutions", expand "Content search" (or "eDiscovery" > "Core" depending on the specific setup).
Step 3: In the "Content Search" tab, click "New search" from the top menu.
Step 4: Enter a name for your search (this is mandatory) and a description (optional) for future reference. Click "Next".
Step 5: Choose the content locations you want to search, such as "Exchange mailboxes", "SharePoint sites", "Teams", or "OneDrive accounts". You can select specific locations or search across all locations within the organization. Click "Next".
Step 6: Add any necessary conditions for the search, such as "keywords", "date ranges", "senders/recipients", or other search criteria to refine the results. Click "Next".
Step 7: Review your search settings and click "Submit" to start the search.
Step 8: Once the search is complete, you will see the results. From there, you can "Edit", "Rerun", or "Delete" the search. You can also "Export results" by clicking the export option, which will allow you to download the search results as a "CSV" or "PST" file, or in a compressed ".zip" file format.
Caution: Users cannot restore emails using the eDiscovery module. Deleted or lost emails can only be exported.
Click here to read our in-depth article on eDiscovery to know more.
Recover deleted Outlook emails using third-party tools
SysCloud is a third-party tool that offers a fully automated cloud-to-cloud backup and restore service. It uses the top trusted cloud storage solutions like Amazon Web Services (AWS), Microsoft Azure, and Google Cloud Platform to store the backed-up data.
Using SysCloud, IT administrators can back up and restore data in just a few clicks.
Follow these steps to restore your data using SysCloud.
Step 1: Log in to the SysCloud application using your admin credentials.
Step 2: Navigate to the “Archives” in the menu bar and select the user account from the user archives whose data you want to recover.
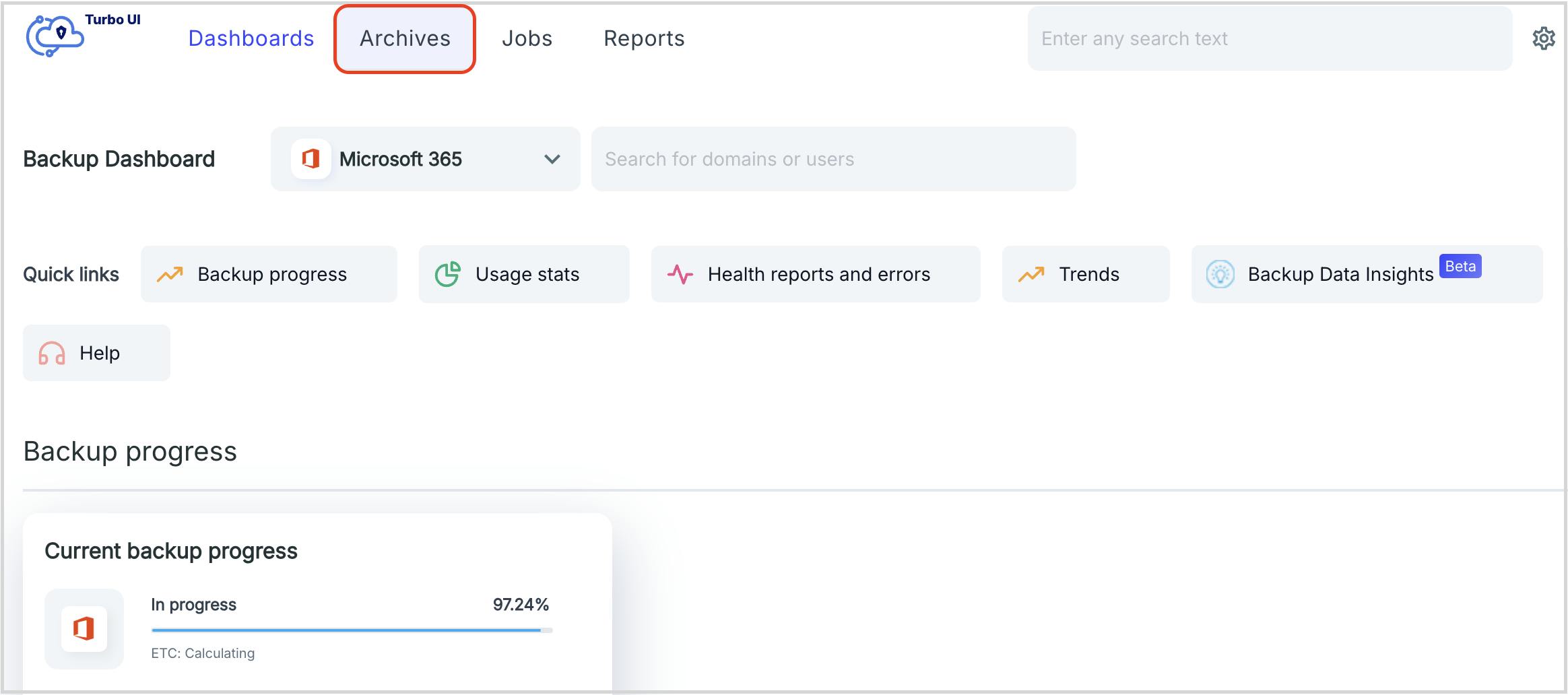
Step 3: Click on the Outlook icon next to the user's name to navigate to the app archives.
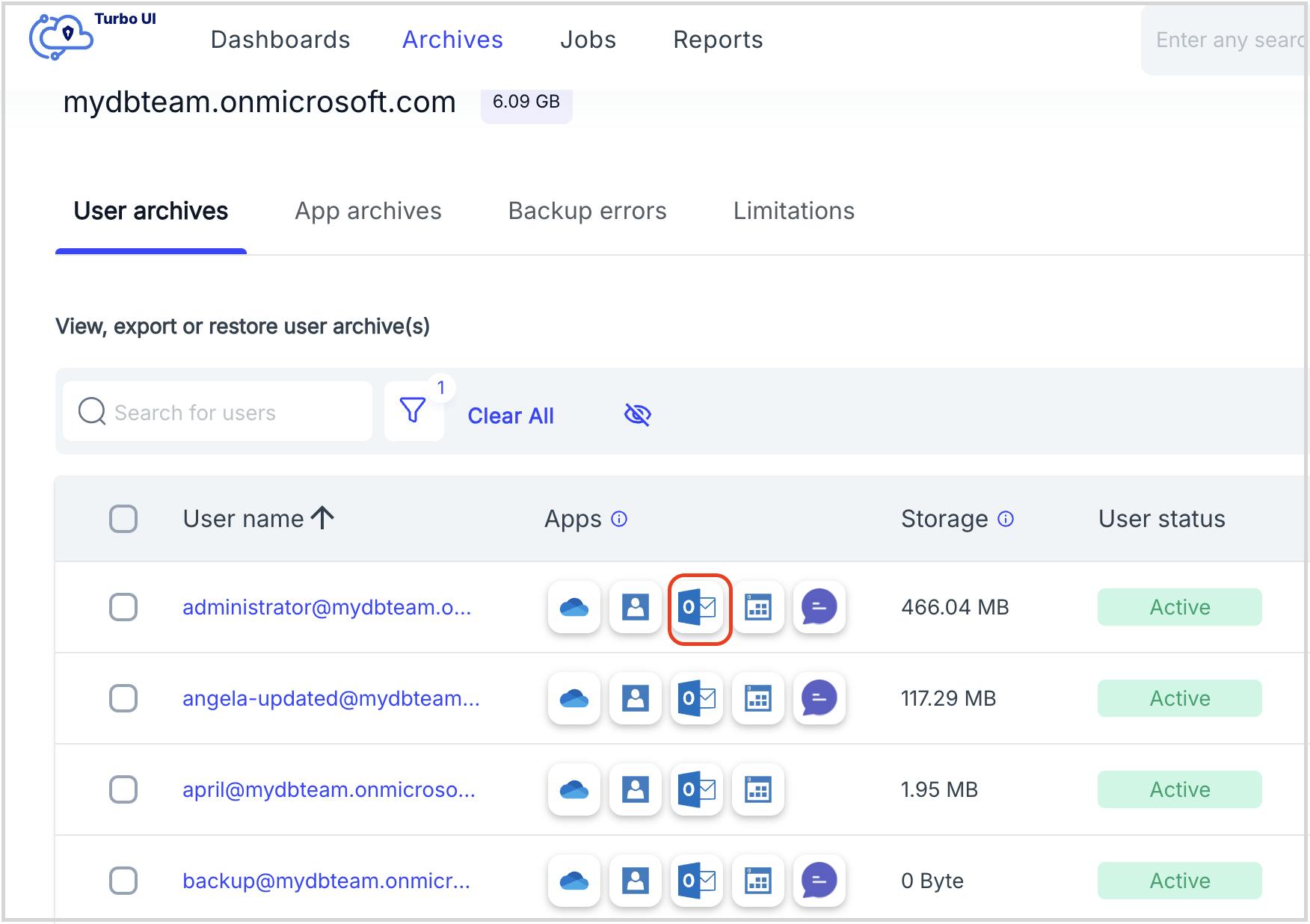
Step 4: Select the required emails and click on “Restore."
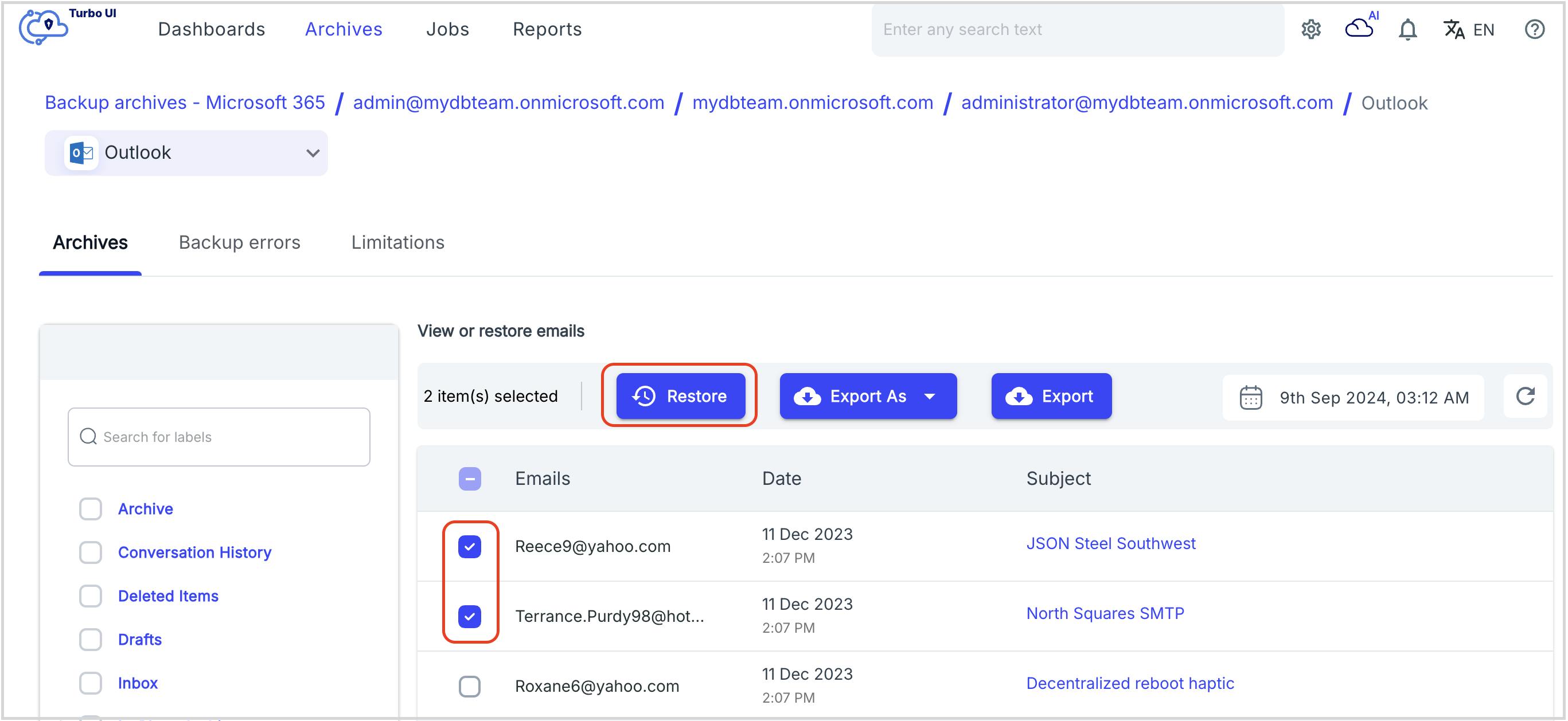
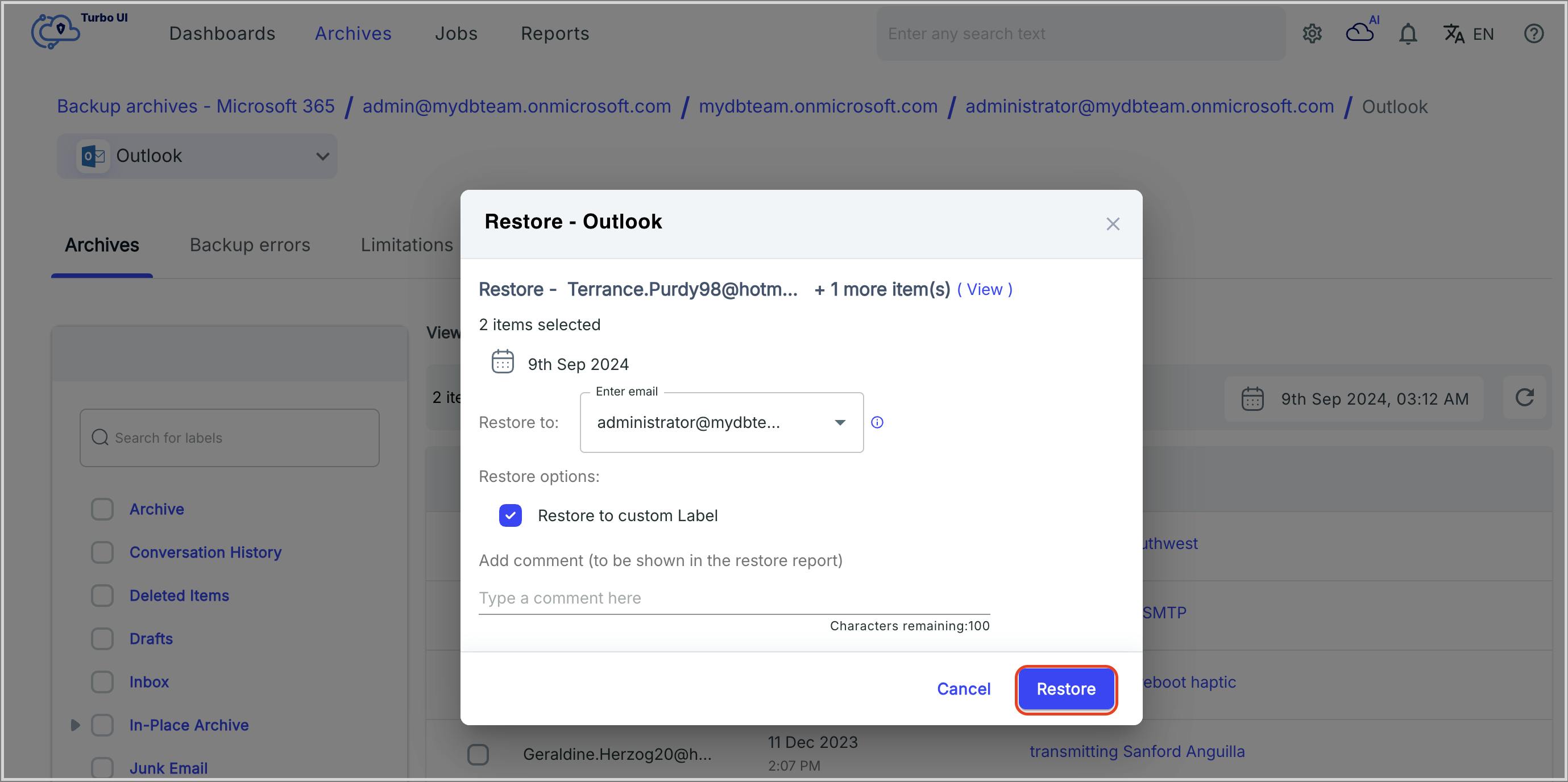
Step 5: Your deleted Outlook emails are now restored with all the sharing permissions and folder structure intact.



