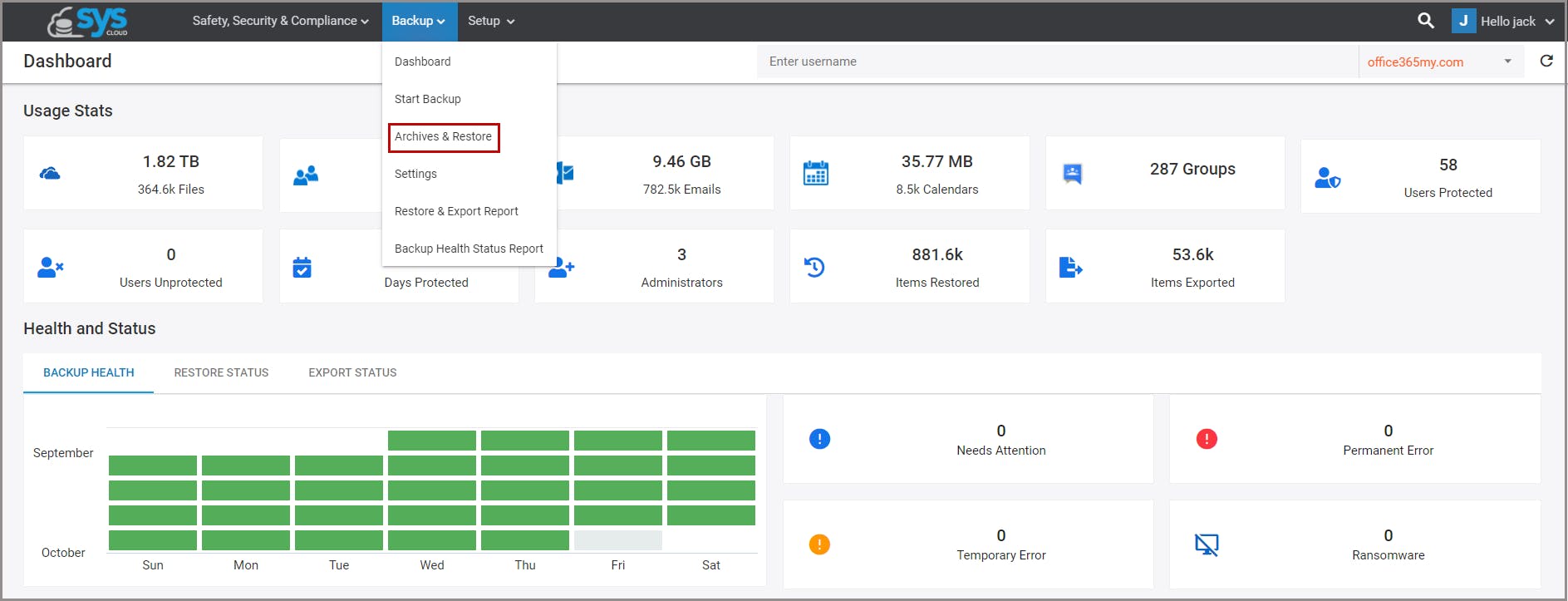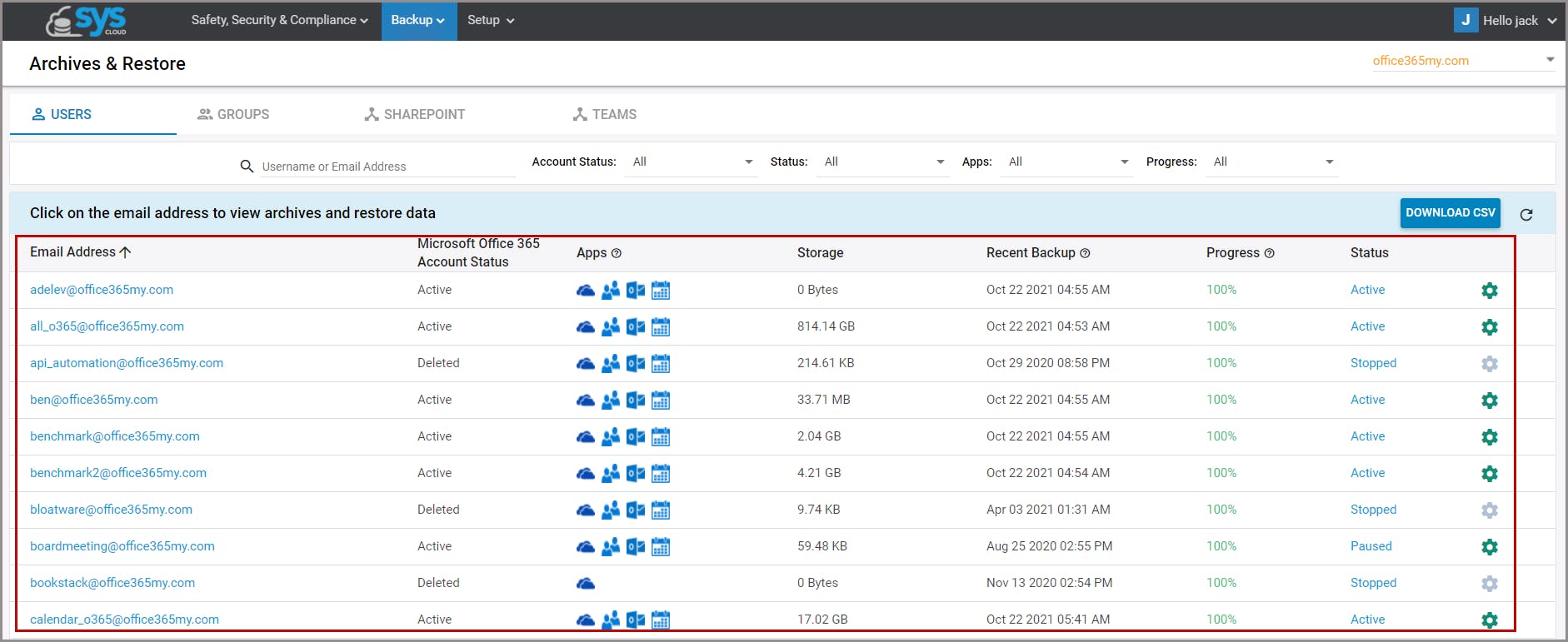この記事では
- Outlookのメールをバックアップ/復旧する方法(個人ユーザー向け)
- Outlookのメールをバックアップ/復旧する方法(システム管理者向け)
ブログ記事
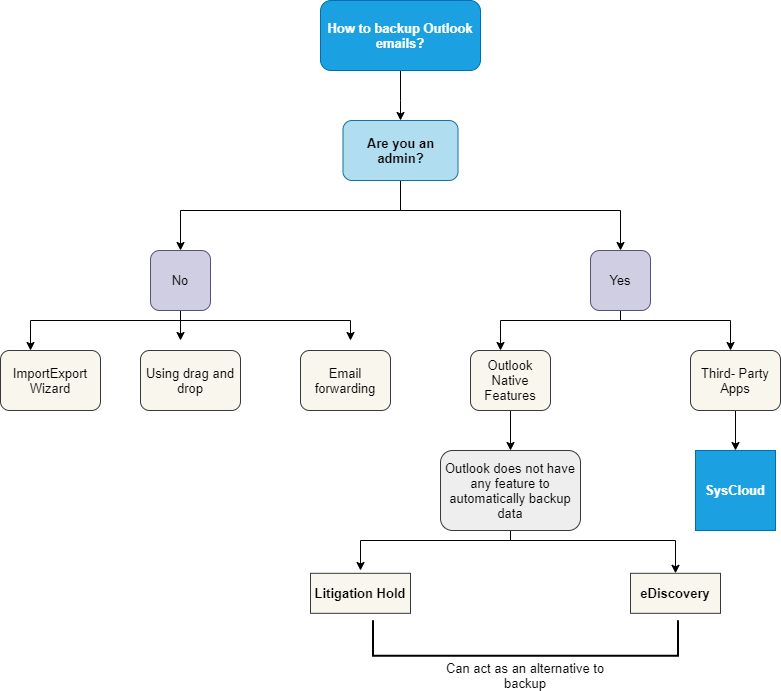
Outlookのメールをバックアップ/復旧する方法(個人ユーザー向け)
削除済みアイテムフォルダからメールを回復する
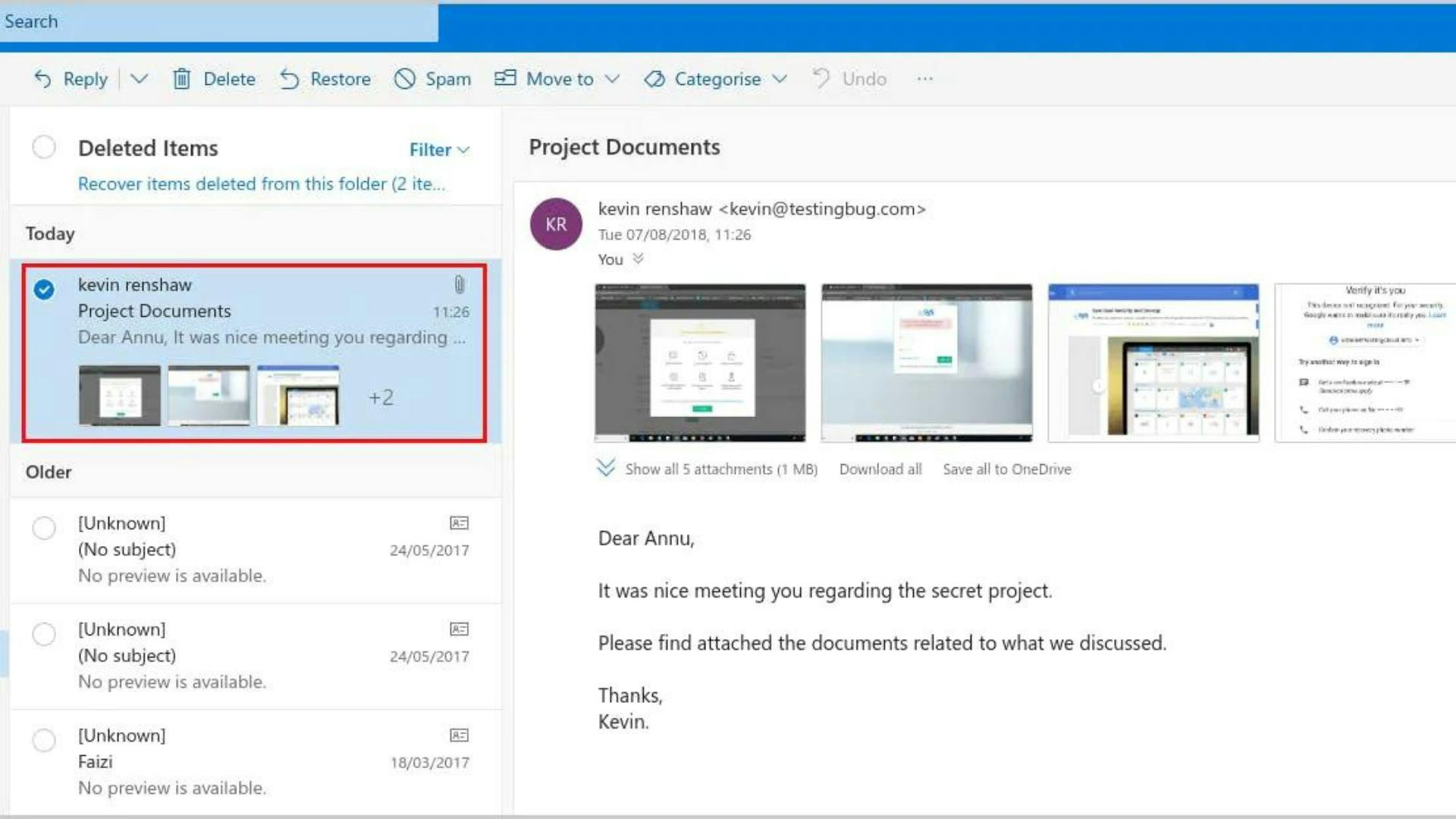
完全に削除されたメールを回復する
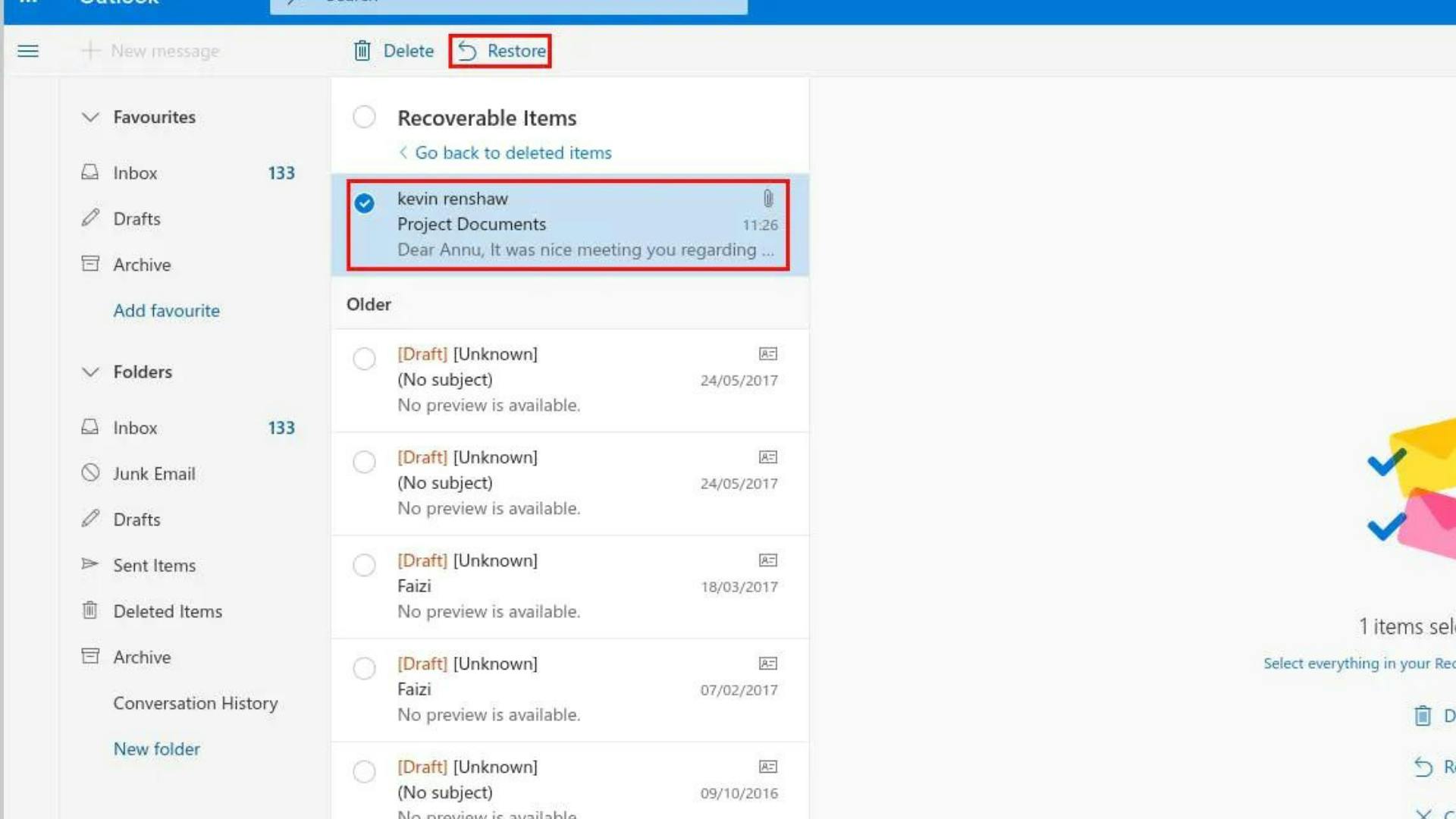
インポート/エクスポートウィザードを使用したバックアップと復旧方法
Outlookのバックアップツールとしてエクスポート機能を使用する
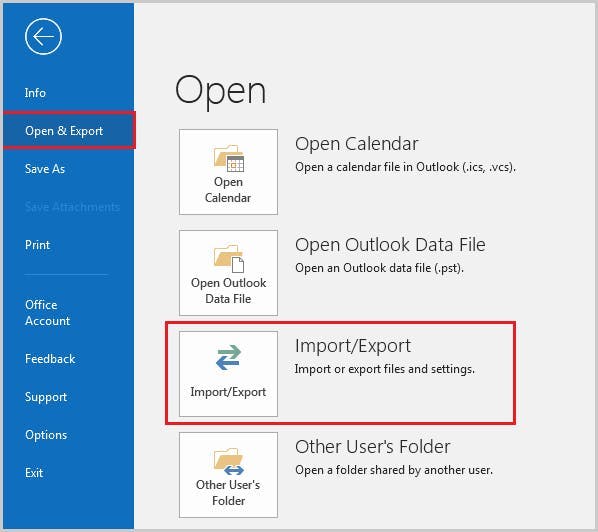
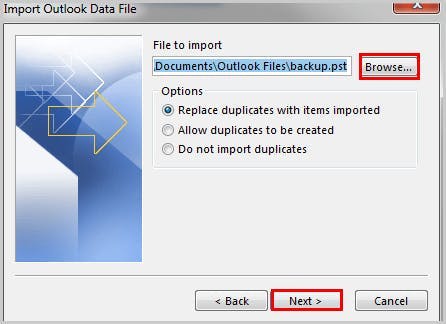
インポート機能を復旧ツールとして使用する
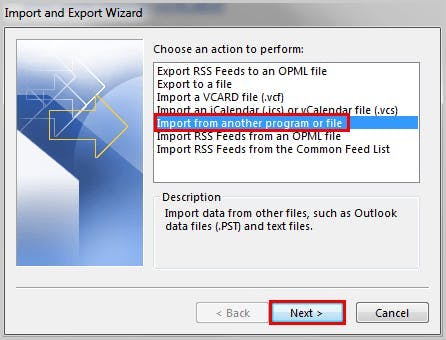
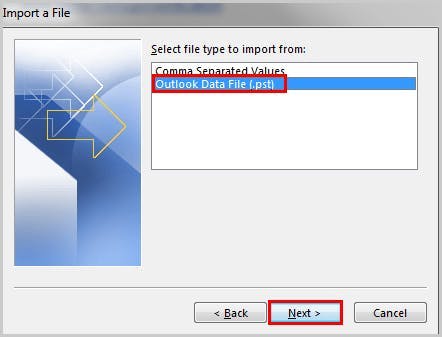
制限事項
ドラッグ&ドロップを使用したバックアップと復旧方法
個別のメールをドラッグ&ドロップする方法
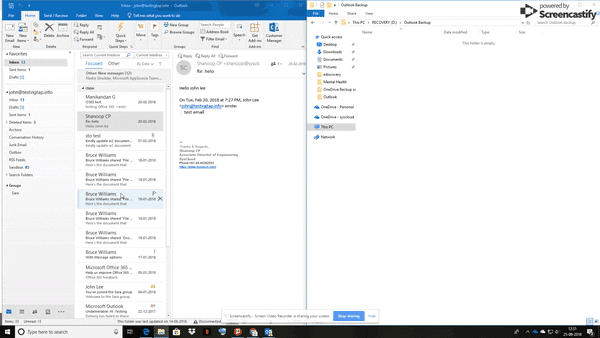
復旧方法
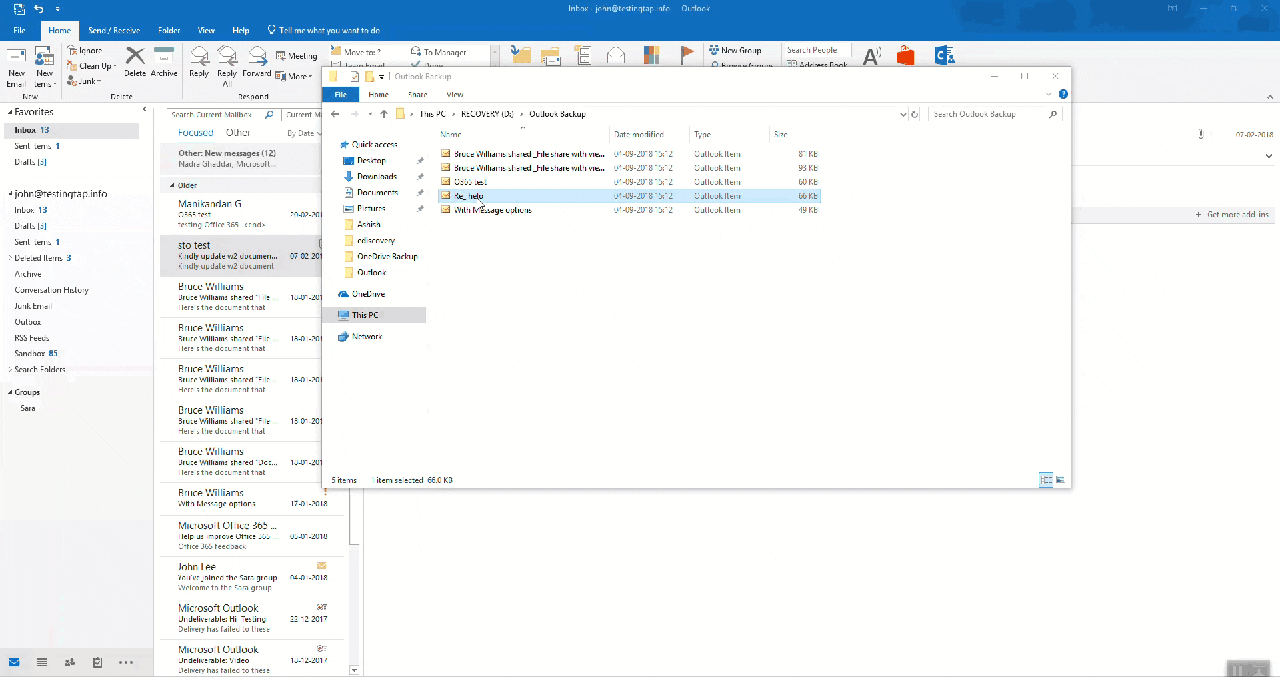
メール転送でOutlookのデータをバックアップする方法
Outlook on the webでメール転送を設定する方法
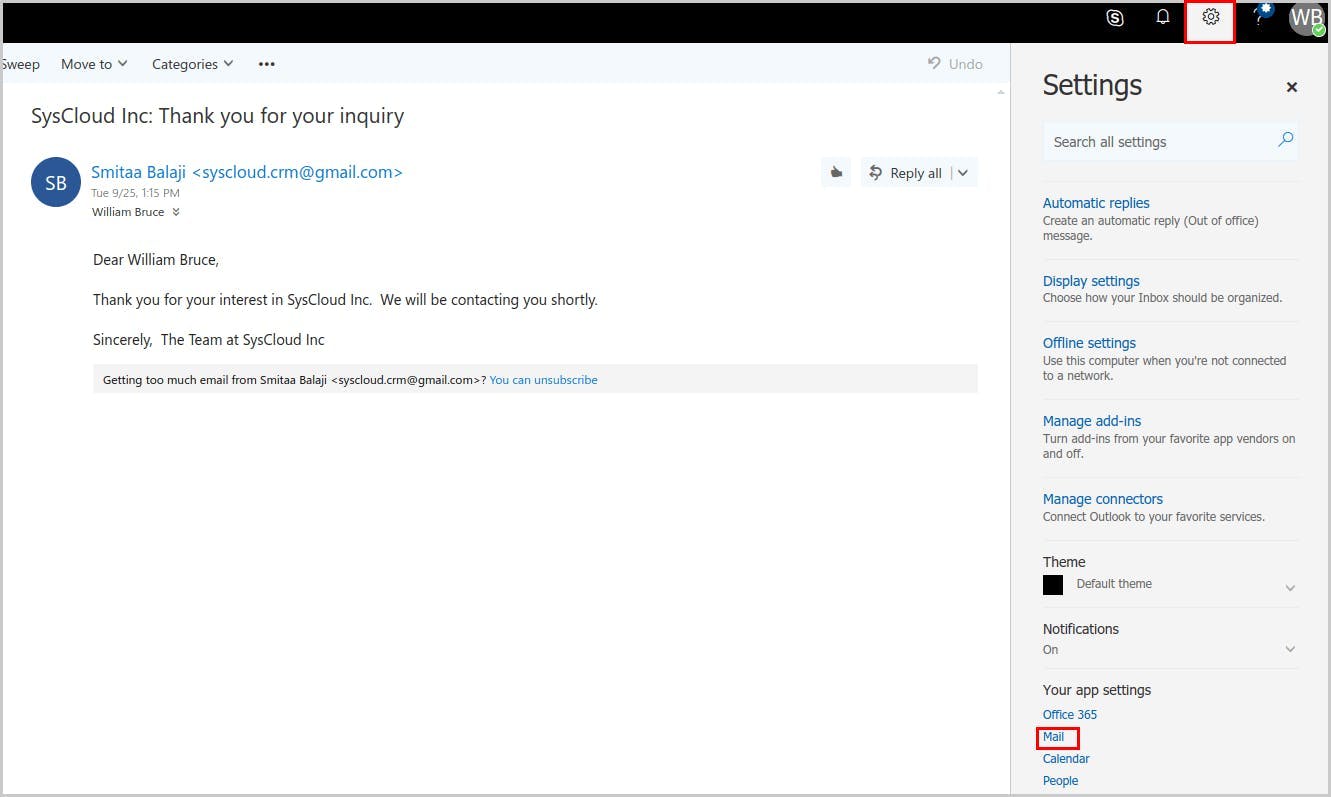
無料版Outlookでメール転送を設定する方法
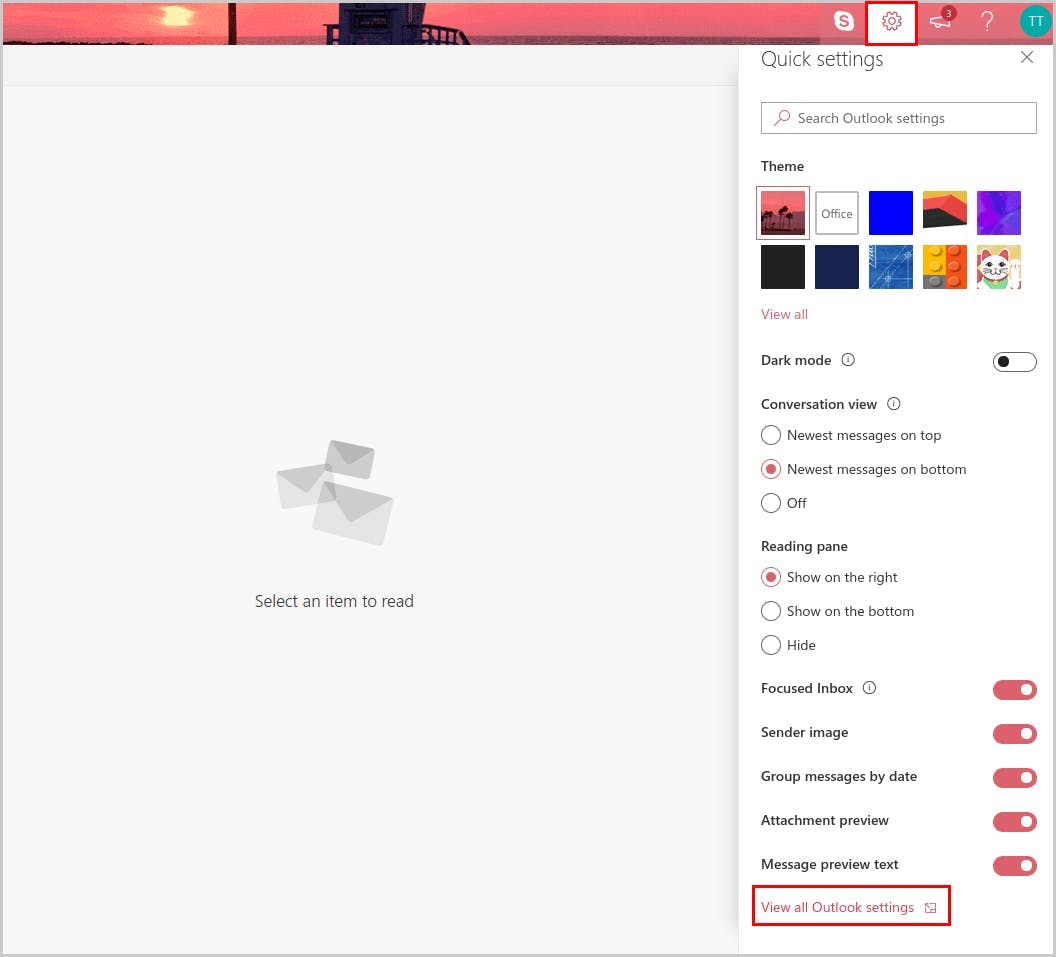
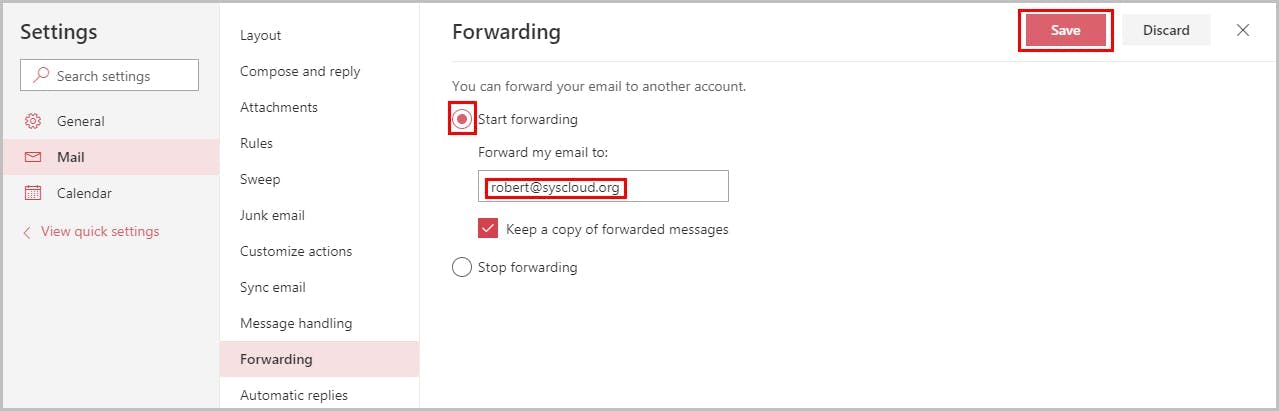
Outlookのメールをバックアップ/復旧する方法(システム管理者向け)
訴訟ホールドをOutlookバックアップの代替手段にする
訴訟ホールドとバックアップとの関連性
制限事項
eDiscoveryをOutlookバックアップの代替手段にする
制限事項
サードパーティツールでOutlookをバックアップする
SysCloudのようなサードパーティツールを使用することで、以下のことが可能になります。
SysCloudでOutlookをバックアップする手順は以下の通りです。
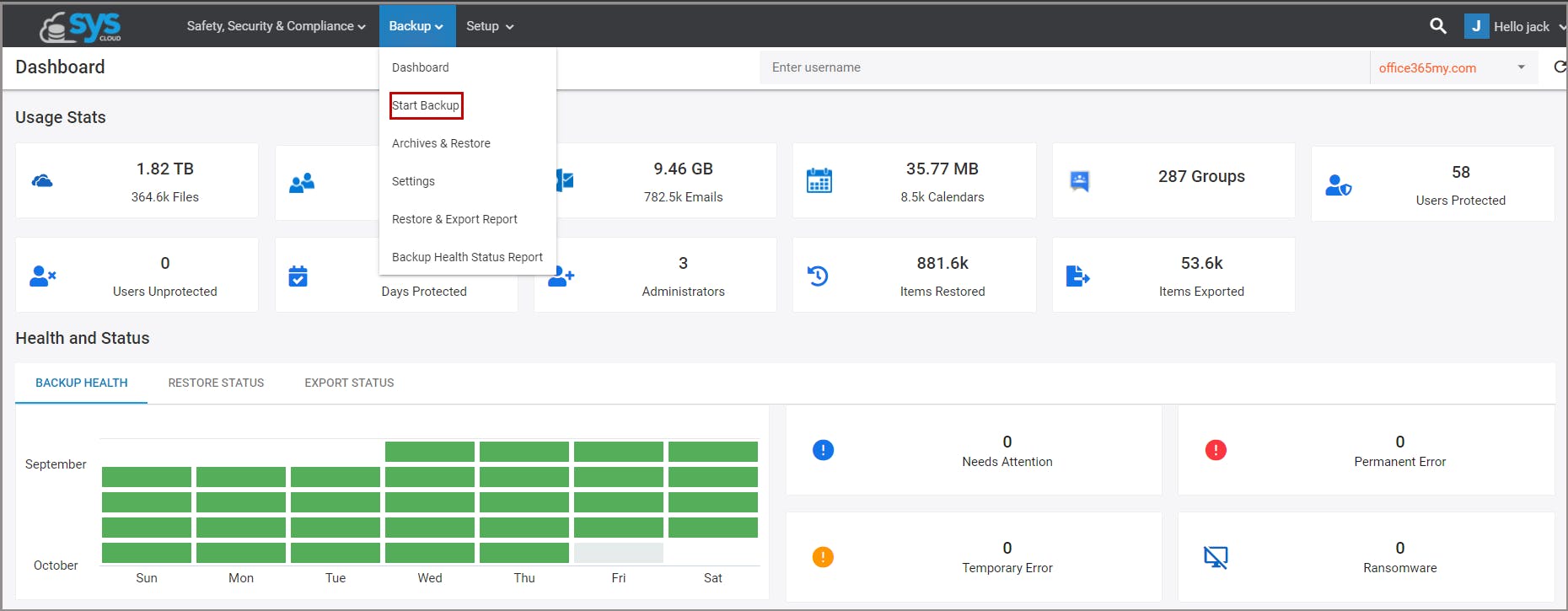
サードパーティツールでデータを復旧する方法