- How Do You Recover Permanently Deleted Files from OneDrive?
- OneDrive Data Recovery Wizard
Article at a glance
What is the solution? SysCloud offers automated, continuous backups for OneDrive, ensuring all files are securely backed up and easily recoverable, even after permanent deletion from the Recycle Bin.
The most recent data shows Microsoft 365 has over 258 million monthly active users. With so many people using OneDrive to store their business data, data loss due to user error becomes inevitable. Hence, it is crucial to know effective ways to recover accidentally deleted OneDrive files.
How do you recover permanently deleted files from OneDrive?
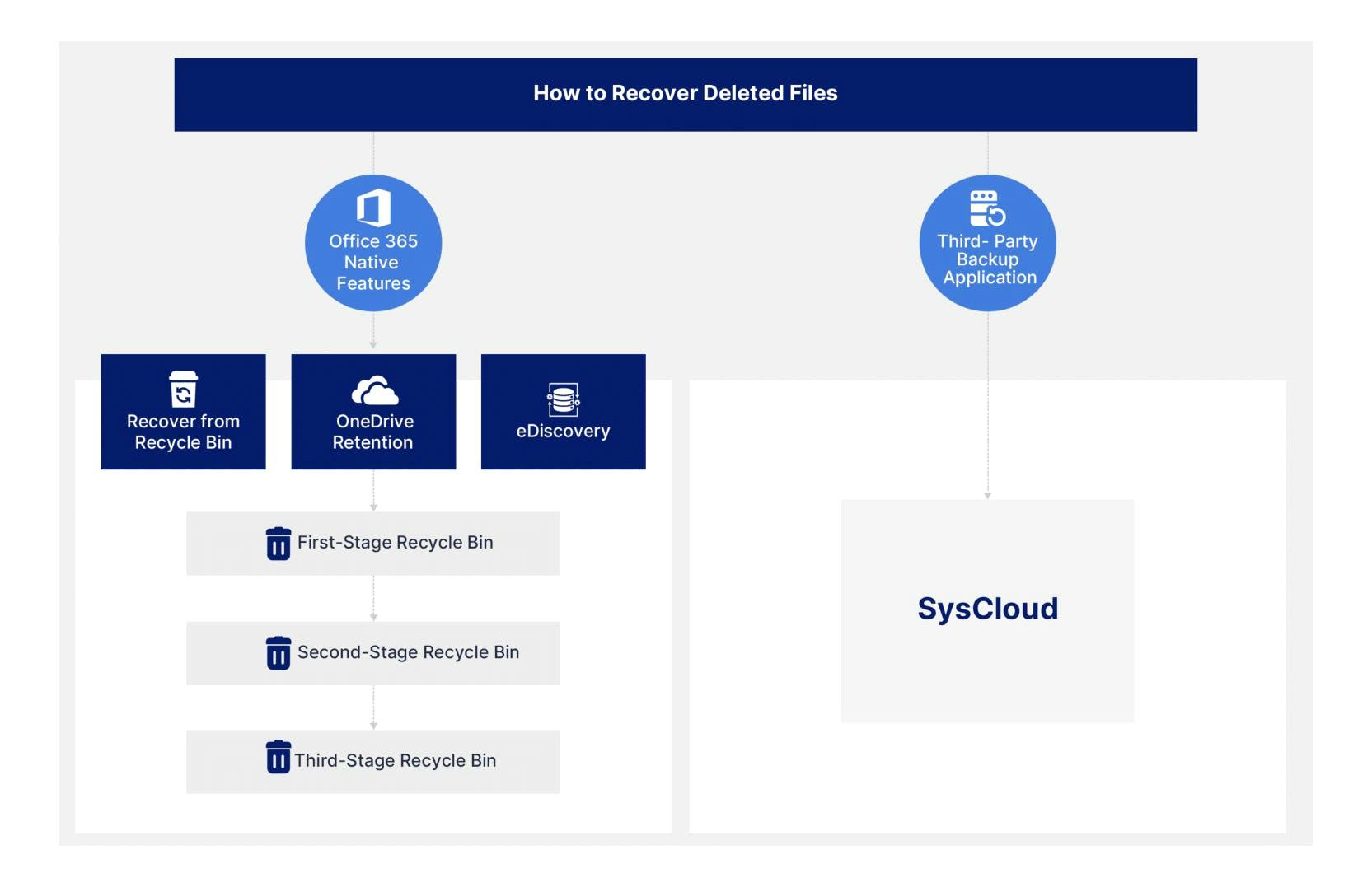
How to restore deleted OneDrive files from the Recycle Bin
Step 1: Go to the OneDrive website and log in to your account.
Step 2: Navigate to the Recycle Bin folder, on the left side of the screen.
Step 3: Select the files that are to be recovered and click Restore on top of the screen.
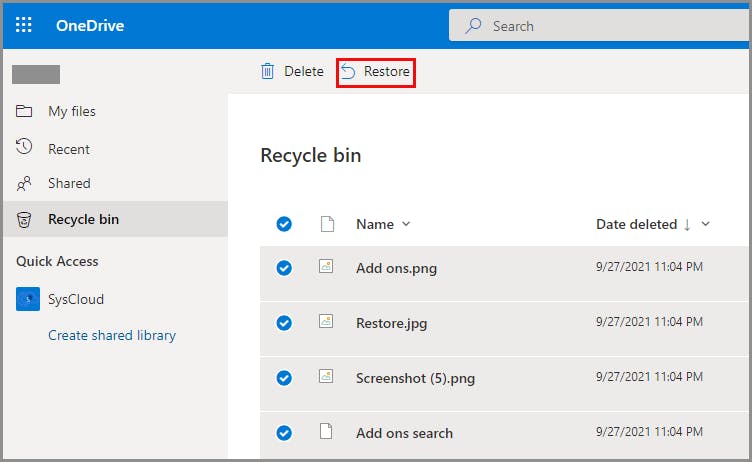
How do you recover OneDrive files deleted from the Recycle Bin?
Step 1: Navigate to the ‘Recycle bin’.
Step 2: Click on the ‘Second-stage recycle bin’ option.
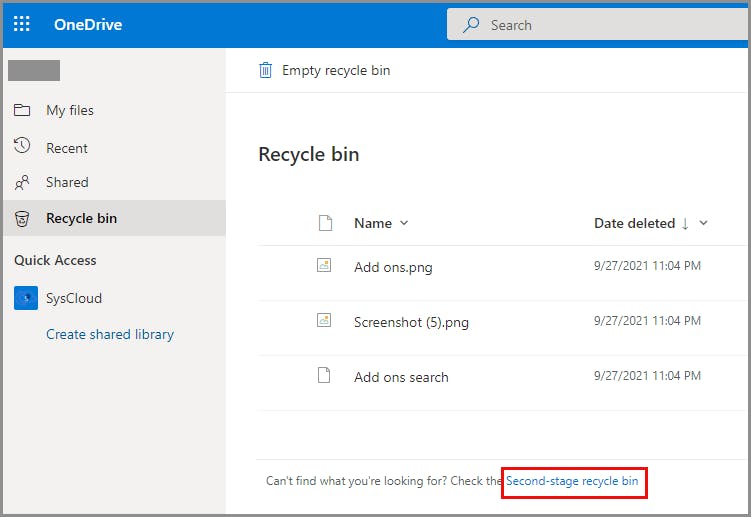
Step 3: After that, select the files that need to be recovered and click on the ‘Restore’ button placed at the top of the screen. All the selected files will be restored to their original location.
Step 1: Navigate to the Settings icon at the top right corner of your OneDrive homepage.
Step 2: After that, select the ‘Restore your OneDrive’ option from the drop-down menu.
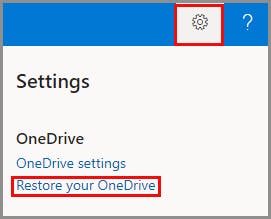
Step 3: On the next page, select the desired time period.
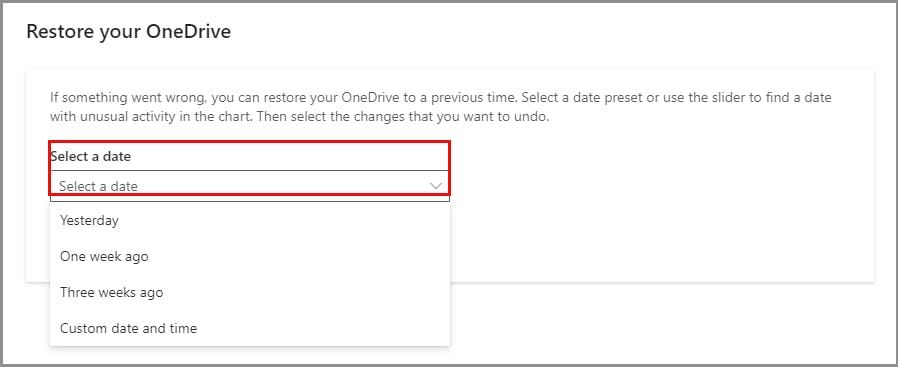
Step 4: After that, select the file that has to be recovered and click on the ‘Restore’ button at the top of the screen.
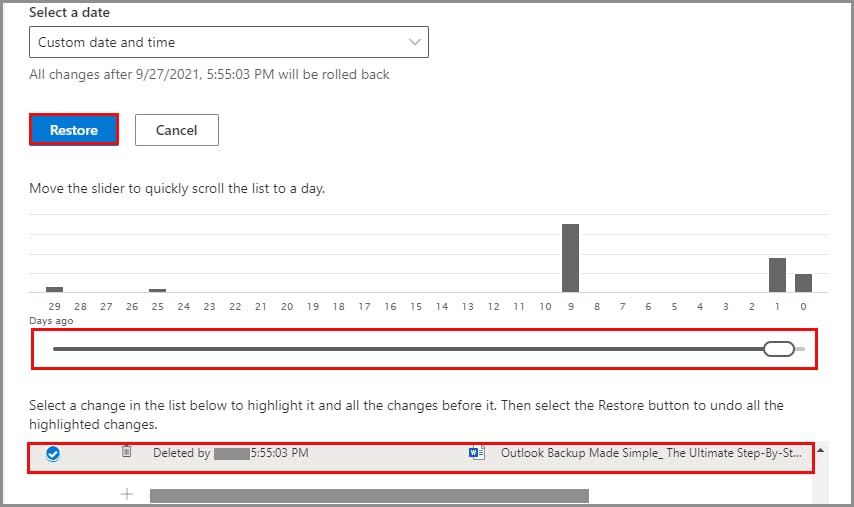
Recover permanently deleted files from OneDrive online using OneDrive retention policies
Files stored in OneDrive can be retained if a retention policy or a retention label is applied. Retention policy is used to assign the same retention setting for content at a site or mailbox level. Retention label is used to assign retention settings at an item level (to a particular document, file, or an email). The retained content is stored in a Preservation Hold Library. If the content is modified or deleted during the retention period, a copy of the original content is created and stored in the Preservation Hold Library.
To know when to use retention policy and label and how to create them, click here.
Recover OneDrive data using eDiscovery
Learn more about Microsoft 365 eDiscovery features here.
How to recover permanently deleted files from OneDrive online using third-party tools
Third-party backup solutions like SysCloud, offer a convenient way to backup and restore OneDrive files.
- Restore permanently deleted OneDrive files with single click.
- Directly restore data back to its previous location with all sharing permissions and folder structure still intact.
- Retain safe copies of organizational data even after events like employee exits and account deletions; saving license costs.
- Easily monitor and track the health of your backup, and restore requests.
Step 1: Log in to SysCloud’s application using your Microsoft Office 365 admin credentials.
Step 2: After that, navigate to ‘Backup’ in the menu bar.
Step 3: Select the ‘Archive & Restore’ option from the drop-down menu.
Step 4: After that, use the ‘Advanced search’ option to find the required user or directly select it from the list.
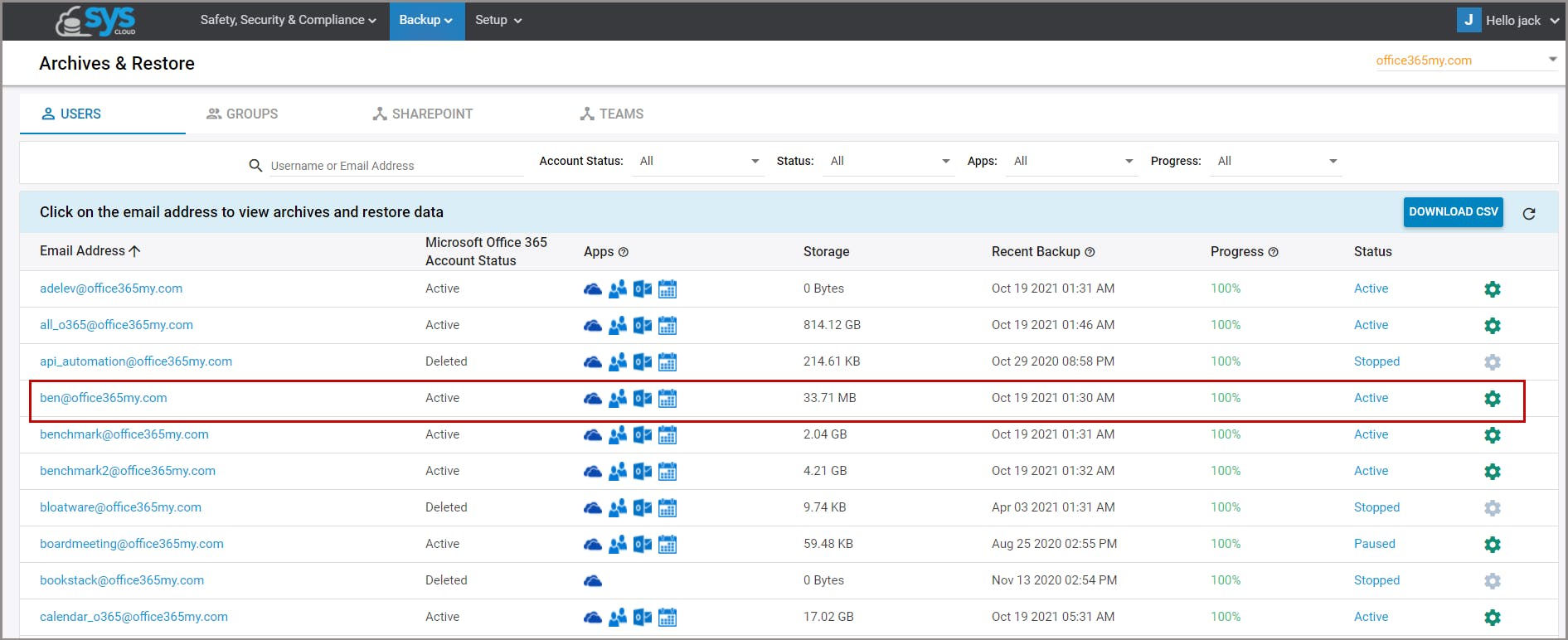
Step 5: Navigate to the ‘Drive’ option and use the ‘Advanced Search’ option to recover the deleted file.
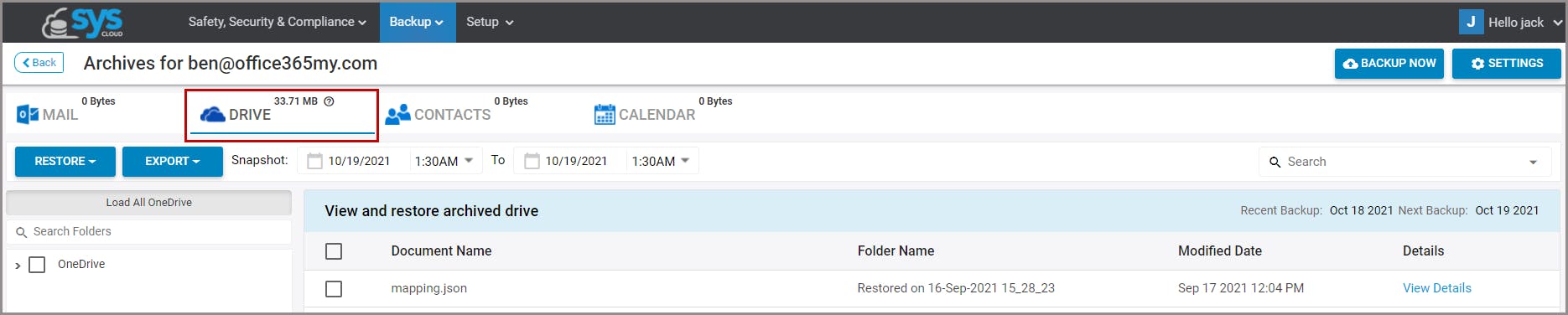
Step 6: After that, click on the ‘Restore’ button to restore the files.
Recommended Content
Top 3 Ways to Backup OneDrive for Business: To know how to backup OneDrive, click here
A Complete Guide to Microsoft SharePoint Data Retention: To know more about retention in SharePoint and OneDrive, click here
A Primer to Microsoft 365 eDiscovery Solutions: To know more about eDiscovery solutions offered by Microsoft 365, click here
A Definitive Guide to Using OneDrive Shared Folder and Files: To know how to create a shared folder and share them with your team for the business, click here



