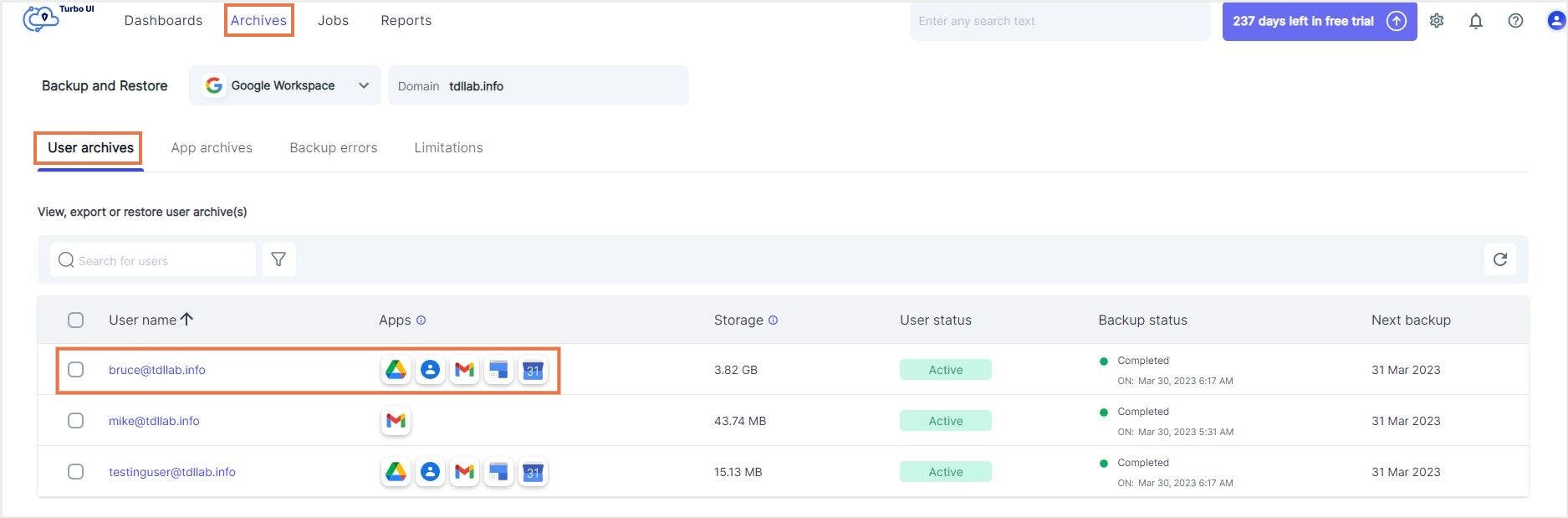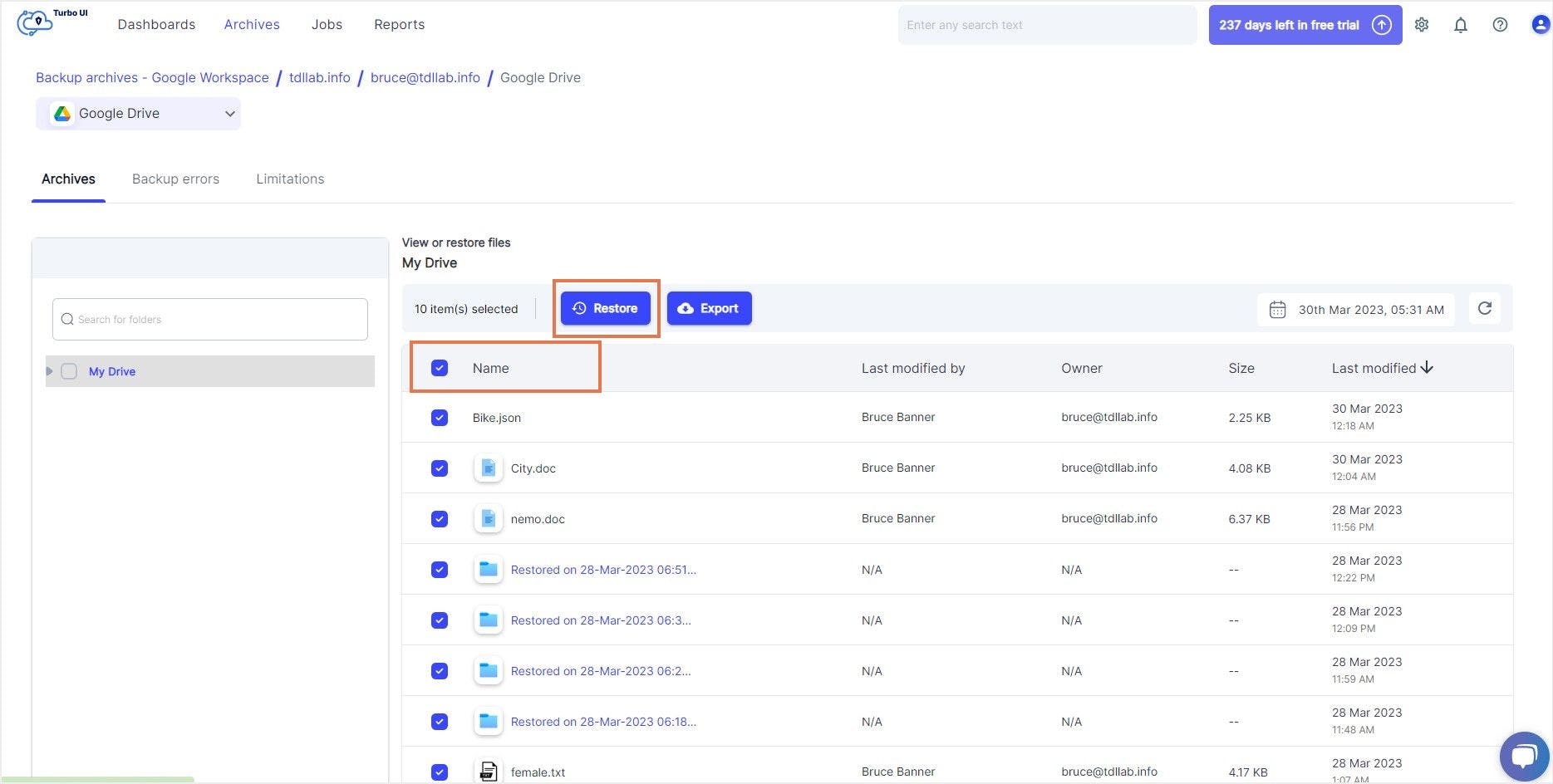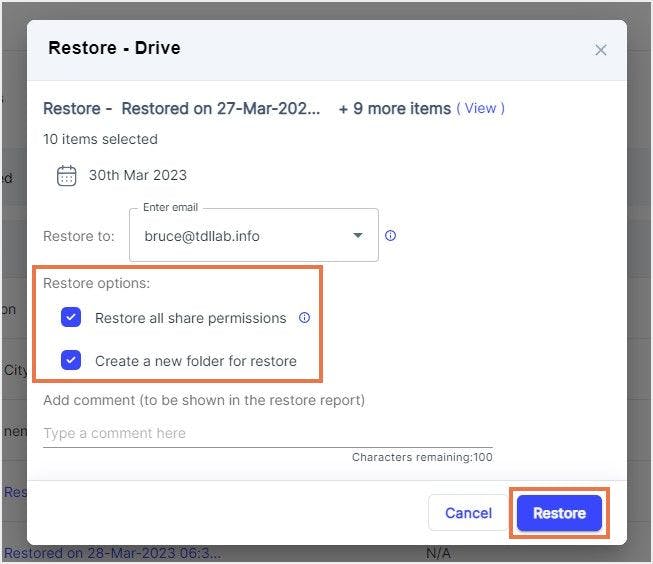この記事では
- Googleドライブで削除されたファイルは復旧できるのか?
- Googleドライブのゴミ箱から削除されたファイルを復旧する方法
- 【バックアップが無い場合】ゴミ箱から完全に削除されたファイルを復旧する方法
- 【バックアップがある場合】Googleドライブから完全に削除されたファイルを復旧する方法
- Googleの標準機能を使用してGoogleドライブのファイルを復旧する際の制限事項
- よくある質問
ツール
- Googleドライブデータ復旧ウィザード
ブログ記事
記事をすべて読む時間がないようでしたら「Googleドライブ復旧ウィザード」を使えば、解決方法がすぐに見つかります。
Googleドライブ復旧ウィザード
Googleドライブの復旧について
Googleドライブで削除されたファイルは復旧できるのか?
Googleドライブのゴミ箱から削除されたファイルを復旧する方法
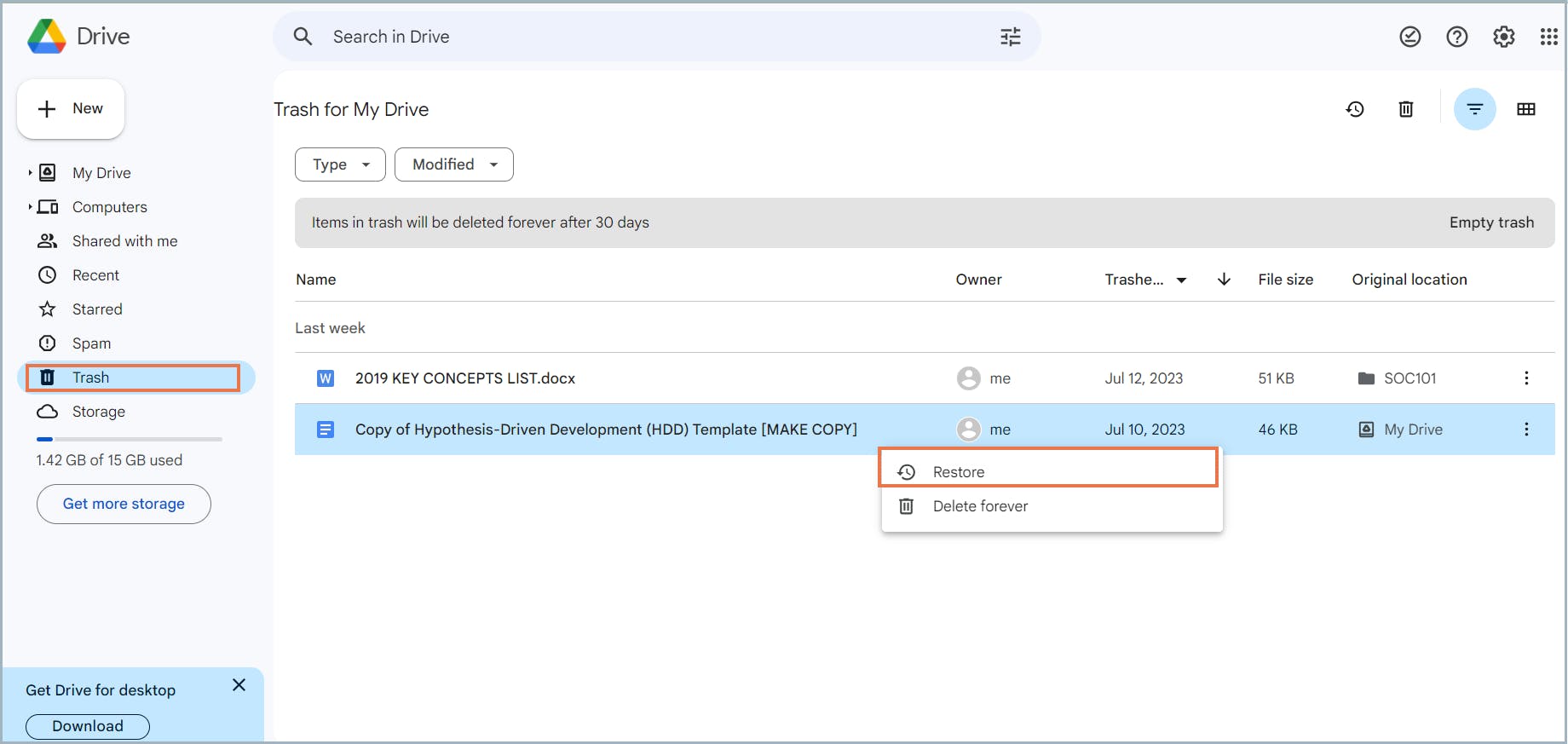
Googleドライブから完全に削除されたファイルの復旧方法
I. 【バックアップが無い場合】ゴミ箱から完全に削除されたファイルを復旧する方法
1. Googleドライブユーザーの場合 – Googleドライブカスタマーサポート
2. 管理コンソールを使用して完全に削除されたファイルを復旧する方法
a)管理者がGoogleドライブから完全に削除されたファイルを復旧する方法
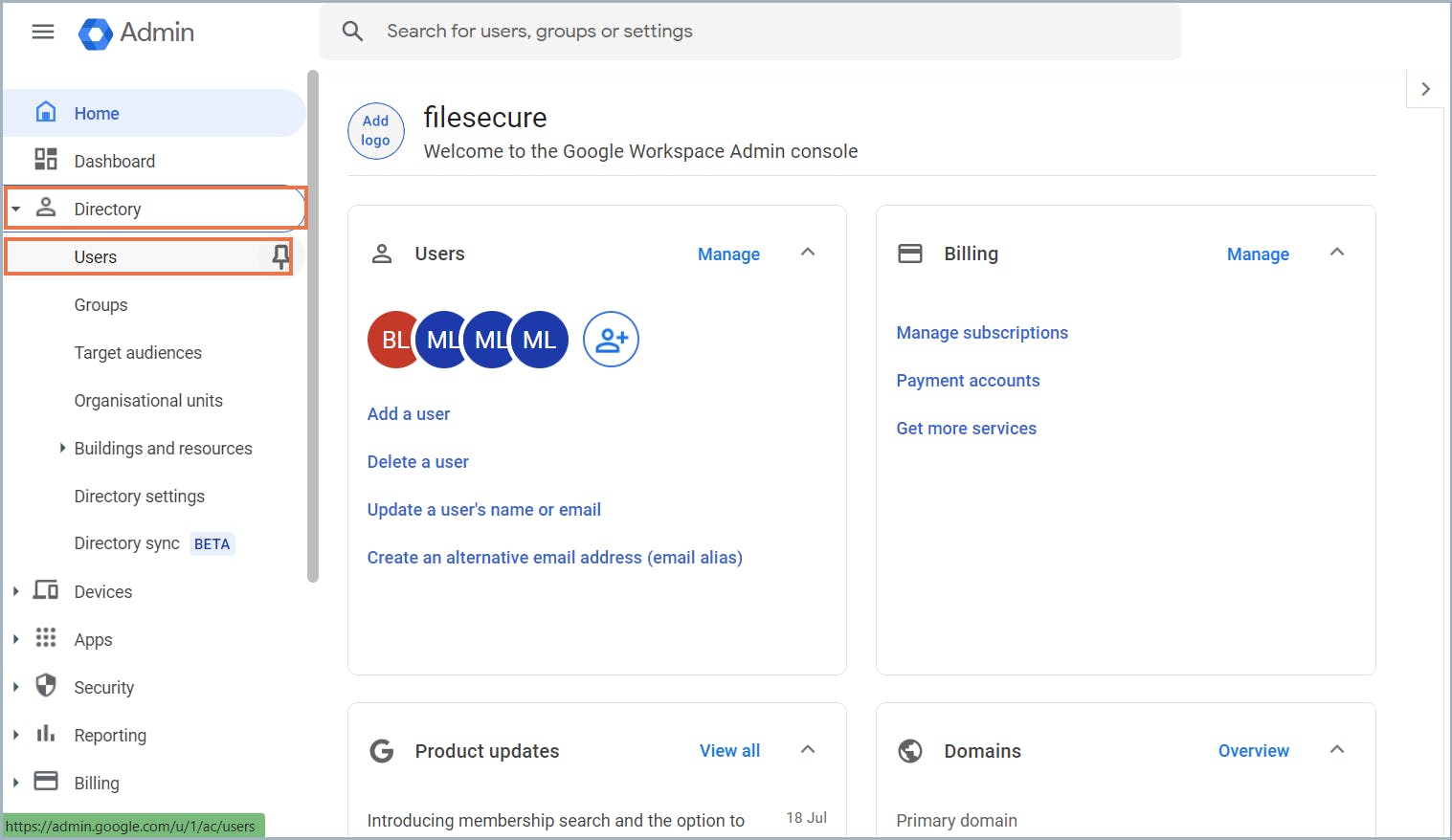
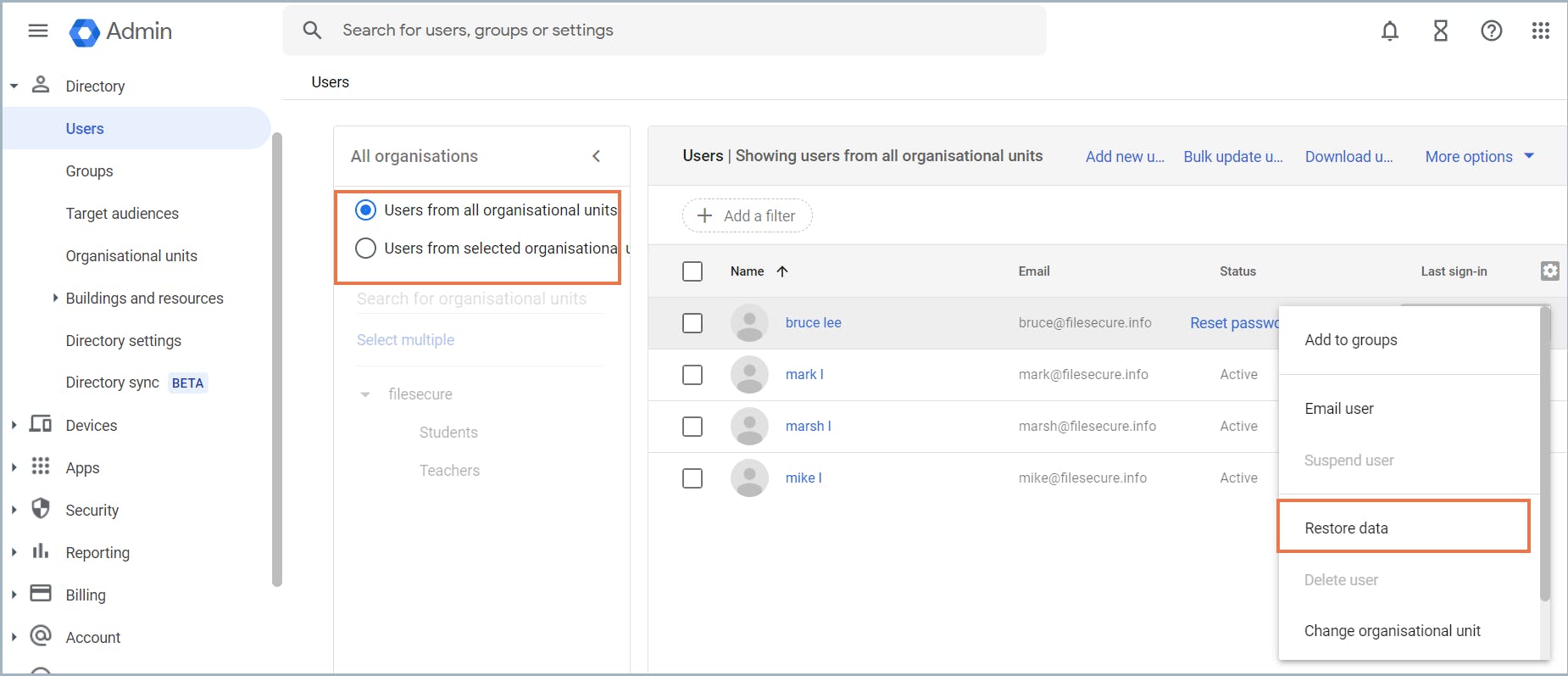
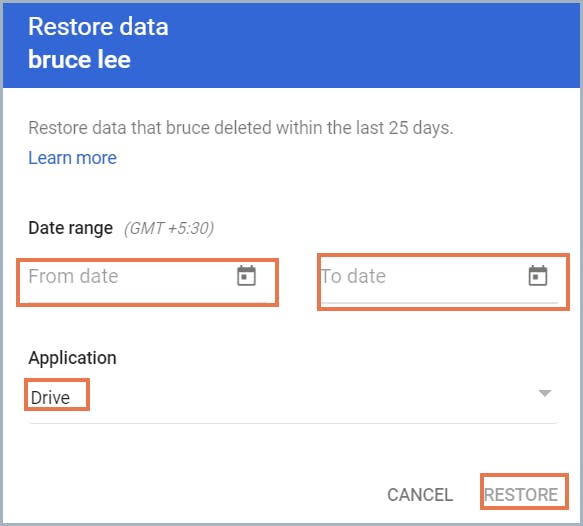
b)管理者が共有ドライブから完全に削除されたファイルを復旧する方法
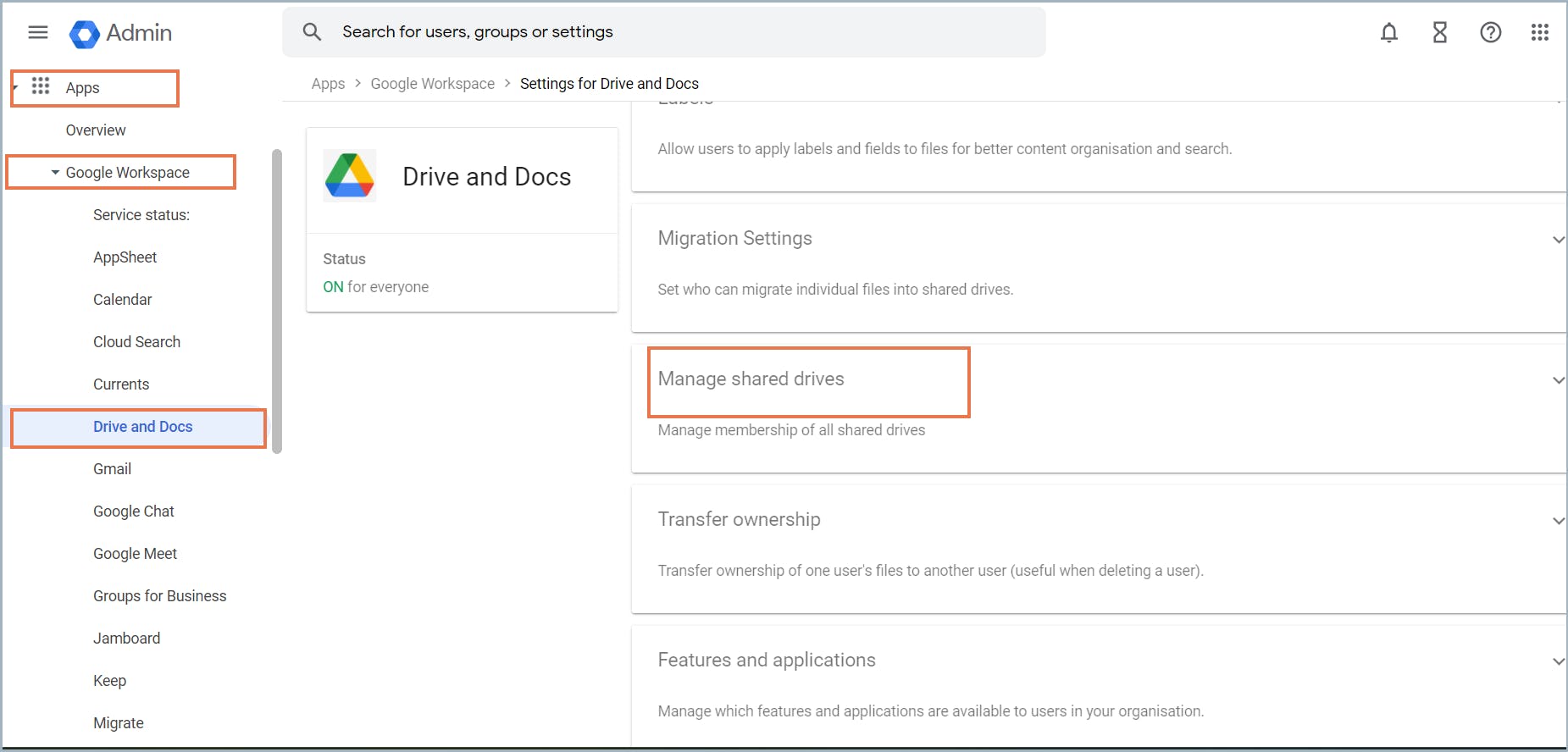
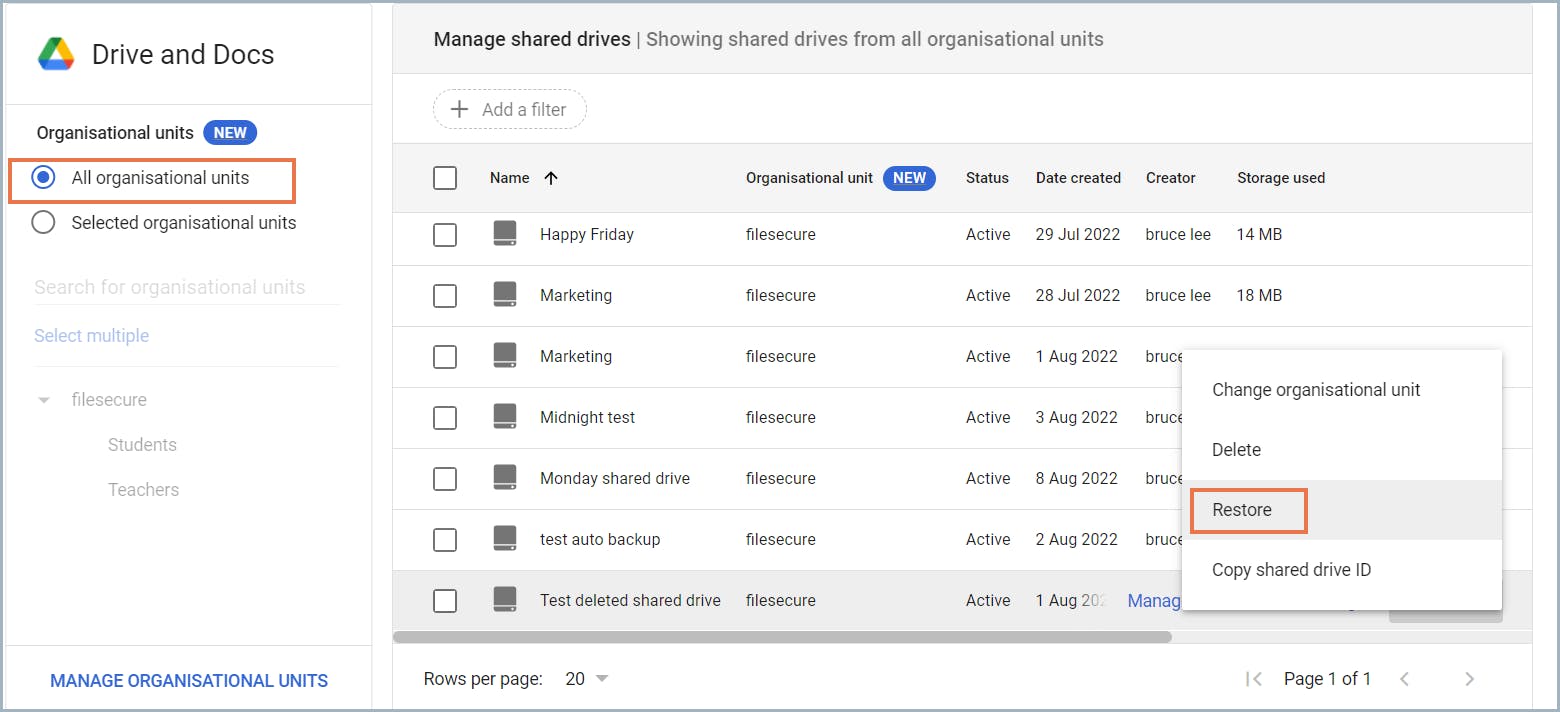
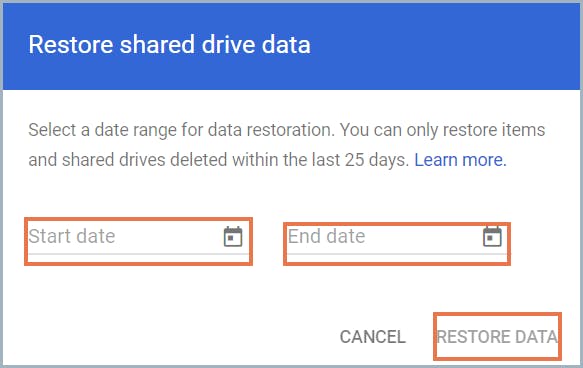
c)削除されたアカウントからGoogleドライブのファイルを復旧する方法
II. 【バックアップがある場合】Googleドライブから完全に削除されたファイルを復旧する方法
a)Google Takeoutを使用してバックアップされたファイルを復旧する方法
b)Google Vaultを使用して完全に削除されたファイルを復旧する方法
以下は、Google Vaultを使用して削除されたファイルを復旧する手順です。
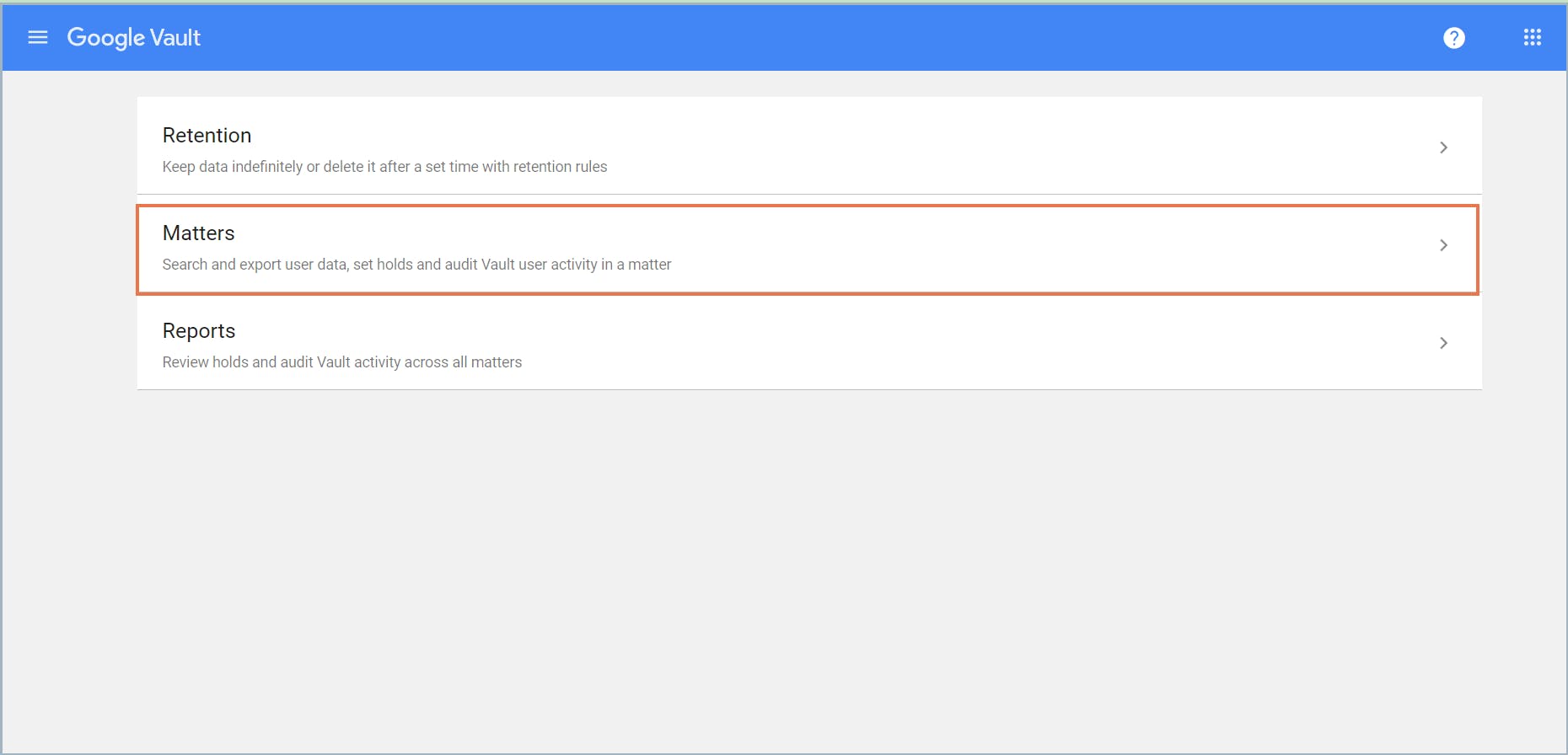

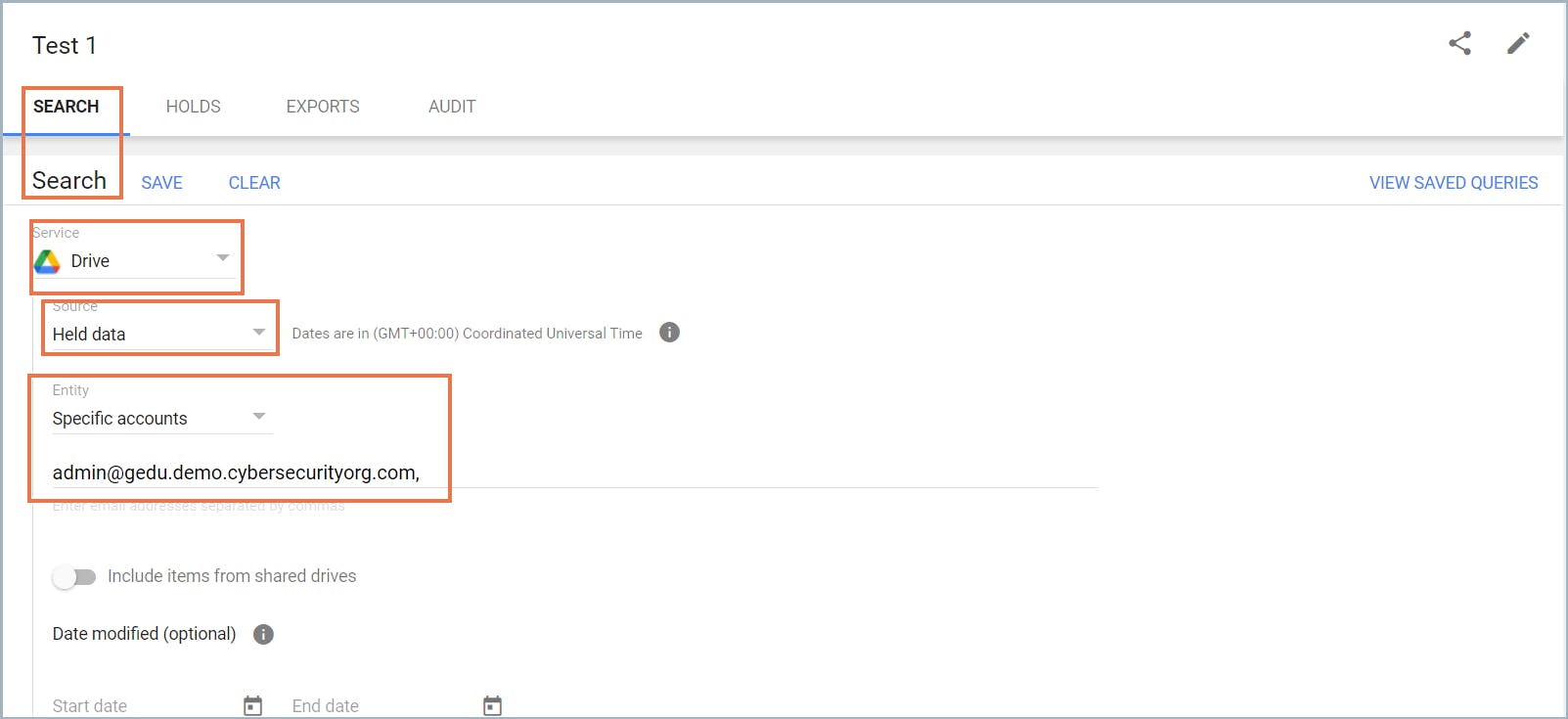
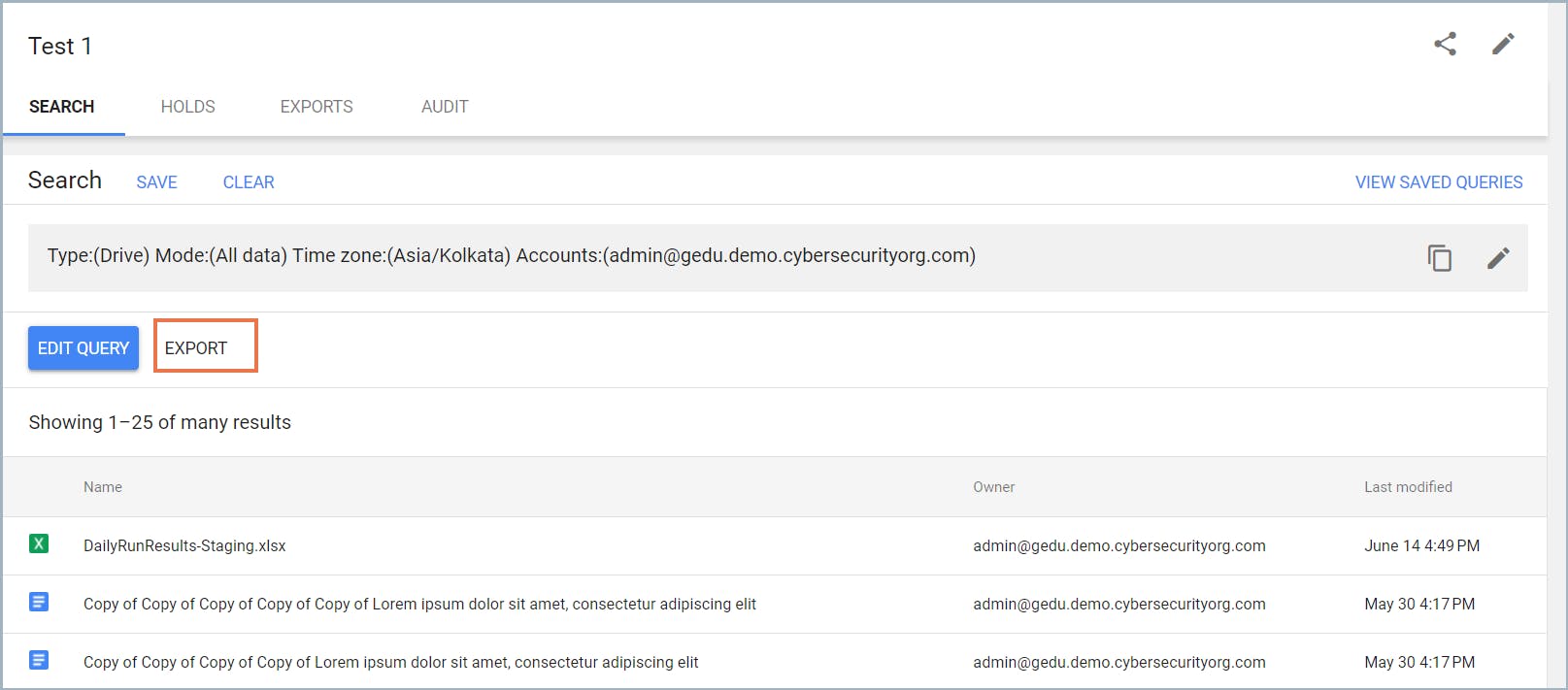
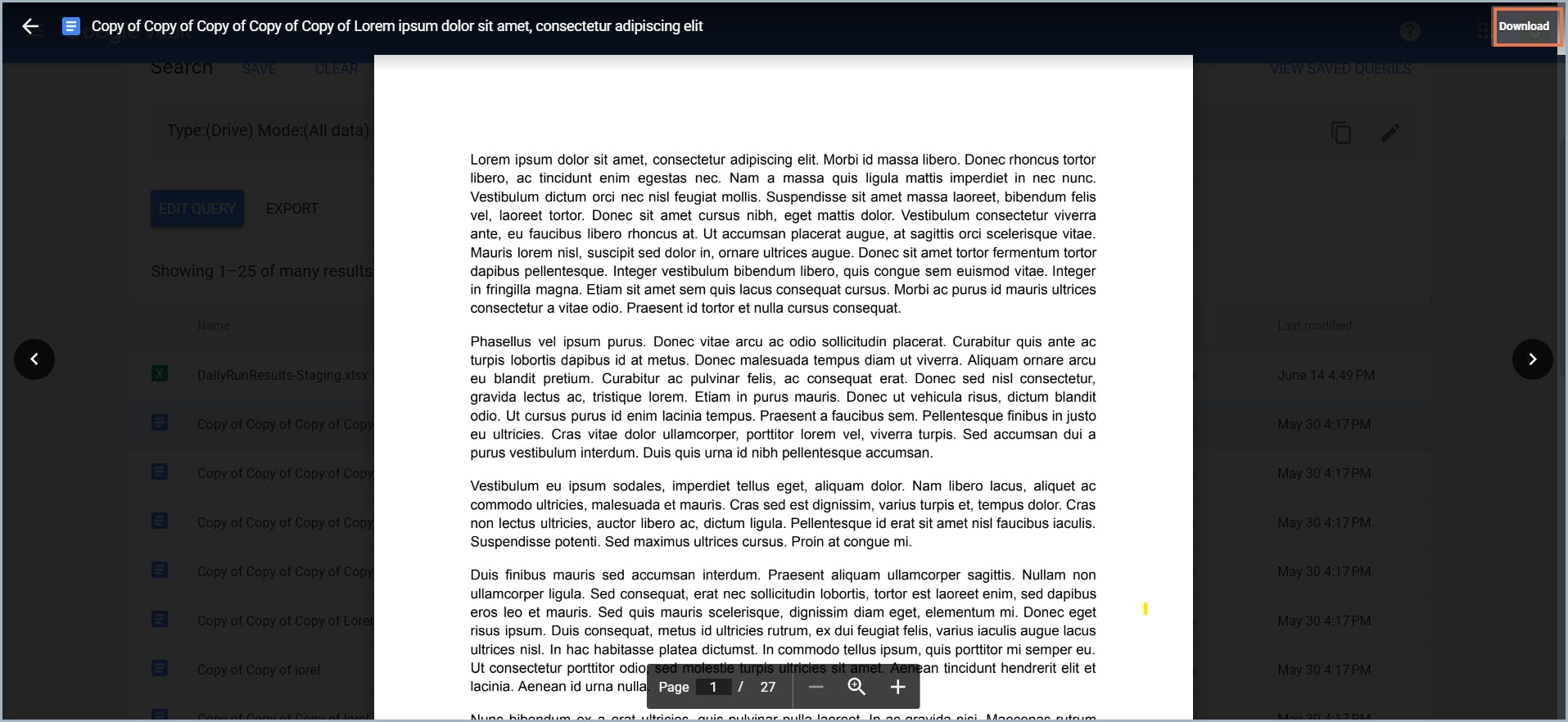
c)サードパーティのバックアップツールを使用してGoogleドライブから削除されたファイルを復旧する方法
永久に削除されたGoogle Driveファイルを復元するためにサードパーティのツールを使用する必要があるのはなぜですか?
Syscloudを使用して削除されたファイルをバックアップデータから復旧する手順は以下の通りです。