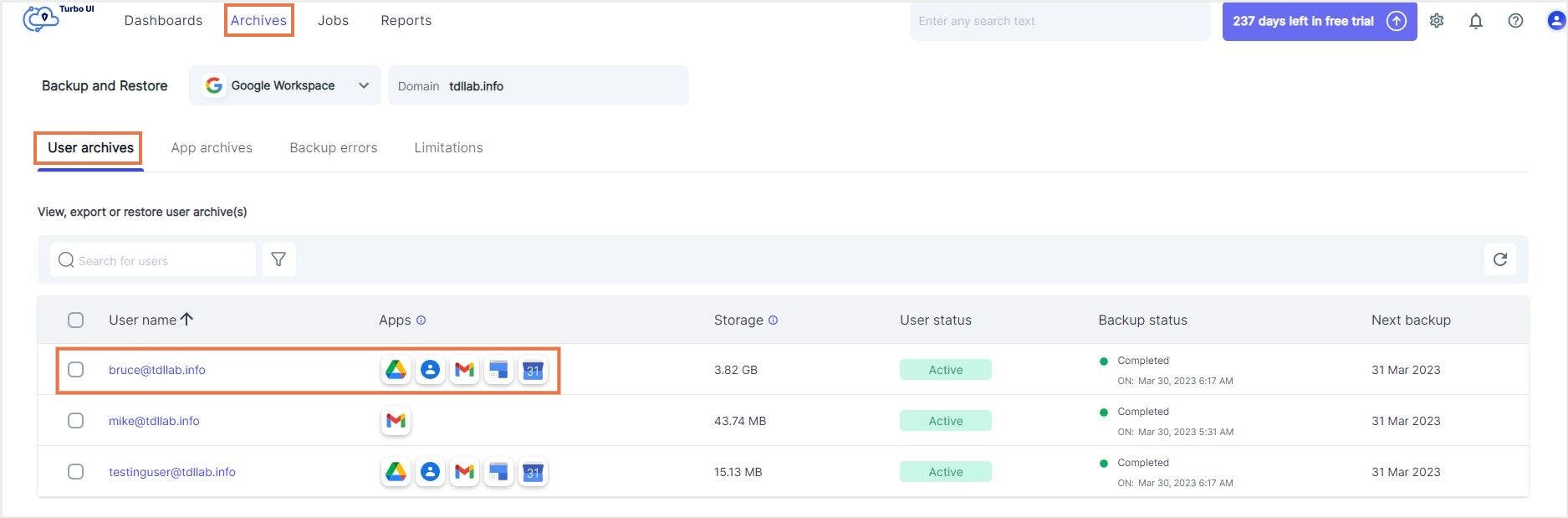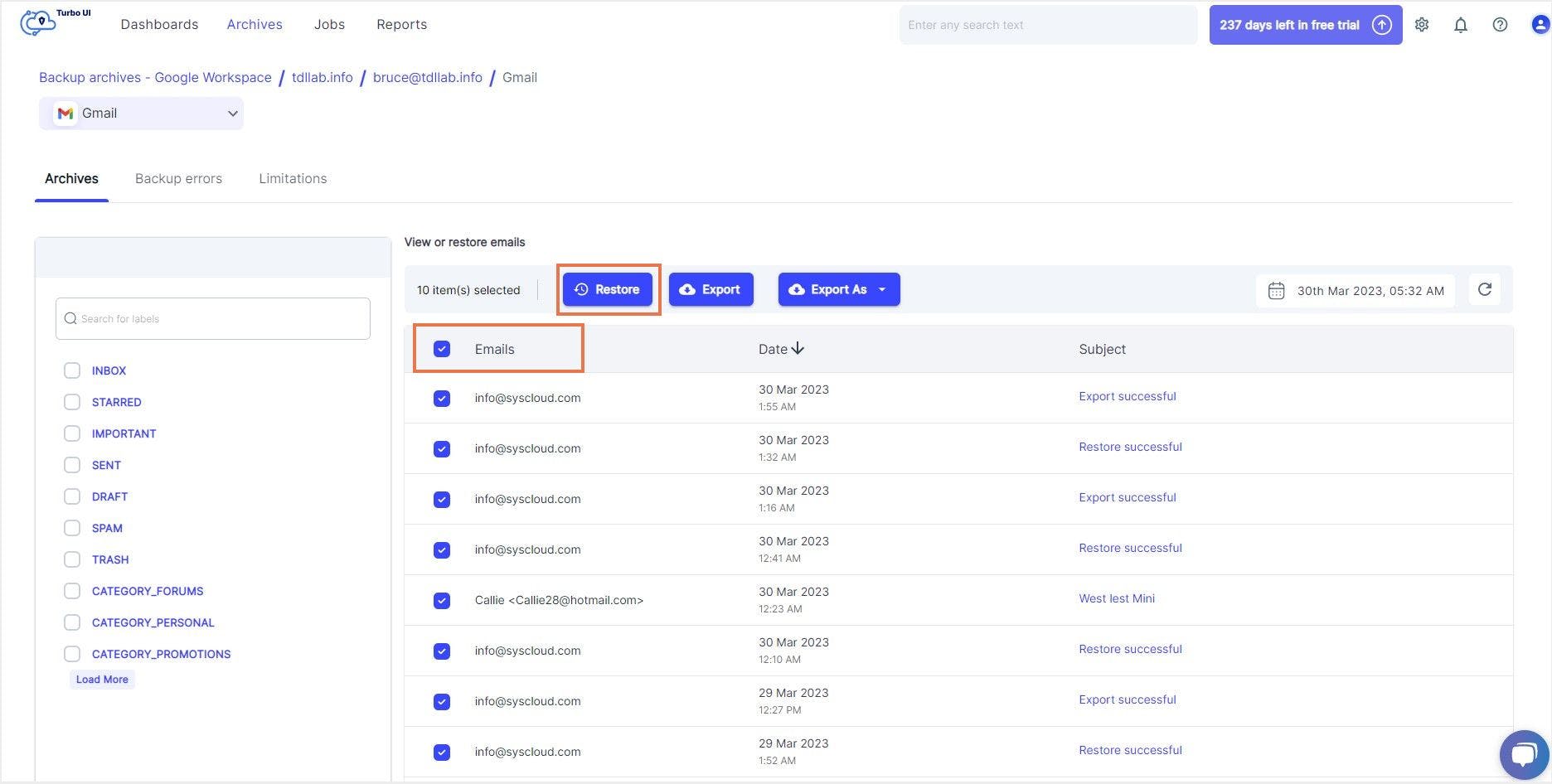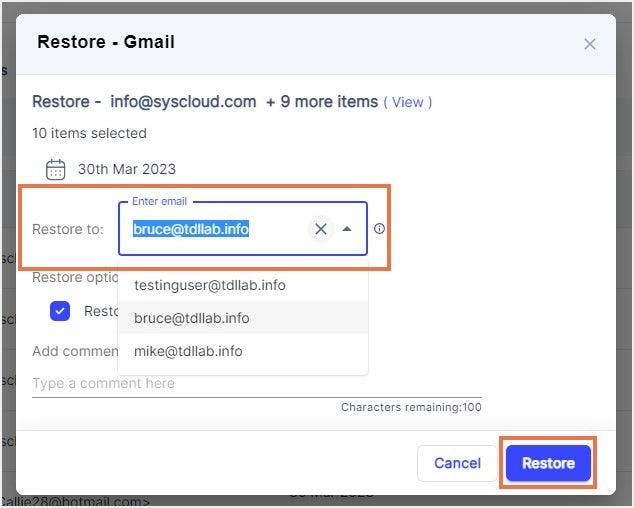この記事では
- Google管理コンソールから削除されたGoogle Workspaceアカウントを復旧する方法
- 個人用Gmailアカウントの削除を復旧する方法
- バックアップがある場合のGoogleアカウントからのデータ復旧
- サードパーティアプリケーションを使用して削除されたGoogleアカウントデータを復旧する方法
ブログ記事
Google管理コンソールから削除されたGoogle Workspaceアカウントを復旧する方法


記事を全部読む時間がない?
個人用Gmailアカウントの削除を復旧する方法
バックアップがある場合のGoogleアカウントからのデータ復旧
Google Takeoutで削除されたGmailアカウントデータを復旧する方法
Googleの標準機能を使用してGoogleアカウントデータを復旧する際の制限事項
サードパーティアプリケーションを使用して削除されたGoogleアカウントデータを復旧する方法
SysCloudを使用して完全に削除されたGoogleアカウントを復旧する方法