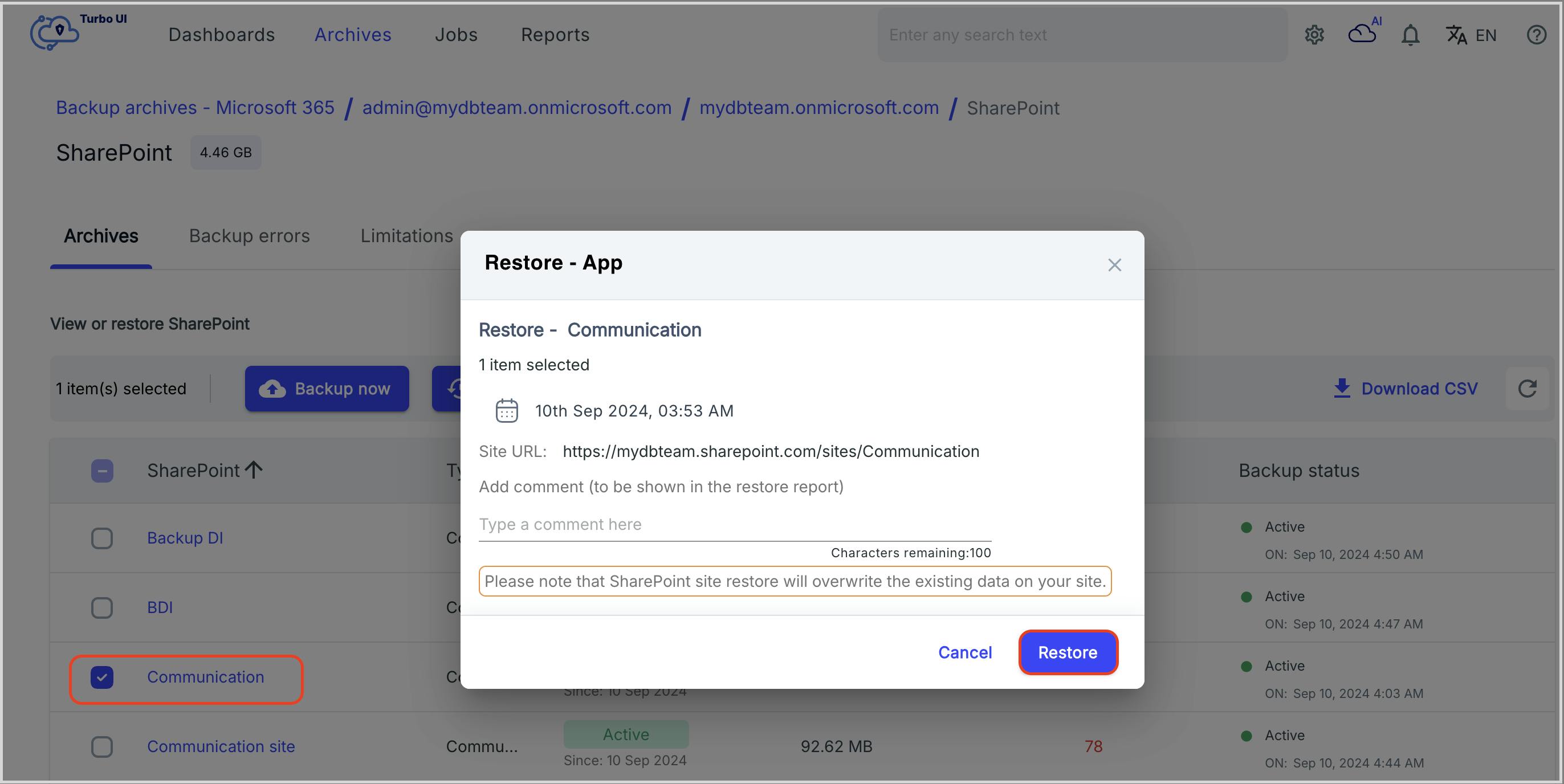- Introduction to Office 365 SharePoint Restore
- Recover Deleted SharePoint Data Without Having a Backup
- Recover Deleted Office 365 SharePoint Data When You Have a Backup
- SharePoint Recovery Wizard
Article at a glance
- Deleted files are retained in the Recycle Bin for only 93 days, after which they are permanently deleted.
- Files moved to the second-stage Recycle Bin remain for the remainder of the 93-day period but can only be restored by global or SharePoint admins.
Read more
Introduction
SharePoint is a web-based collaboration and document management solution with over 200 million active monthly users. It is primarily used as a data storage location for the other Microsoft 365 apps and as a platform for communicating information and publishing files for everyone in the organization. With so many people using SharePoint to store their business data, SharePoint data loss due to user errors and other reasons has become inevitable.
How can you recover deleted SharePoint files?
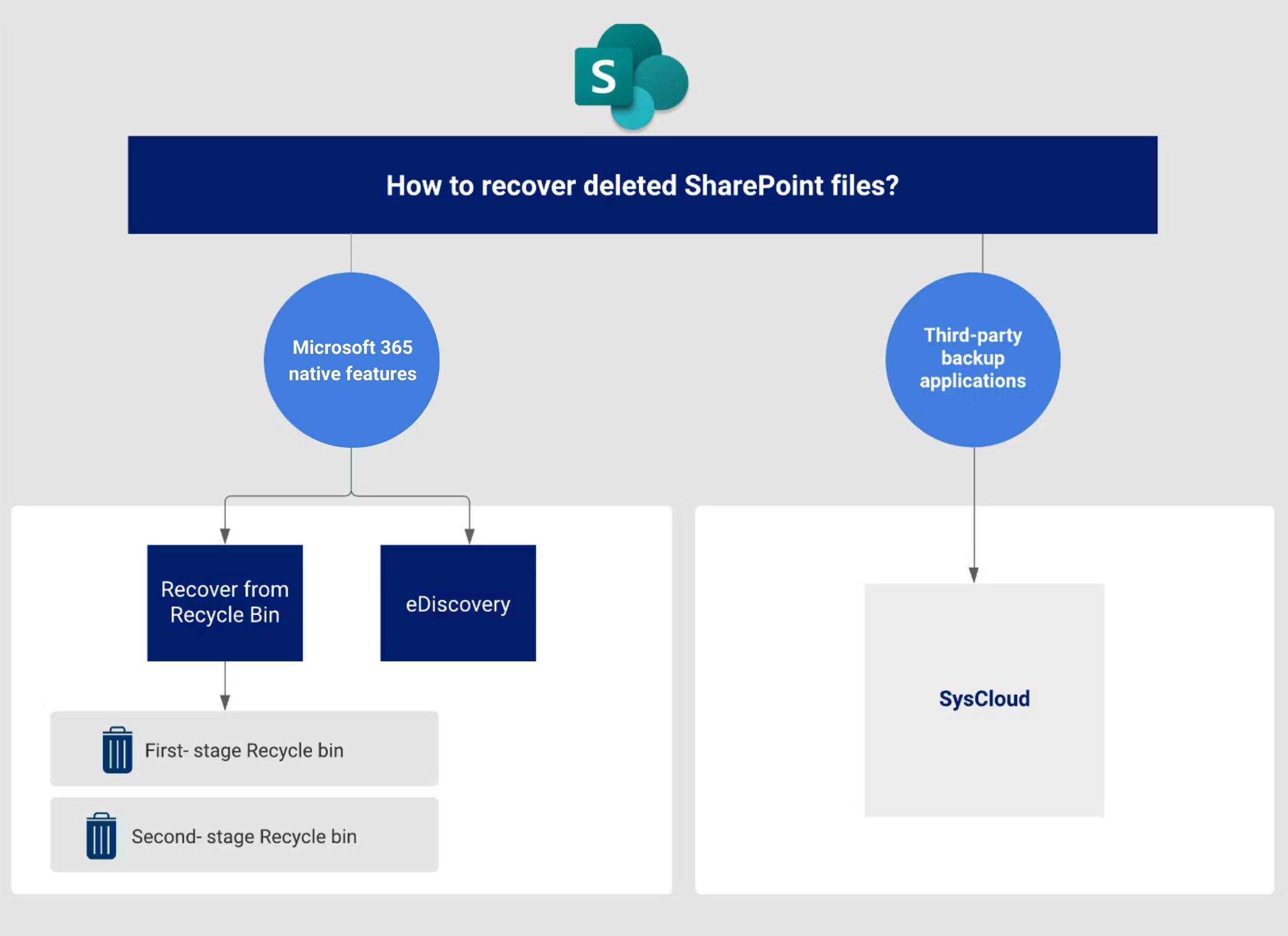
- 1. There is a SharePoint backup already in place, or
- 2. There is no SharePoint backup available
How to recover deleted SharePoint data without a backup?
- 1. Restore deleted SharePoint files from the Recycle Bin
- 2. Restore deleted SharePoint files from the second stage Recycle Bin
Recovering deleted SharePoint files from the Recycle Bin
Step 1: Open the site whose content has to be restored.
Step 2: Click on the‘ Recycle bin’ to view the recently deleted items.
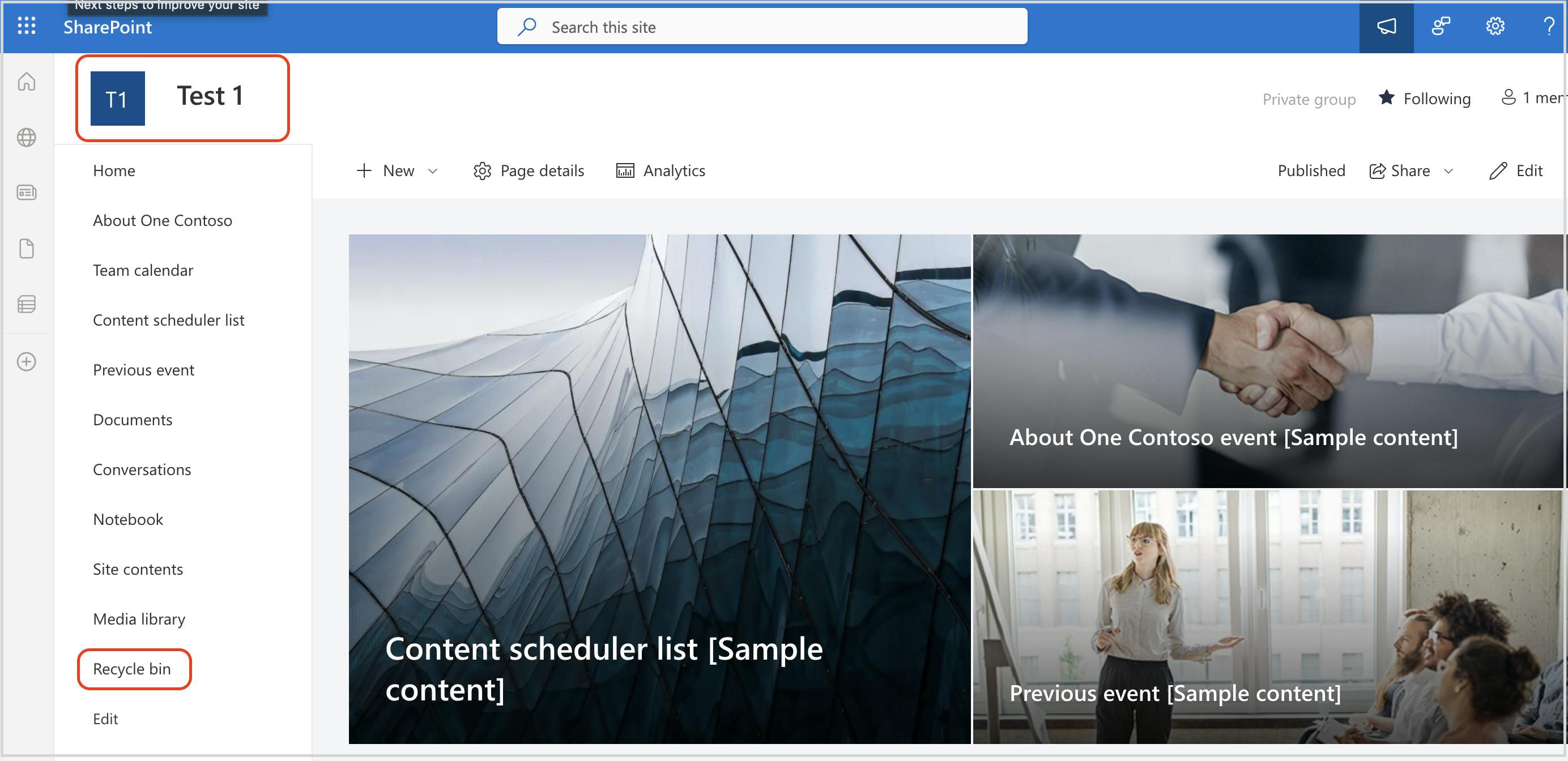
Step 3: Once you find the document that has to be restored, click the "Restore” button
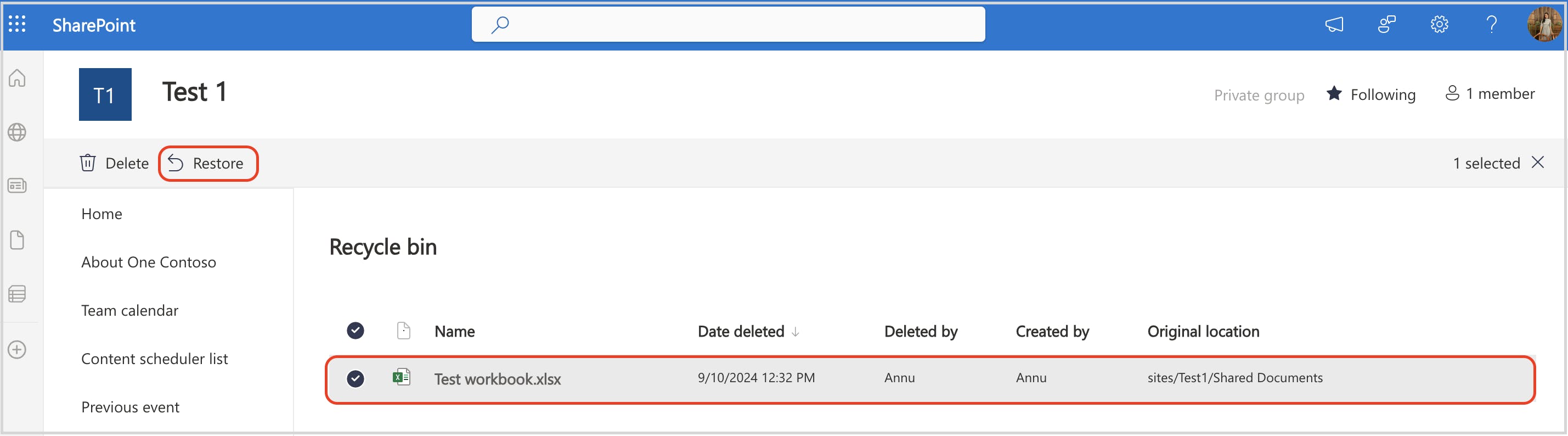
Limitations of recovering SharePoint files using Recycle Bin:
- The deleted file stays in the Recycle Bin only for 93 days after which it gets deleted.
- If you delete a site that was shared with you, it won’t be available in your trash.
Recovering deleted SharePoint files from second- stage Recycle Bin
Note: Only a global administrator or a SharePoint administrator can restore deleted SharePoint files from the second-stage Recycle bin.
Step 1: Navigate to Recycle bin and click on the link ‘Second-stage recycle Bin’ at the bottom.
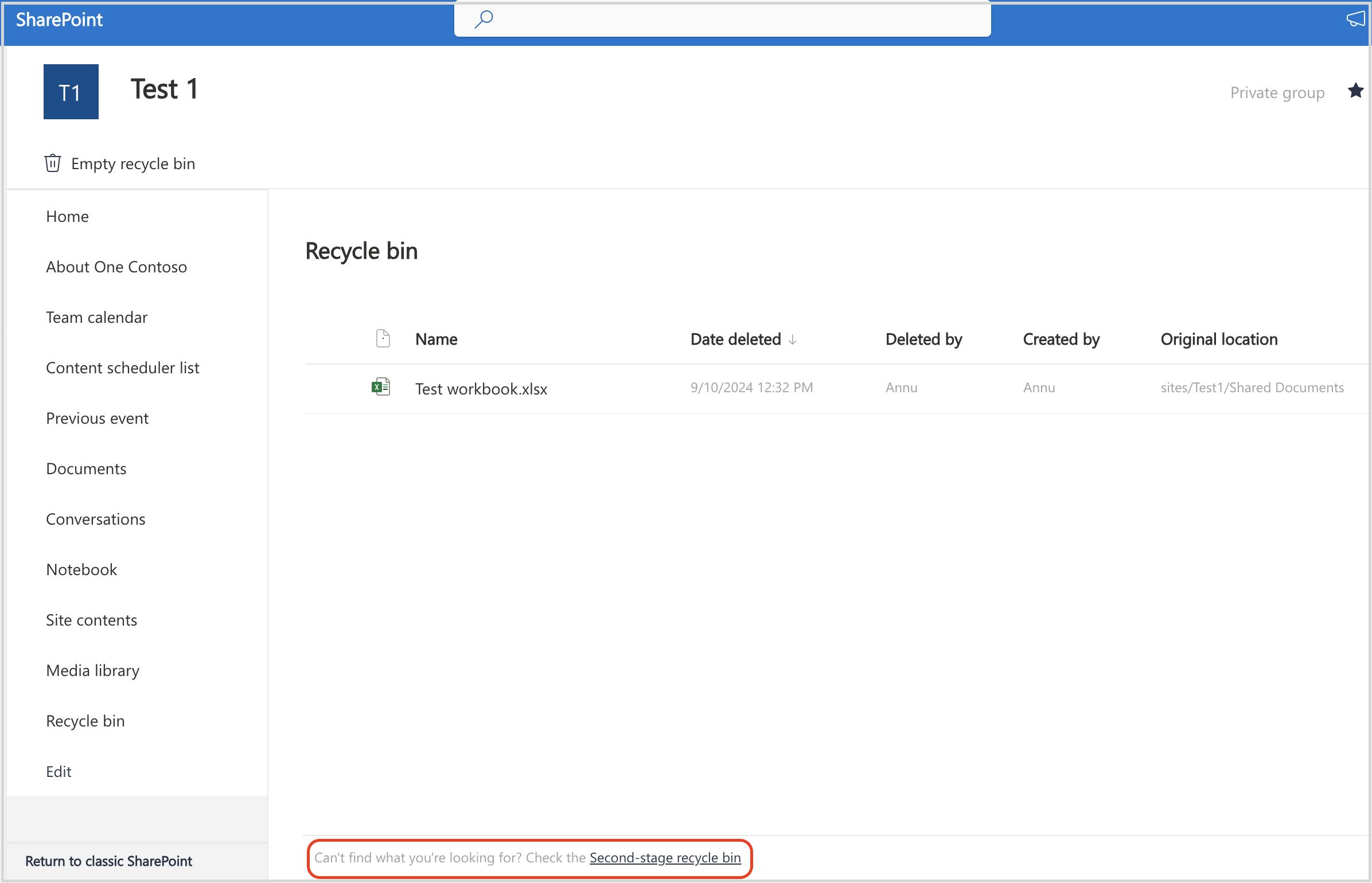
Step 2: Select the file and click on the ‘Restore’ button.
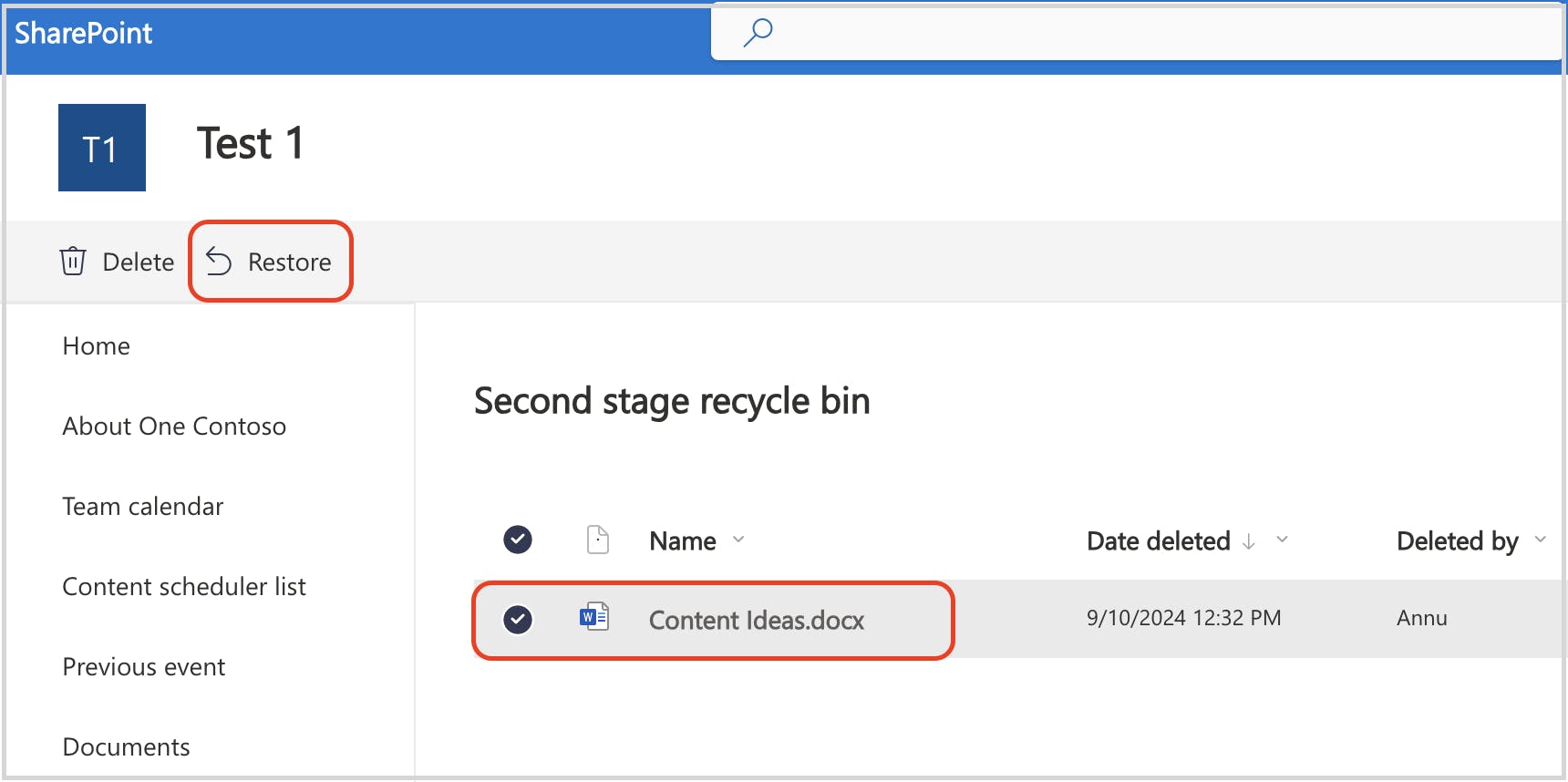
Limitations of recovering SharePoint files using second- stage Recycle Bin:
- Only administrators will have access to this Recycle Bin.
- The deleted files will stay here for the remainder of the 93 days after which they are deleted permanently.
How to Recover Deleted Office 365 SharePoint Data When You Have a Backup?
- Using eDiscovery
Using third-party backup tools like SysCloud
Recover SharePoint files using eDiscovery
Learn more about Microsoft 365 eDiscovery features here.
Limitations of using eDiscovery to recover SharePoint files:
- Sharing permissions are not retained when files are recovered.
- Once an account gets deleted, you won’t be able to restore the data associated with that account.
Recovering SharePoint files using third-party backup application
Third-party applications like SysCloud offer a fully automated cloud- to- backup and restore service. SysCloud uses industry-standard cloud storage solutions with military-grade security.
Why should you use third-party tools to recover permanently deleted SharePoint data?
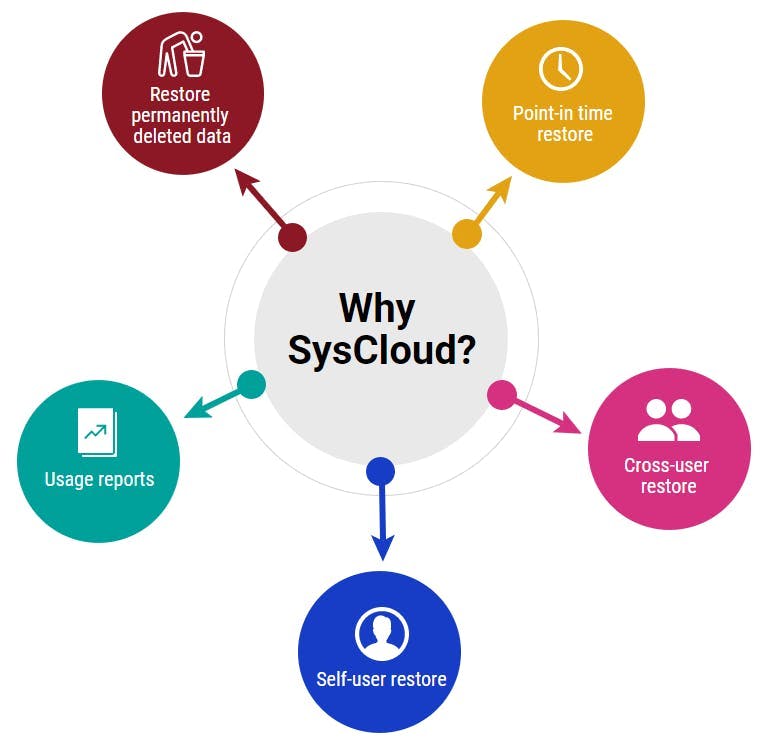
Restore permanently deleted data: Restore specific or all sites back to the user account in just a few clicks without the trouble of importing and exporting.
Point-in-time restore: Directly restore data back to its previous location with all sharing permissions and folder structure still intact.
Cross-user restore: Restore data to another user’s account.
Self-user restore: Permit employees to restore their own files to facilitate faster recovery.
Usage reports: Receive regular reports on the status of your backup, restore, and usage reports.
Here is how you can recover deleted SharePoint files using SysCloud:
Step 1: Log in to the SysCloud backup application using your admin credentials.
Step 2: Navigate to the “Archives” in the menu bar and select the user account from the user archives whose data you want to recover.
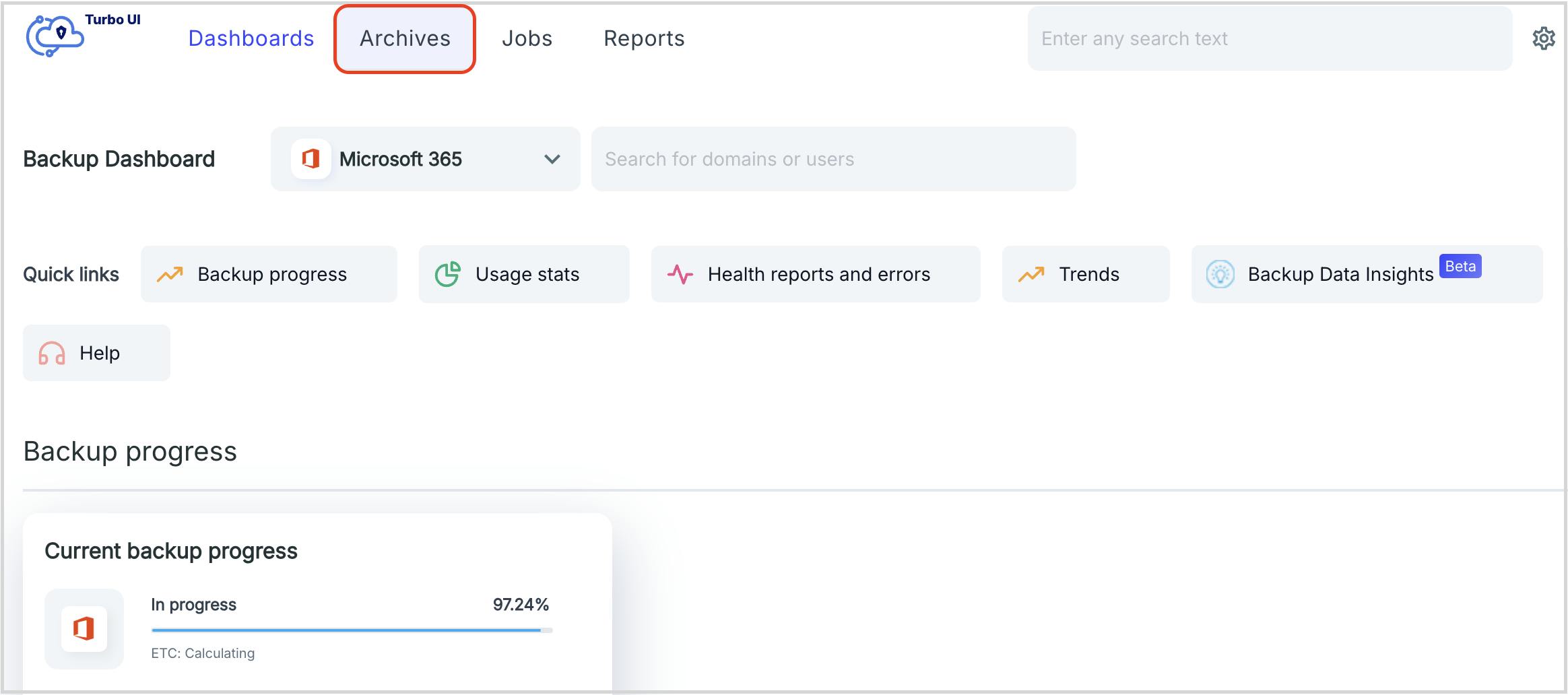
Step 3: Select SharePoint from the "App archives" tab.
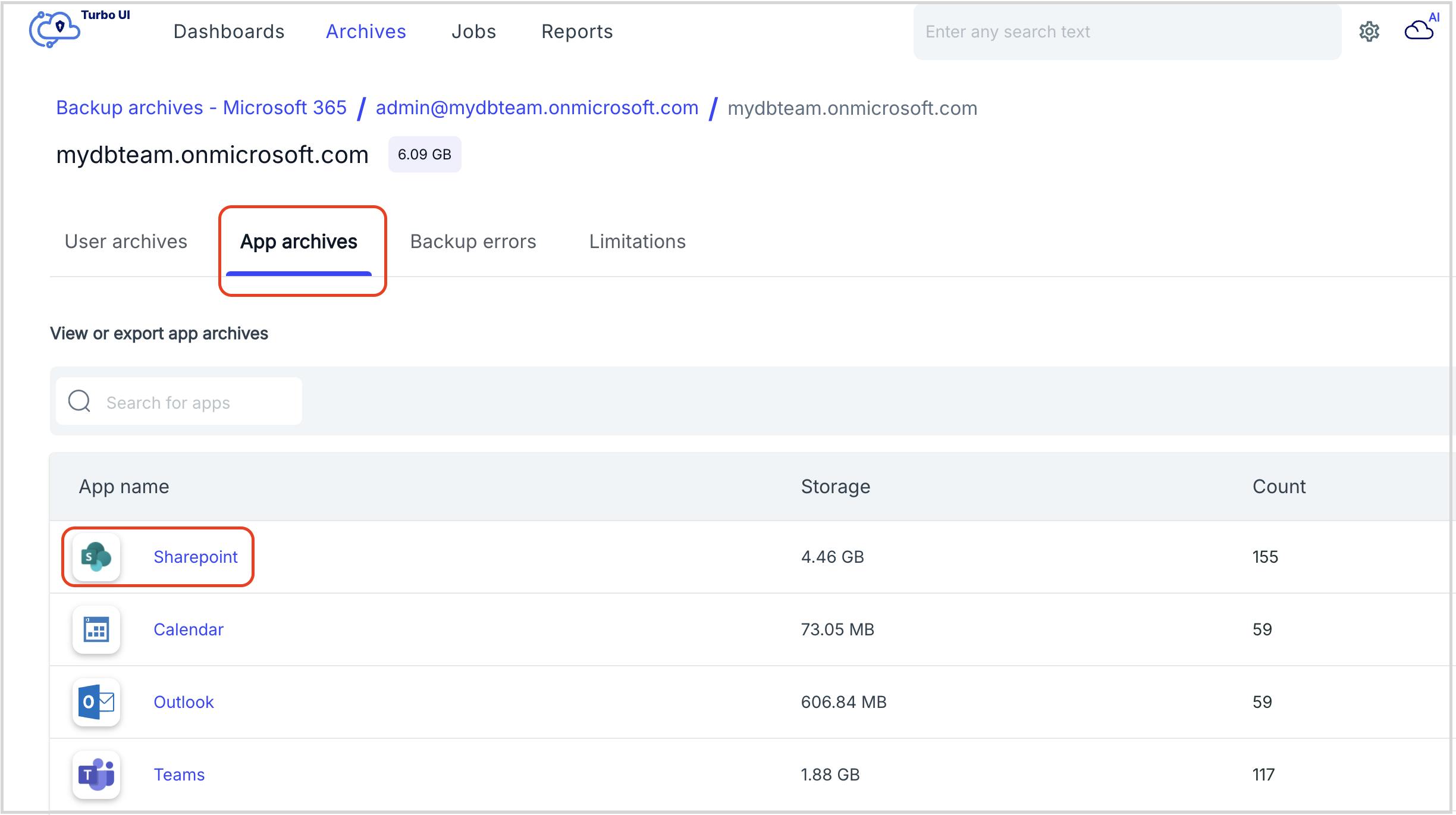
Step 4: Select the site name to be restored and click on the Restore button.