この記事では
- Gmailで削除されたメールを復旧する方法
- 【バックアップがない場合】Gmailで削除されたメールの復旧方法
- 【バックアップがある場合】Gmailで削除されたメールの復旧方法
- 削除されたGmailの復旧についてよくある質問
ツール
- Gmailデータ復旧ウィザード
ブログ記事
質問に答えるだけで、Gmailから削除したメールを復旧する方法をわずか1分で確認できます。
ウィザードを起動
Gmailで削除されたメールを復旧する方法

【バックアップがない場合】Gmailで削除されたメールの復旧方法
ゴミ箱フォルダから削除されたGmailのメールを復旧
Gmailのゴミ箱フォルダはどこにあるのか?
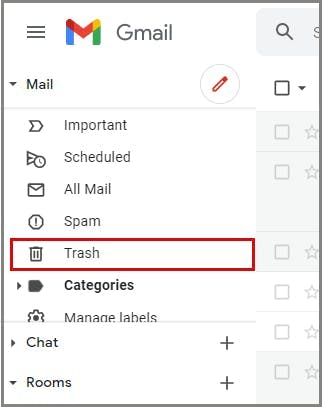
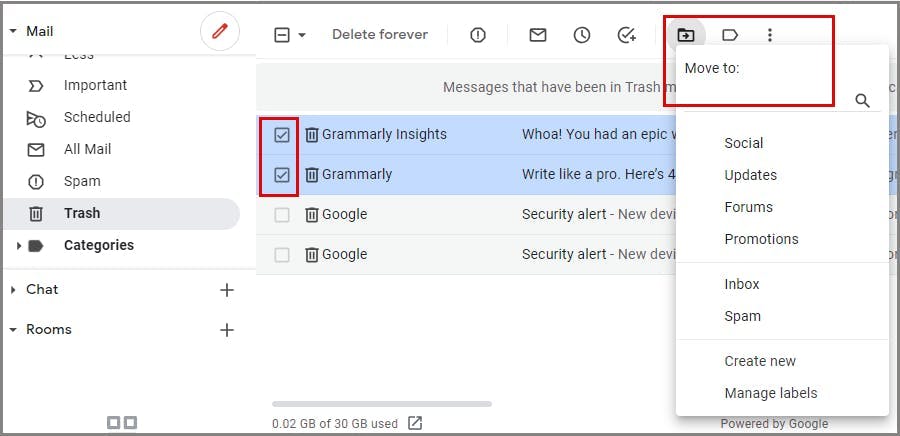
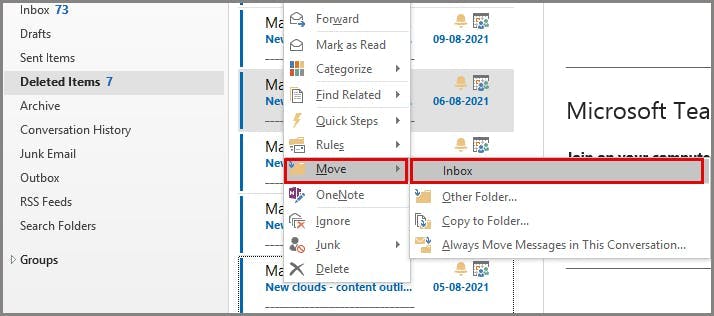
削除から30日経過後に管理コンソールからメールを復旧する方法
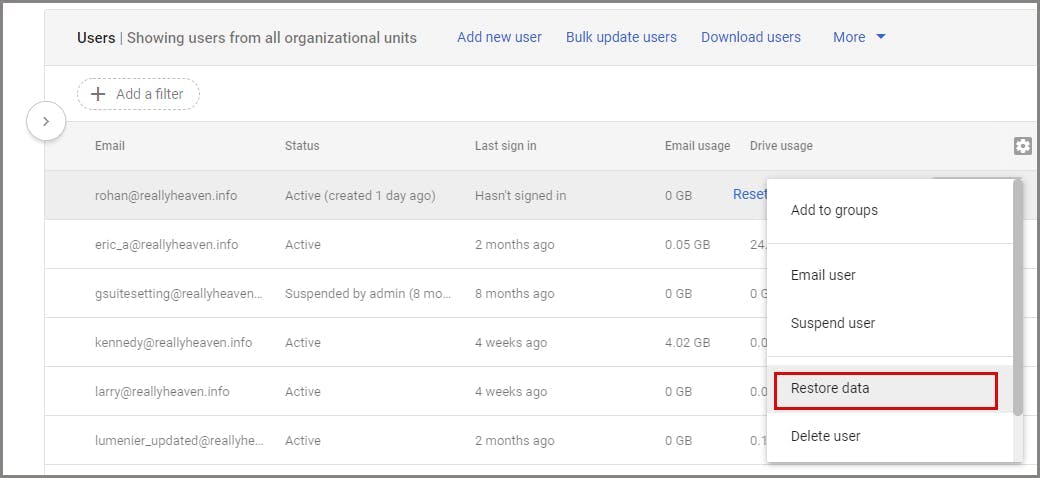
【バックアップがある場合】Gmailで削除されたメールの復旧方法
Outlookの自動アーカイブ機能を使用してGmailを復旧する方法
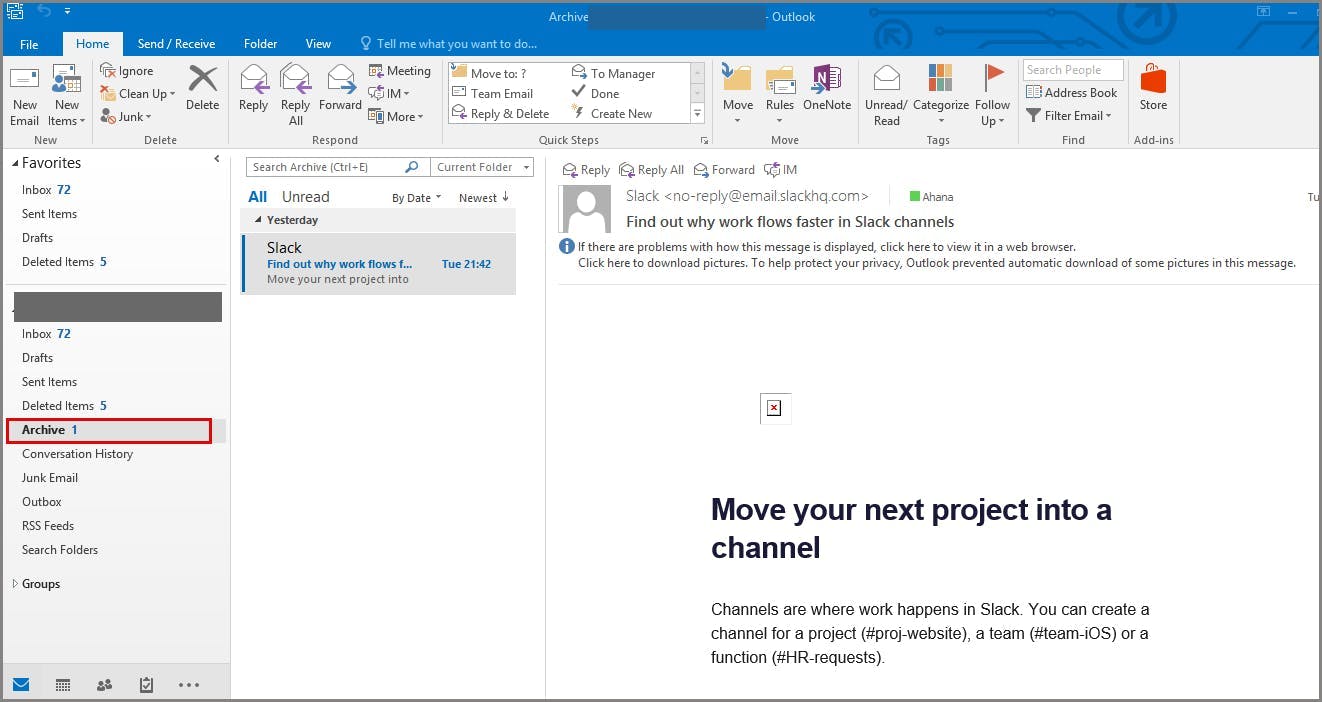
Google Takeoutを使用してGmailのメールを復旧する方法
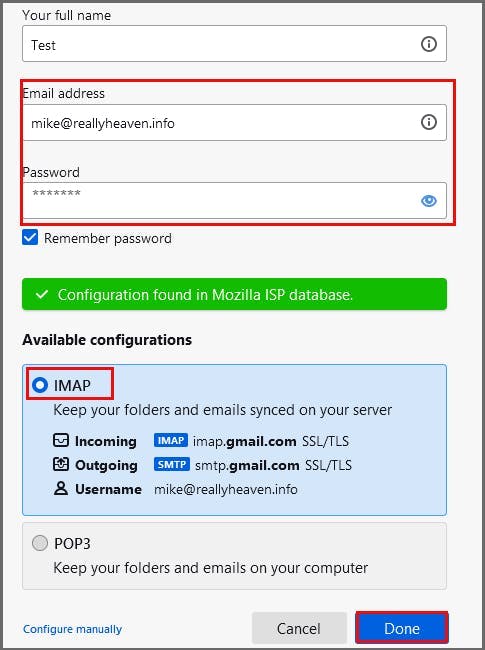
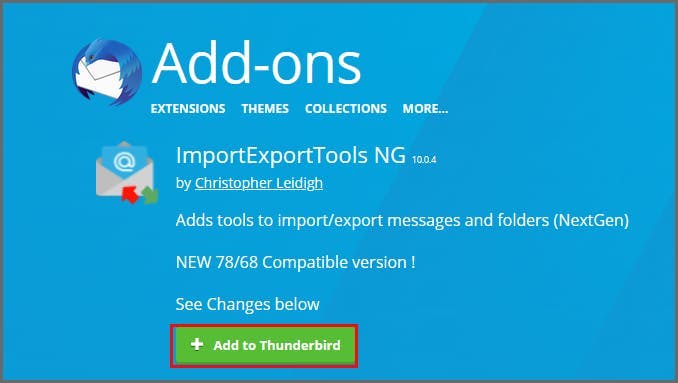
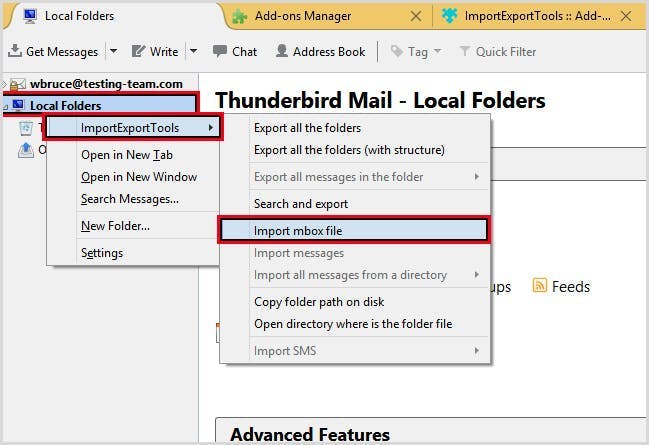
Google Vaultを使用してGmailから完全に削除されたメールを復旧する方法
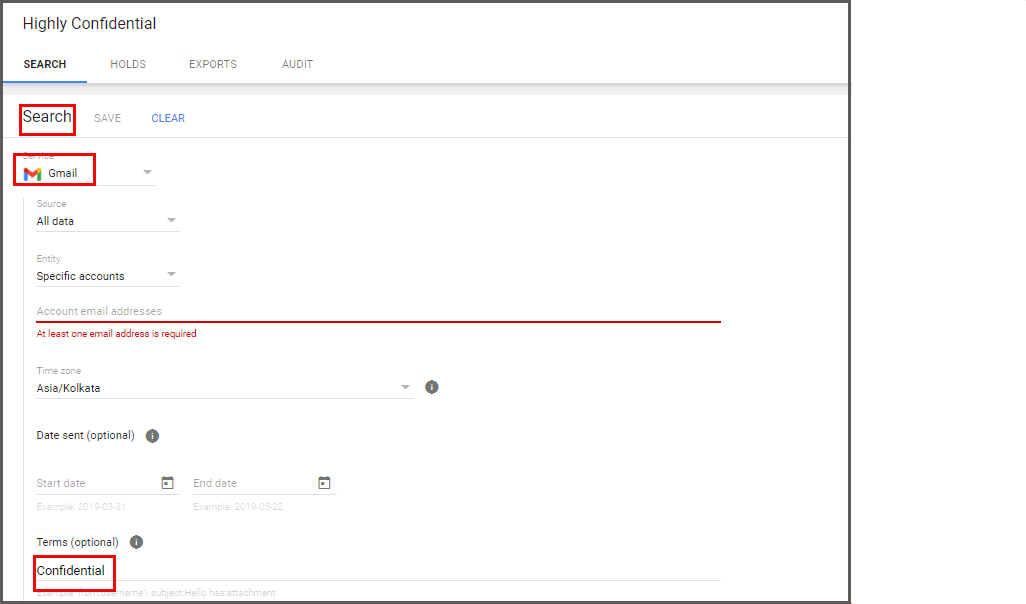
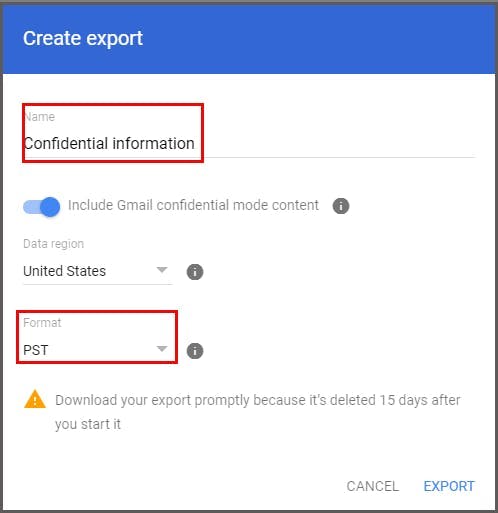

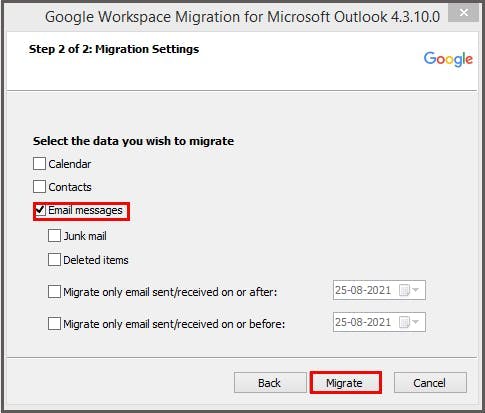
サードパーティのバックアップアプリで削除されたGmailのメールデータを復旧する方法
SysCloudを使用してGmailから完全に削除されたメールを復旧する方法
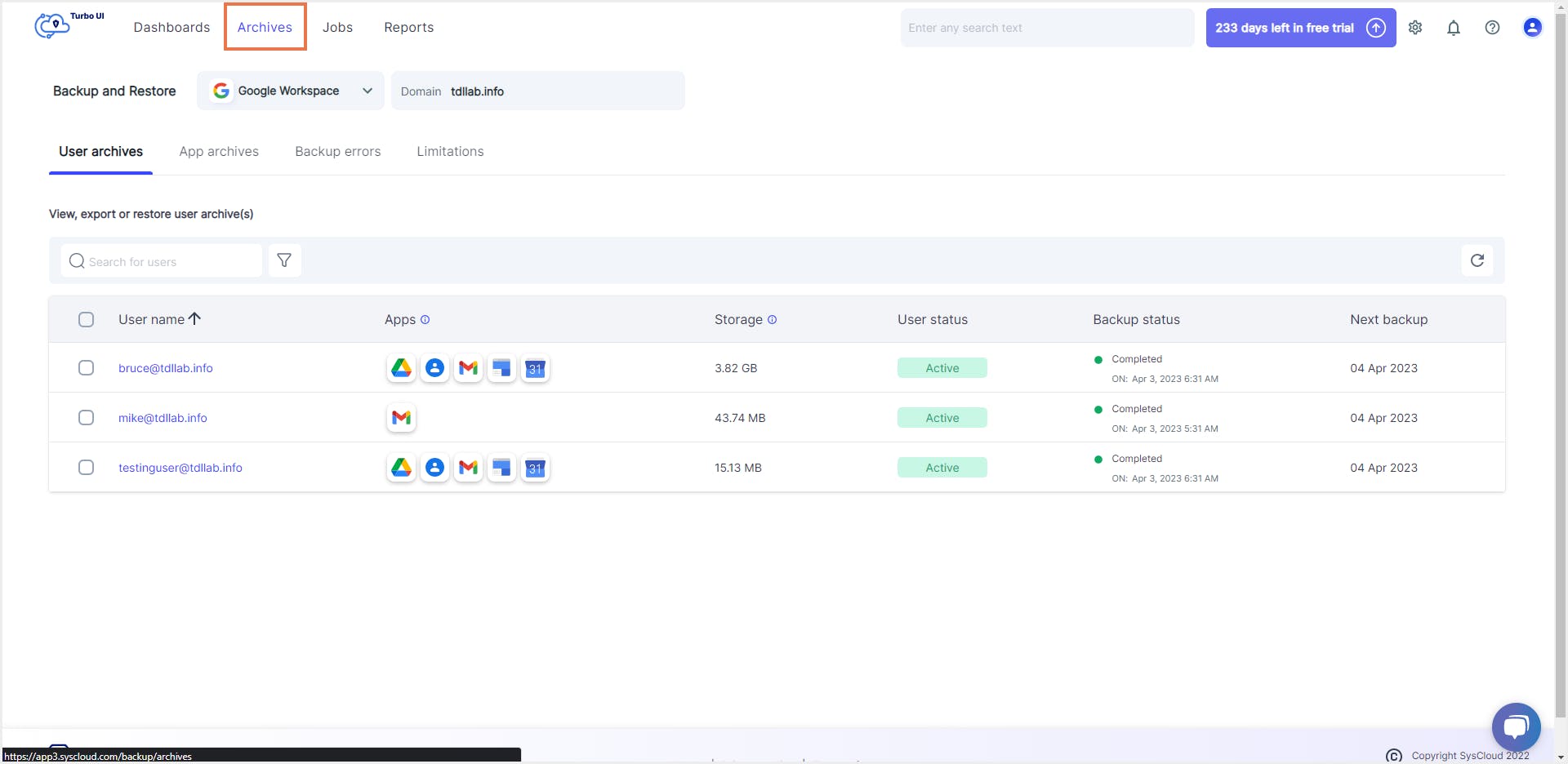
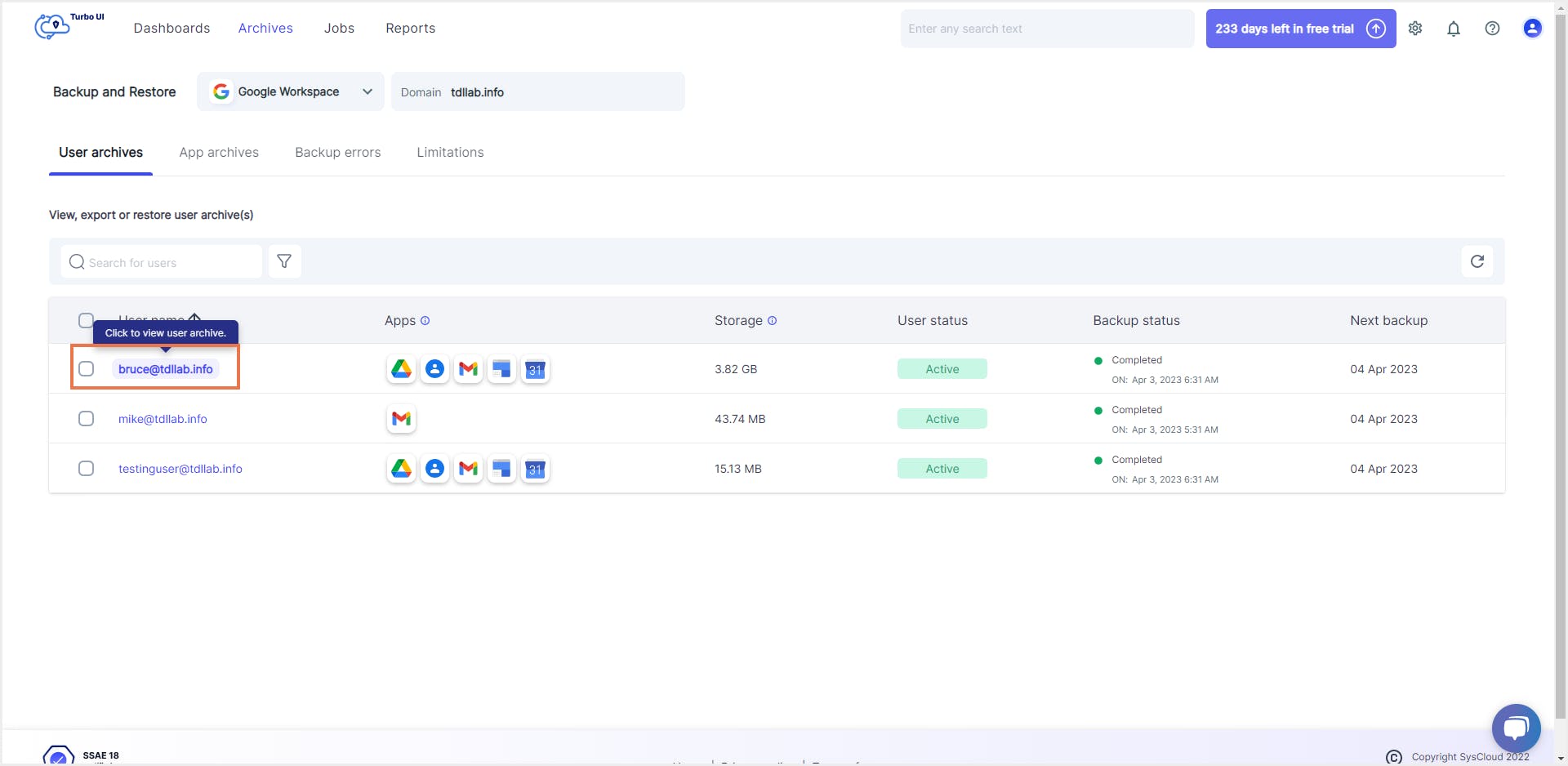
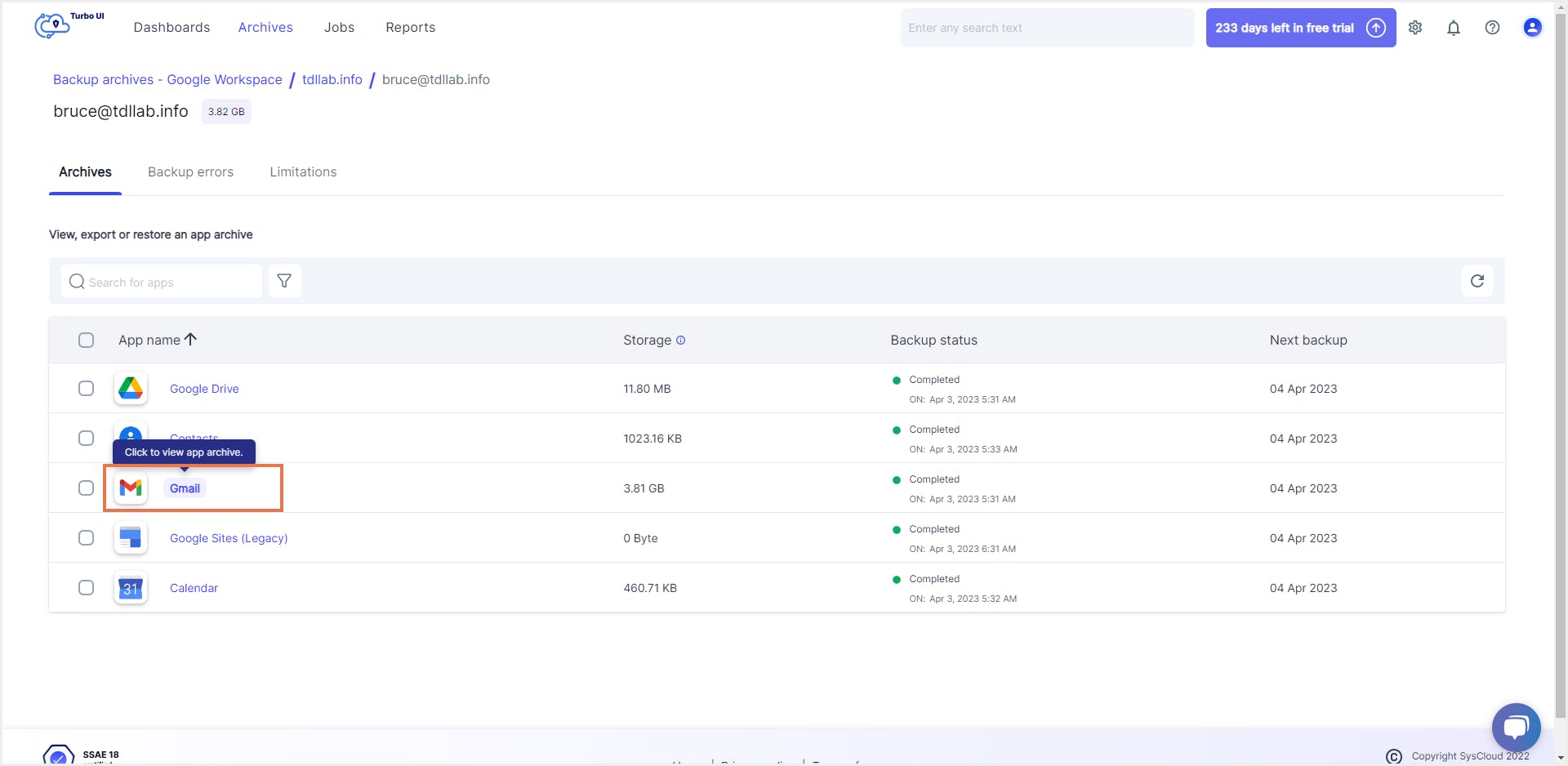
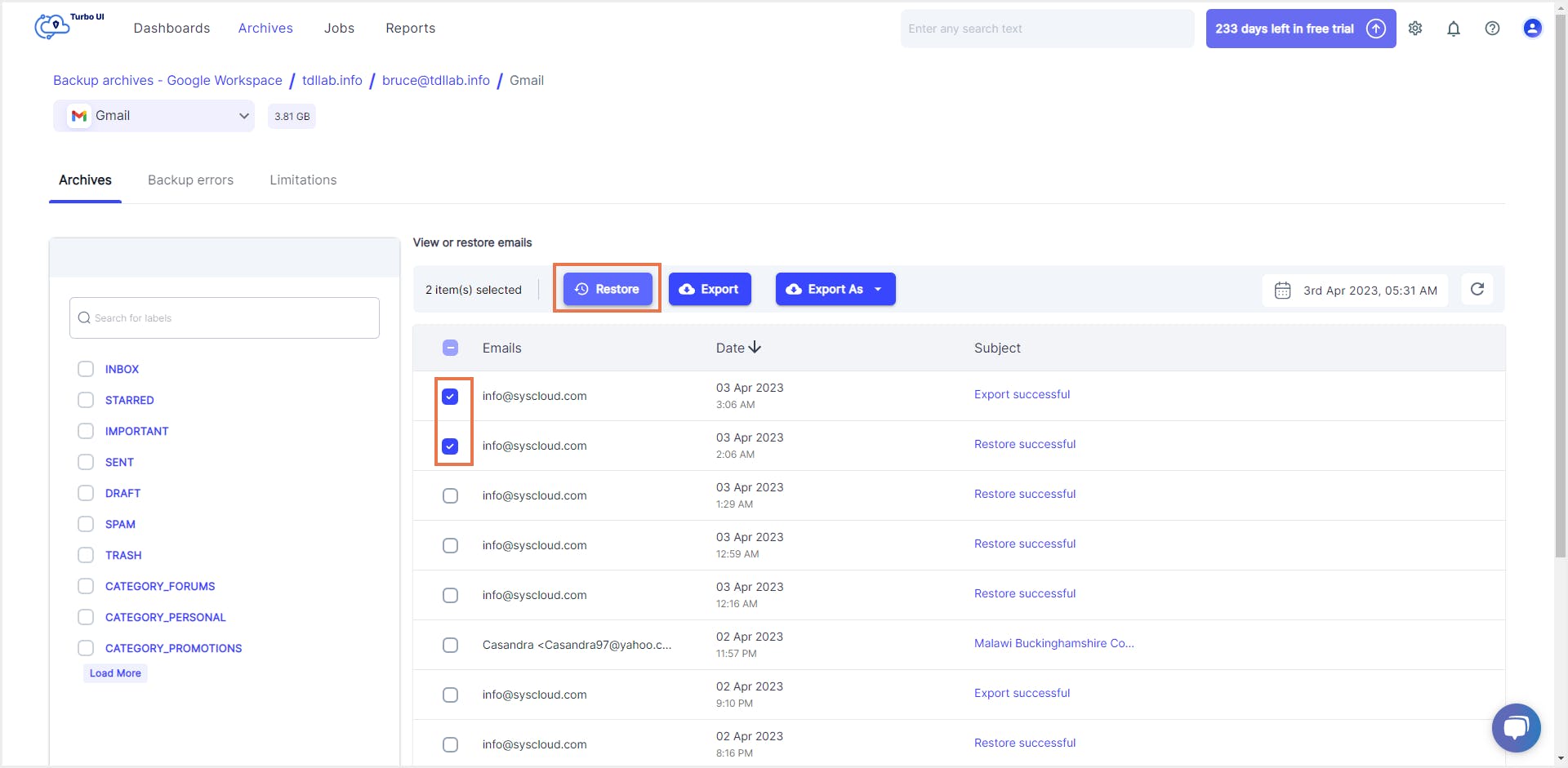
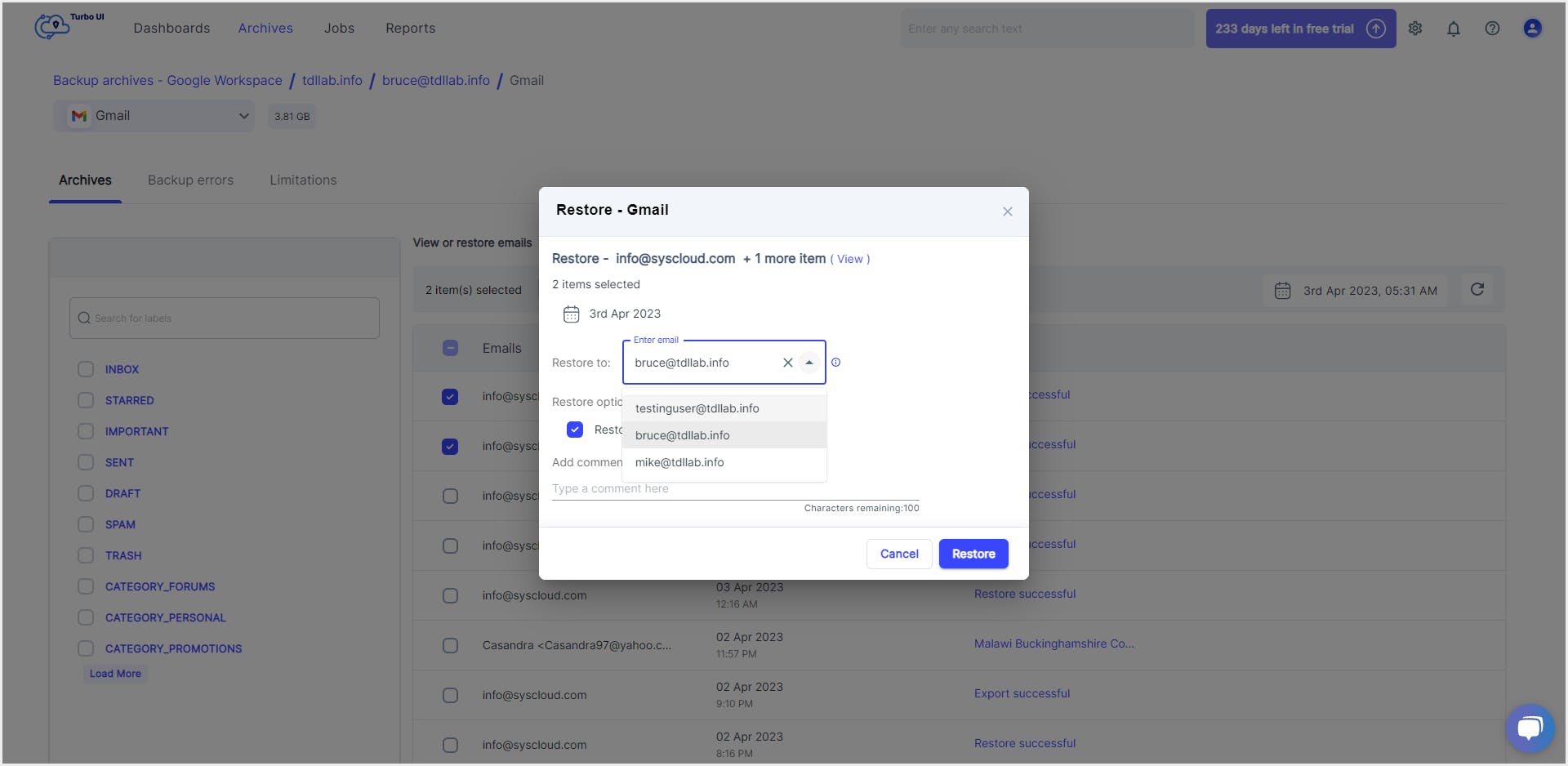
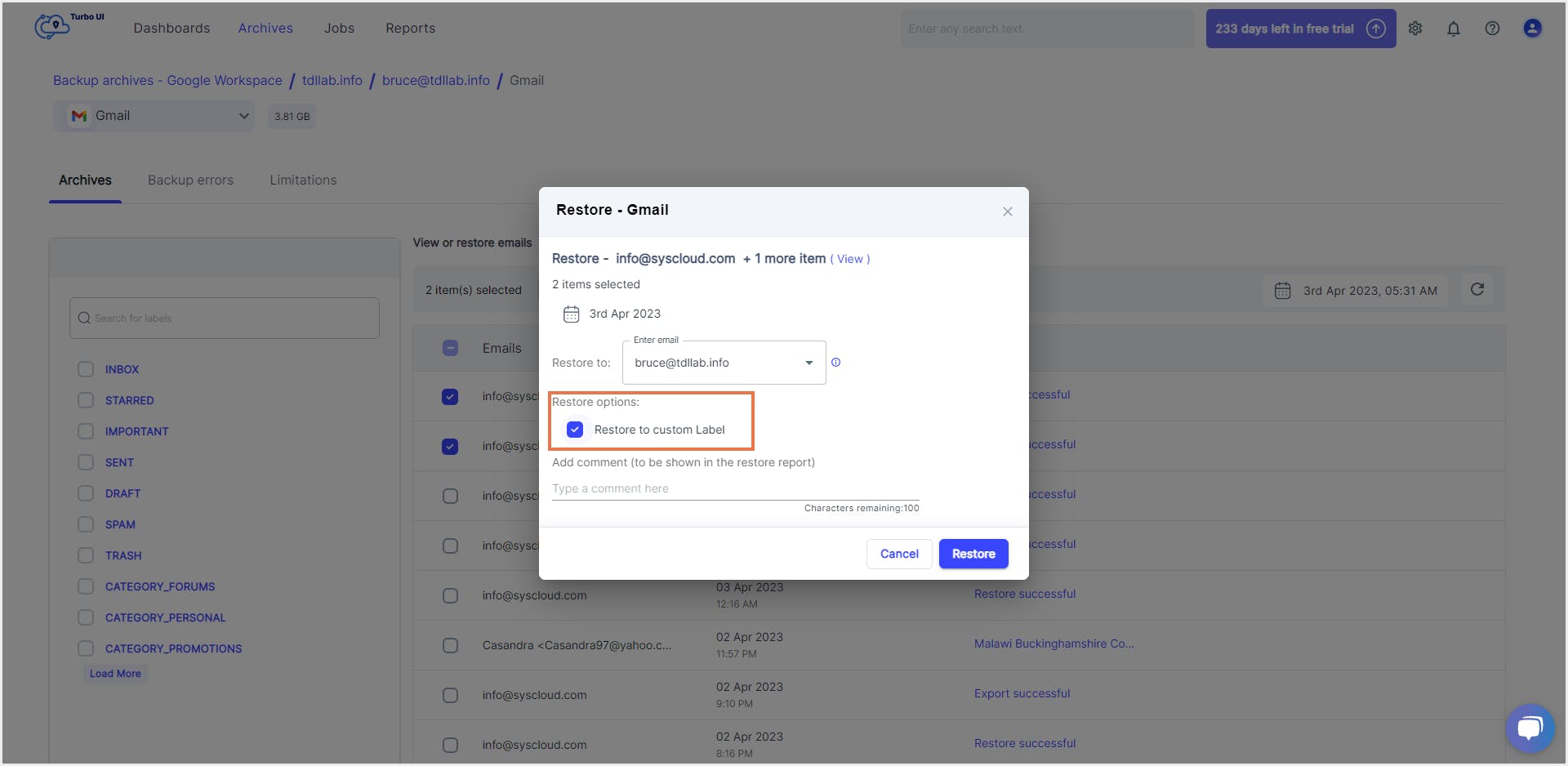
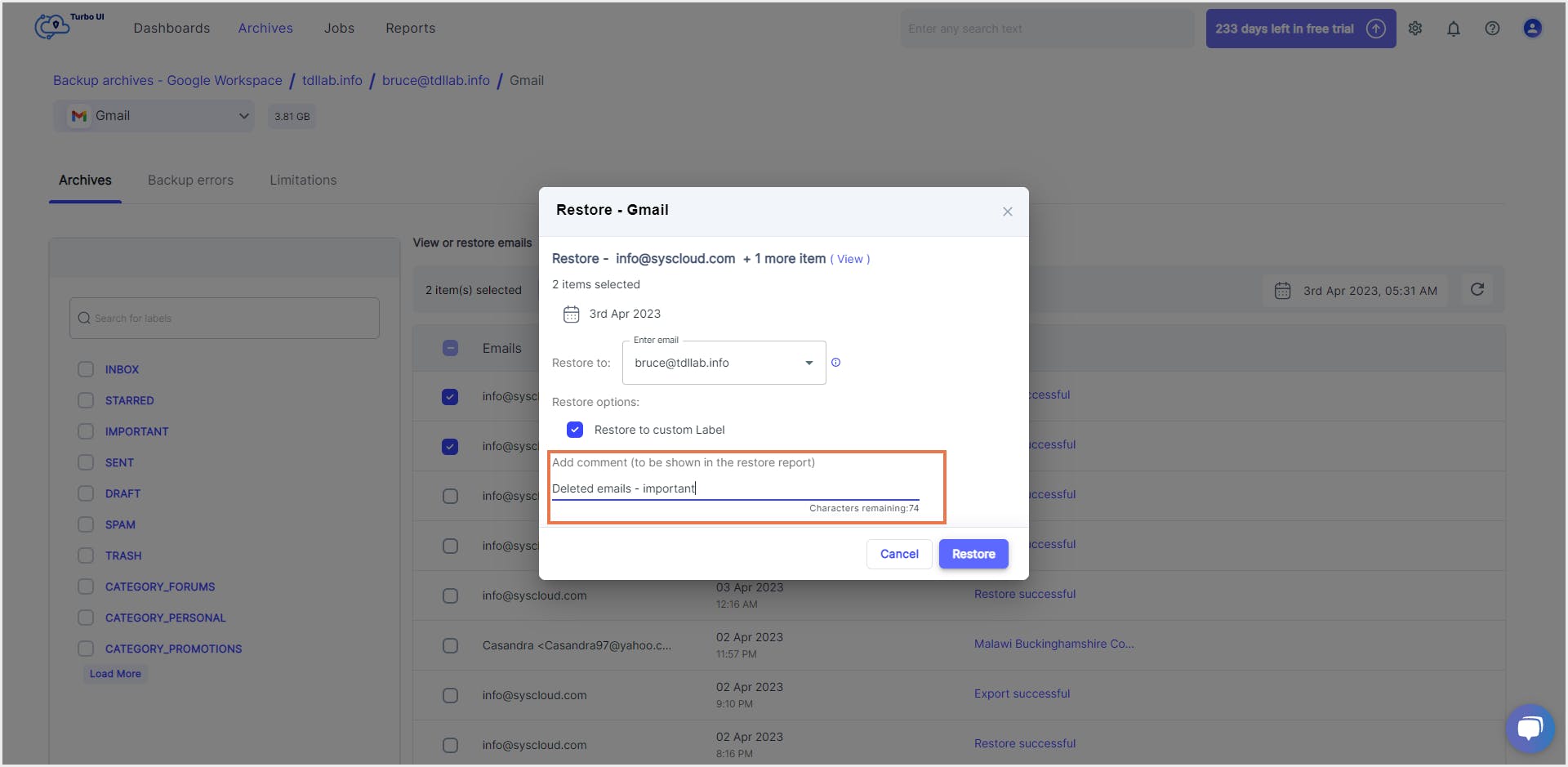
Gmvaultを使用してGmailの削除されたメールを復旧する方法
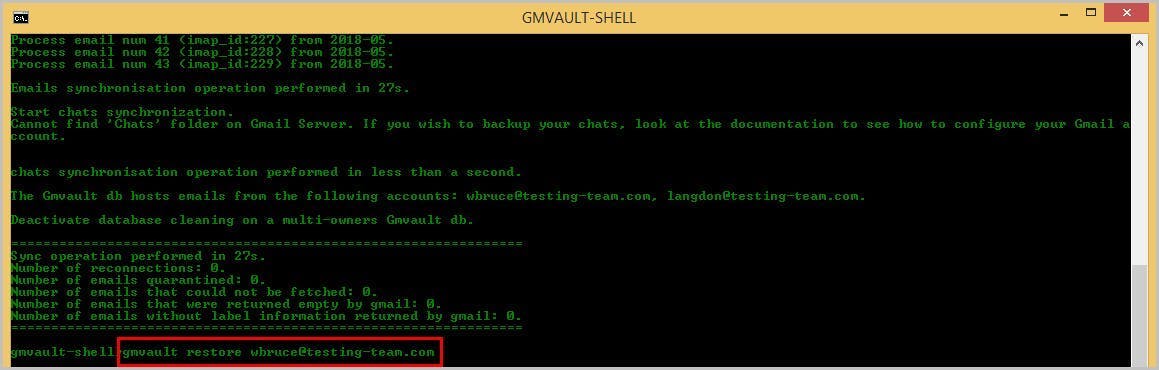
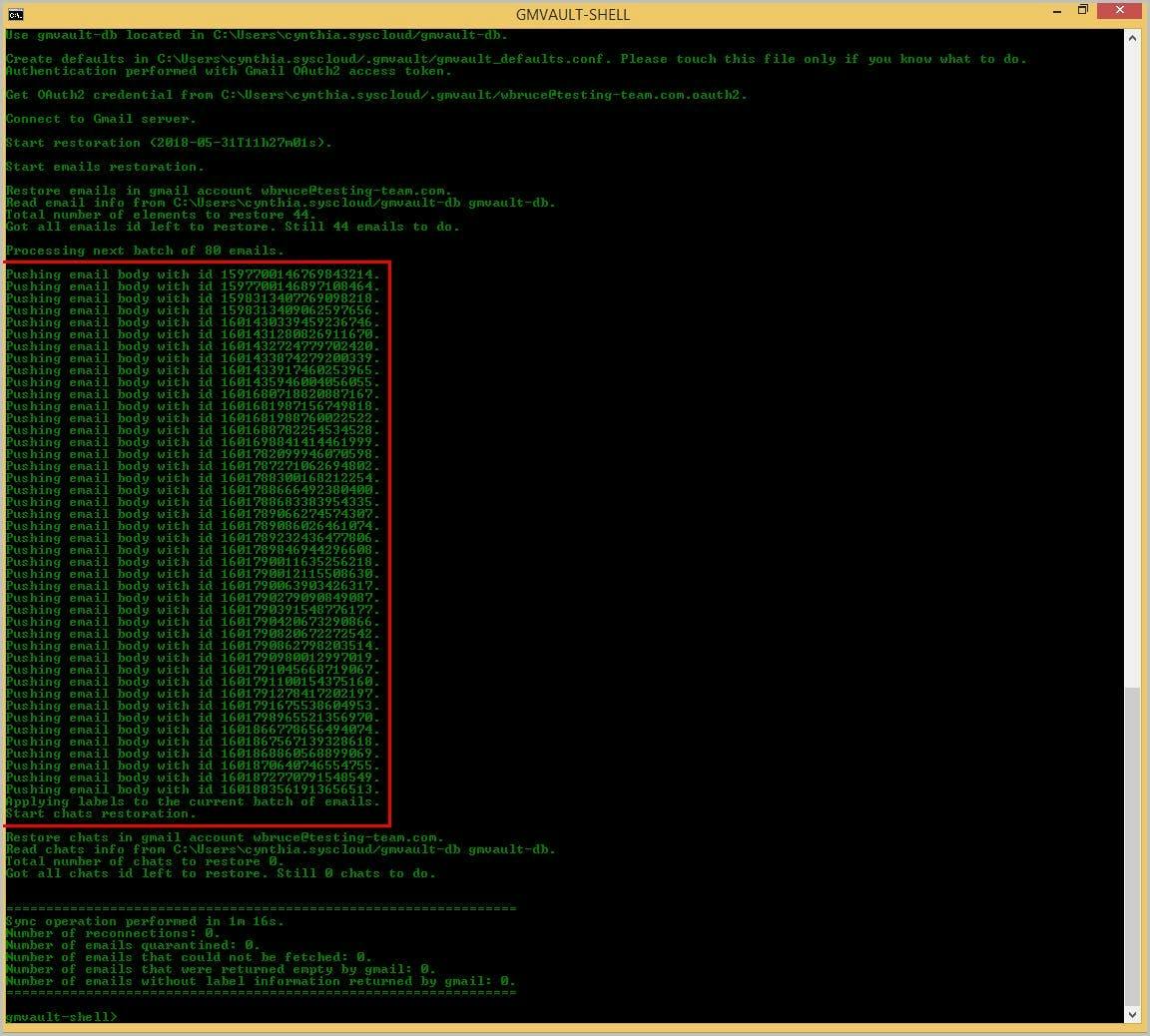
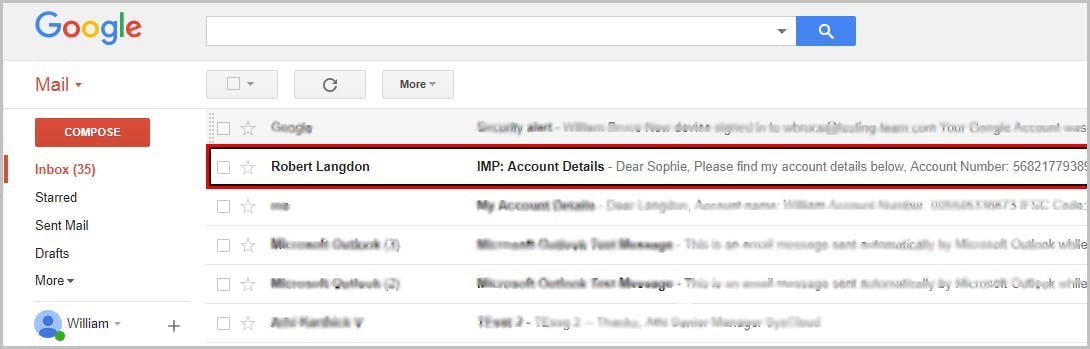
削除されたGmailの復旧についてよくある質問




