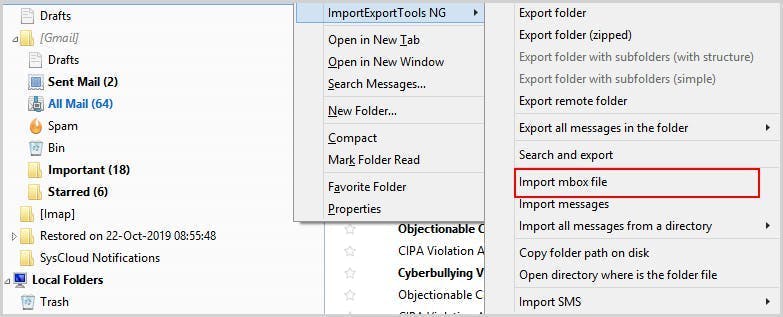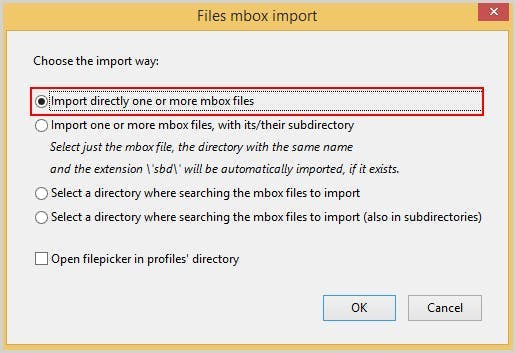この記事では
- はじめに
- MBOXをGmailにインポートする
- 前提条件
- MBOXをGmailにインポートする方法
- Gmailをダウンロードして復旧するより良い方法
ブログ記事
はじめに
MBOXをGmailにインポートする
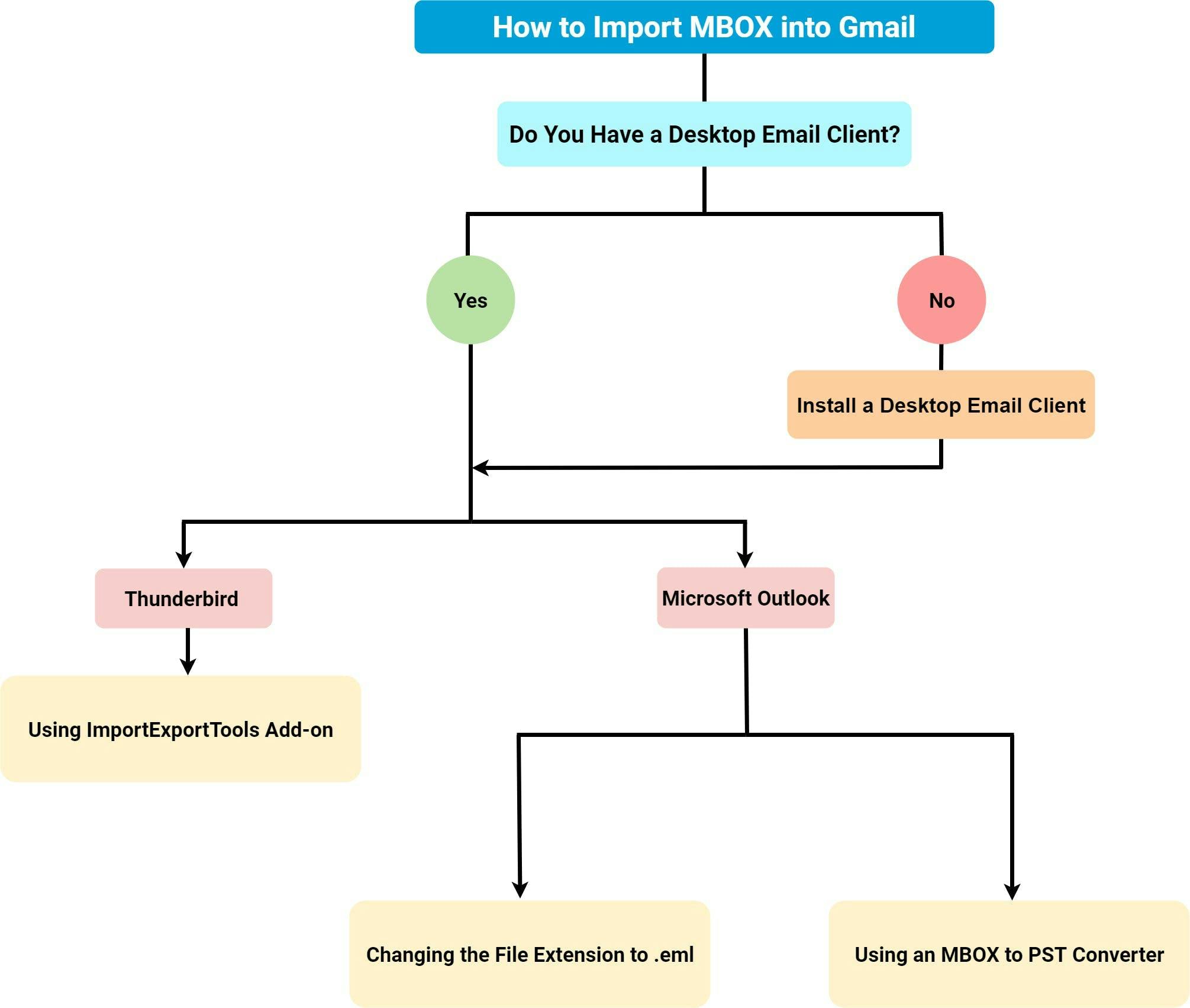
前提条件
1. Outlookでメールを設定する方法
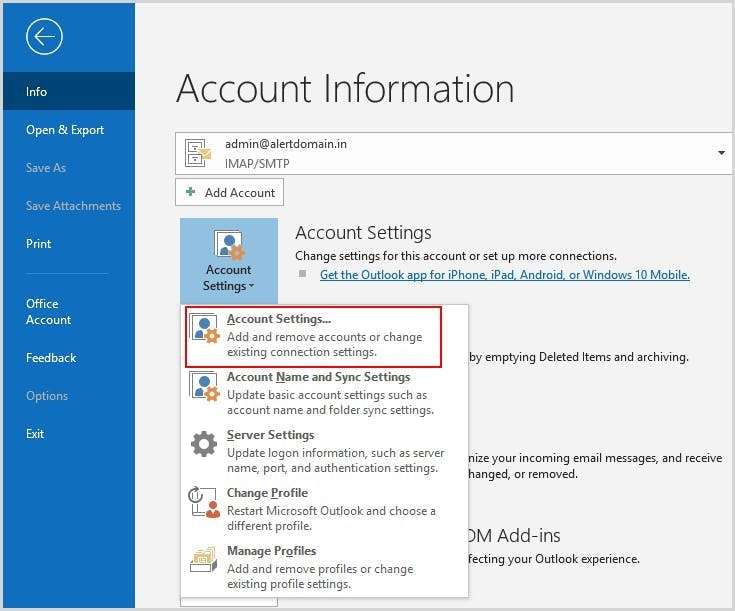
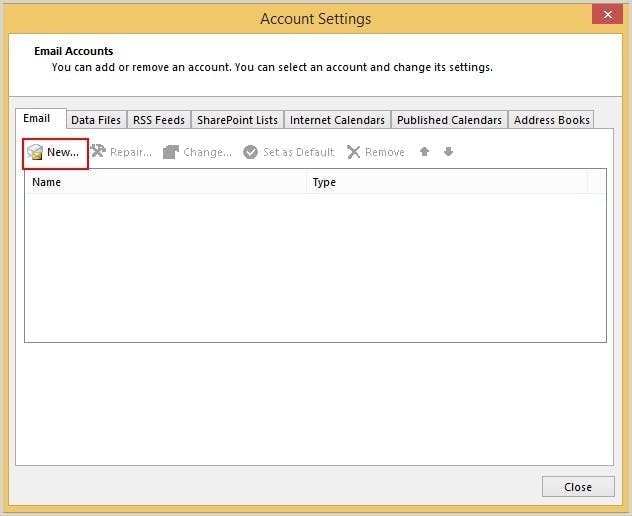
2. Thunderbirdでメールを設定し、ImportExportToolsをインストールする方法
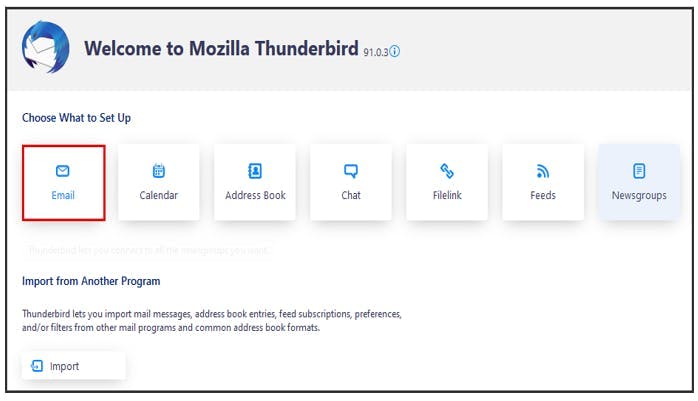
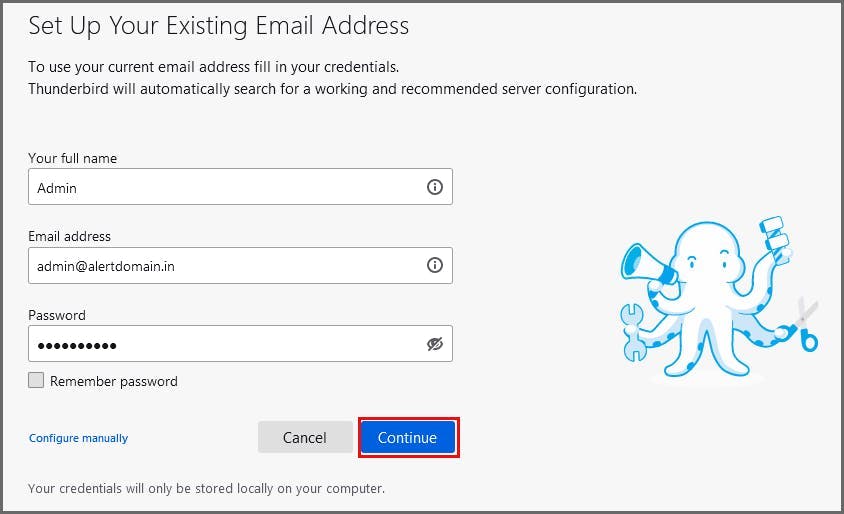
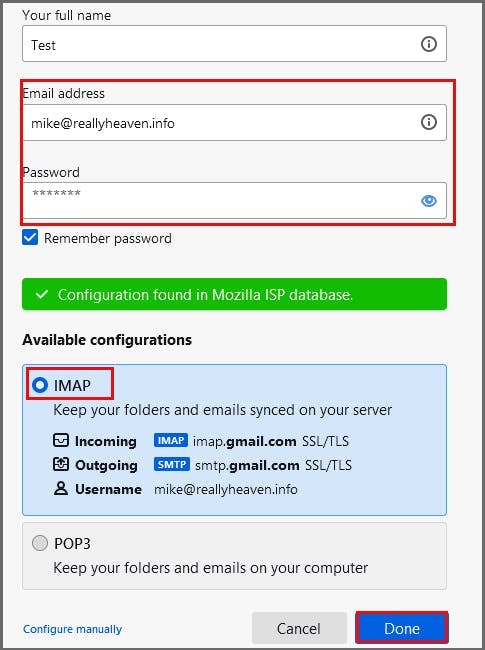
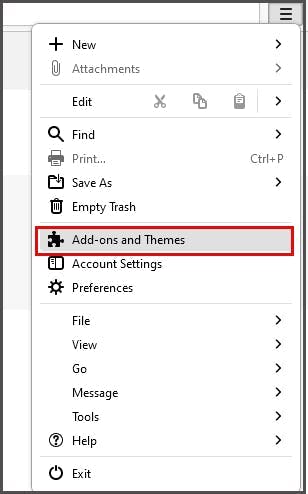
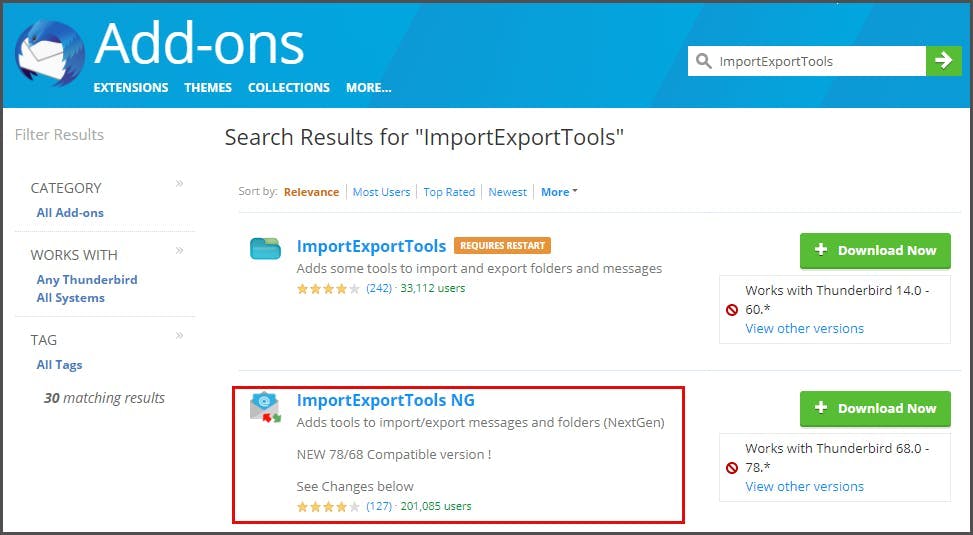
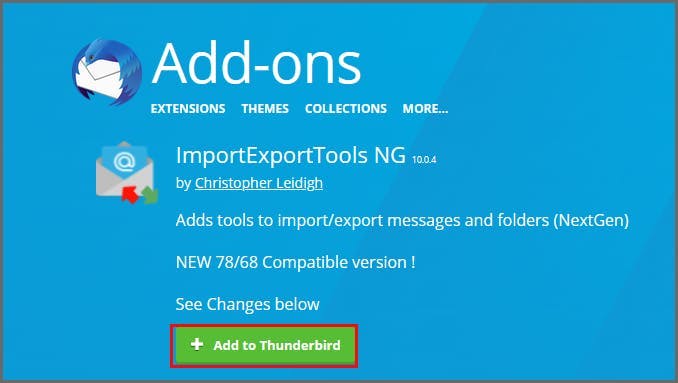
3. GmailアカウントでIMAPアクセスを有効にする方法

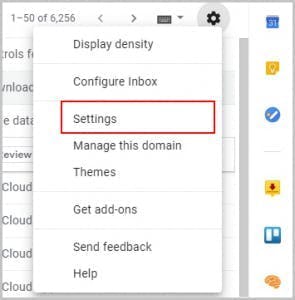


MBOXをGmailにインポートする方法
1:コンバーターでMBOXをPSTに変換し、OutlookでGmailにインポートする方法
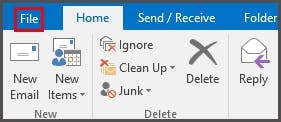
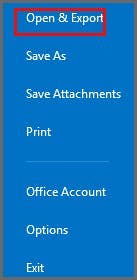
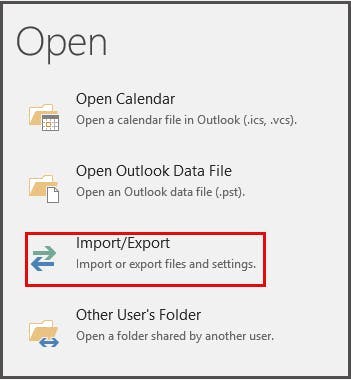
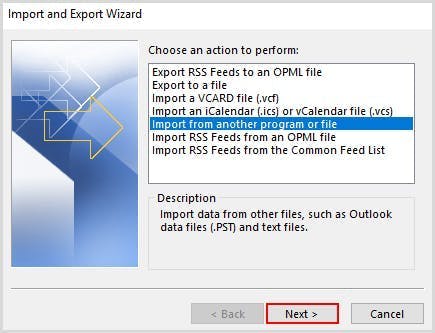
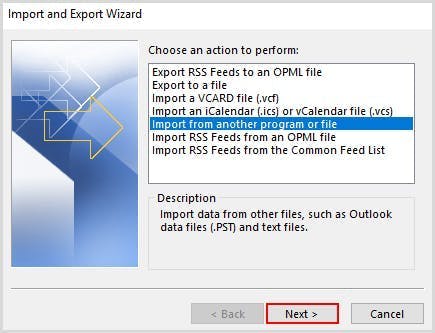
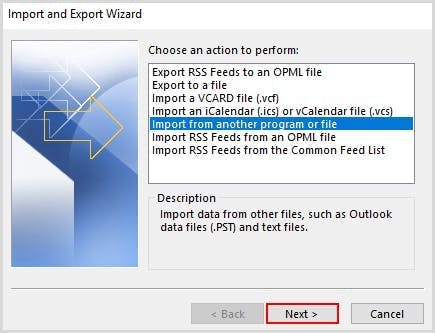
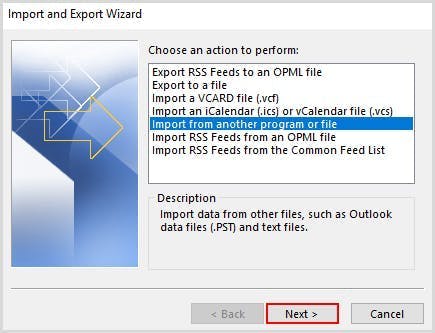
2. ファイル拡張子を.mboxから.emlに変更しOutlookでインポート
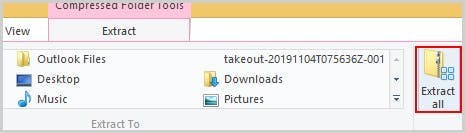

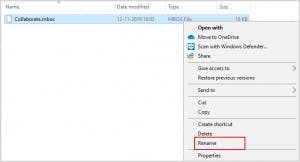
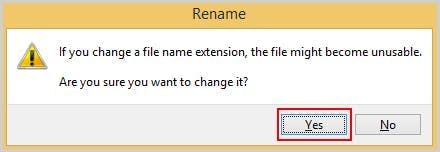

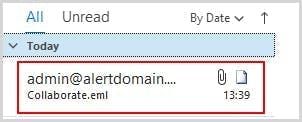
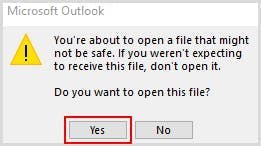
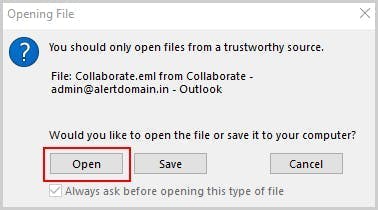
3. Mozilla ThunderbirdとImportExportToolsアドオンを使用してインポート