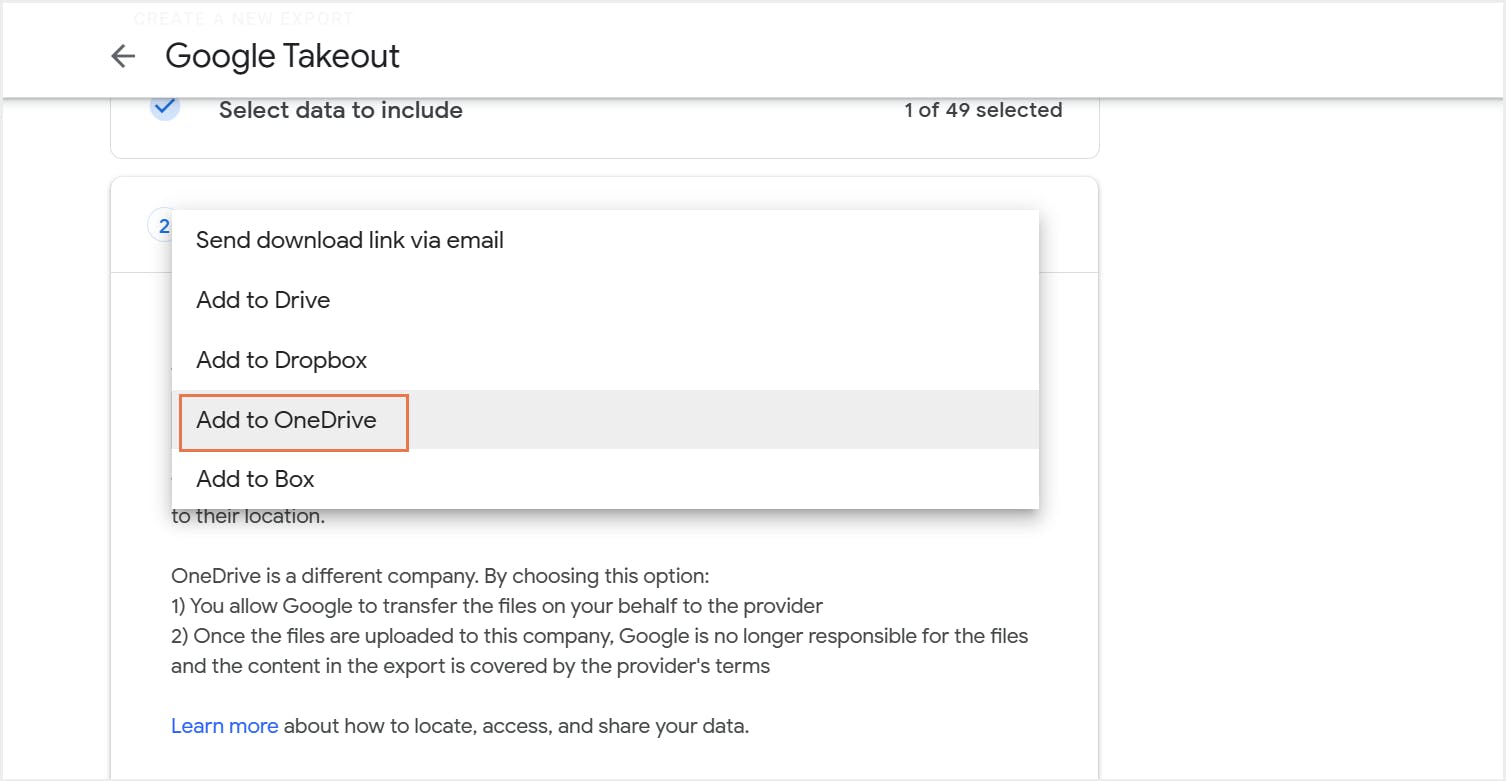この記事では
- Google Vaultを使用してバックアップする方法
- サードパーティのバックアップツールを使用してバックアップする方法
- 外付けディスクにバックアップする方法
- 別のGoogleドライブにバックアップする方法
- パソコン版ドライブを使用してバックアップする方法
- Google Takeoutを使用してバックアップする方法
- Googleドライブのバックアップに関するよくある質問
ブログ記事
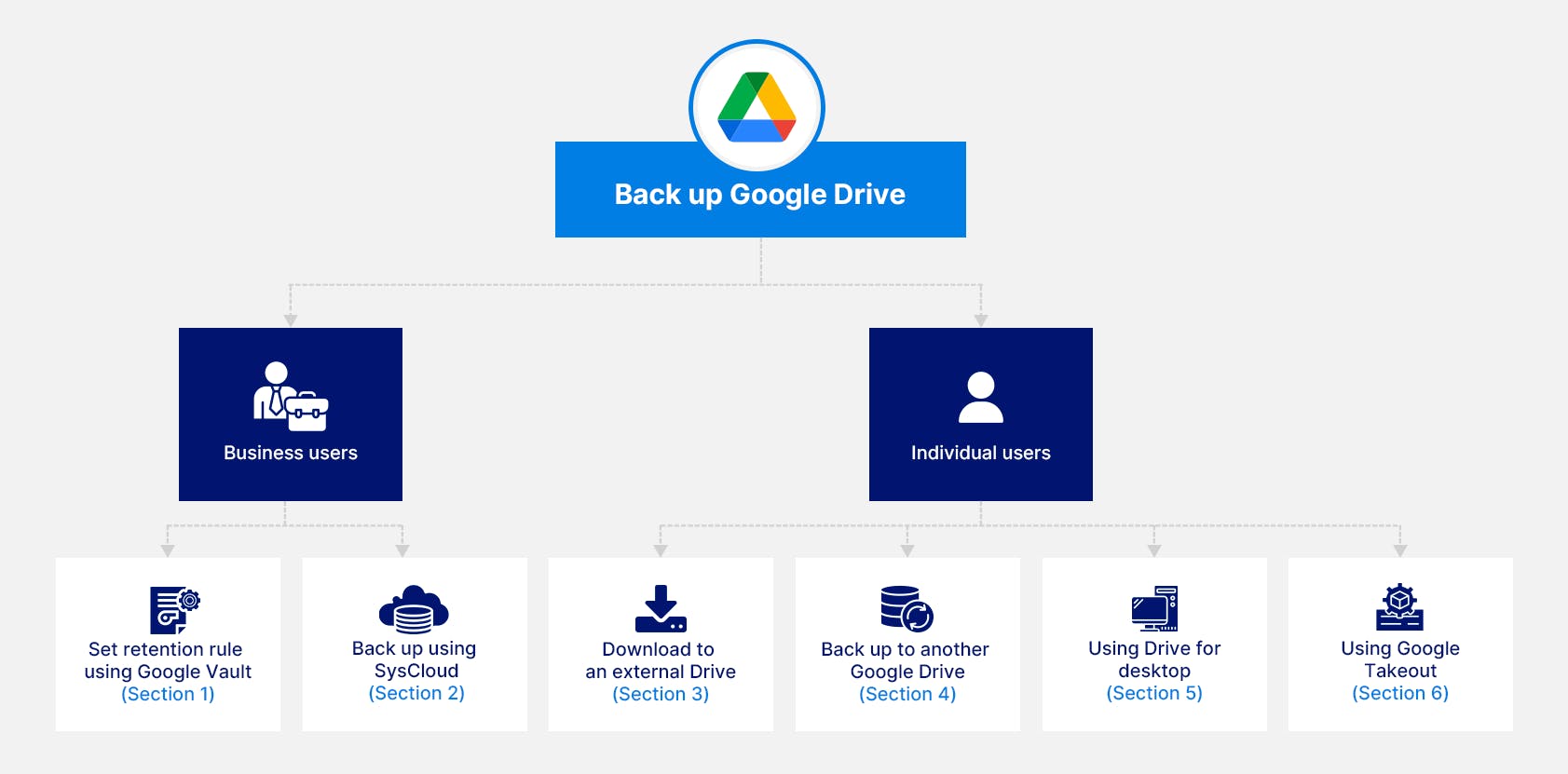
I. ビジネスユーザー向けのGoogleドライブバックアップツール
1. Google Vaultを使用してGoogleドライブデータをバックアップする方法
1.1. Google Vaultとは
1.2. Google VaultでGoogleドライブの保持ルールを設定する方法
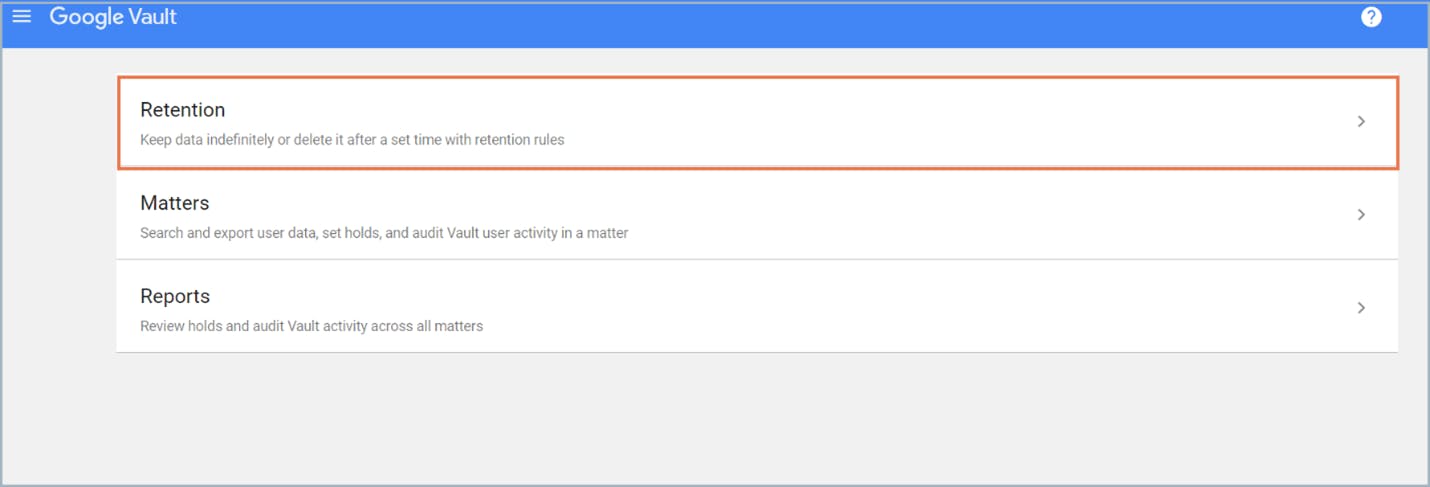
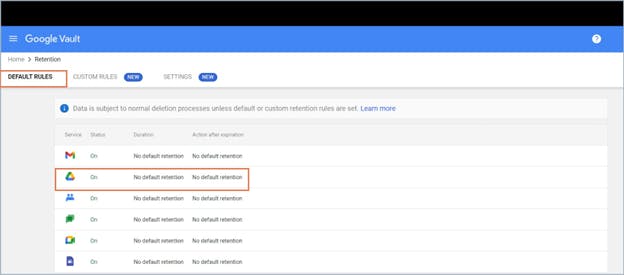

1.3. Google Vaultのメリット
1.4. Google Vaultのデメリット
2. サードパーティのバックアップツールを使用してGoogleドライブをバックアップする方法
2.1. サードパーティのバックアップツールを推奨する理由
2.2. SysCloudでGoogleドライブをバックアップする方法
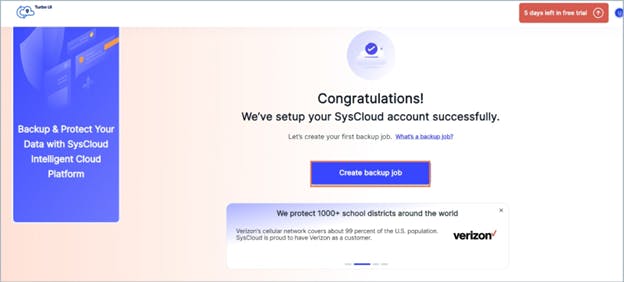
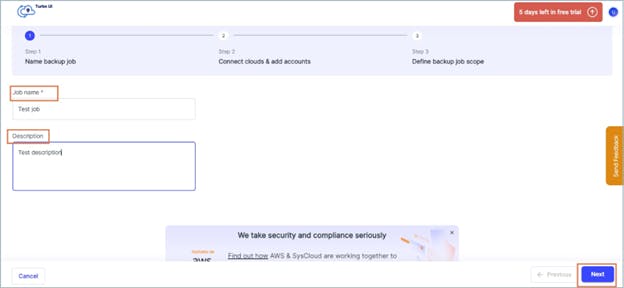

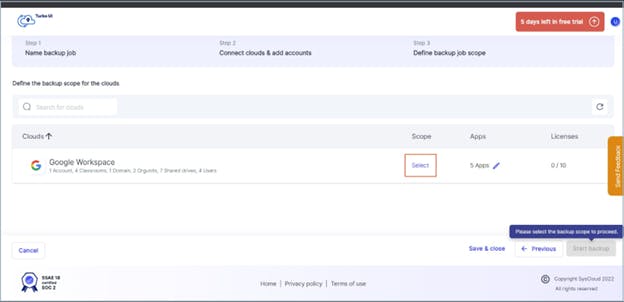
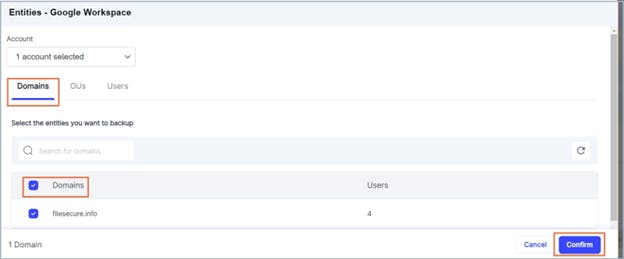
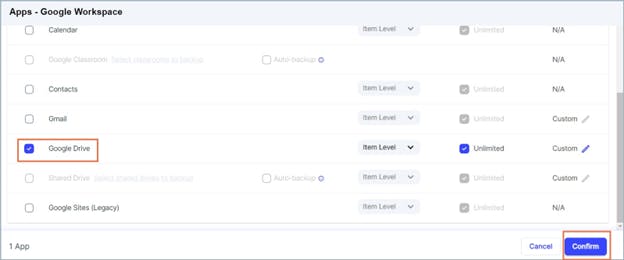
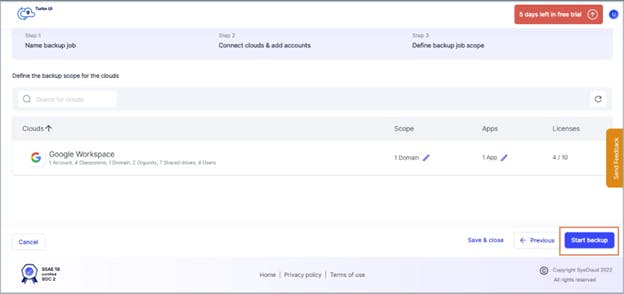
2.3. Syscloudを使用するメリット
II. 個人ユーザー向けのGoogleドライブバックアップ
3. Googleドライブを外付けディスクにバックアップする方法
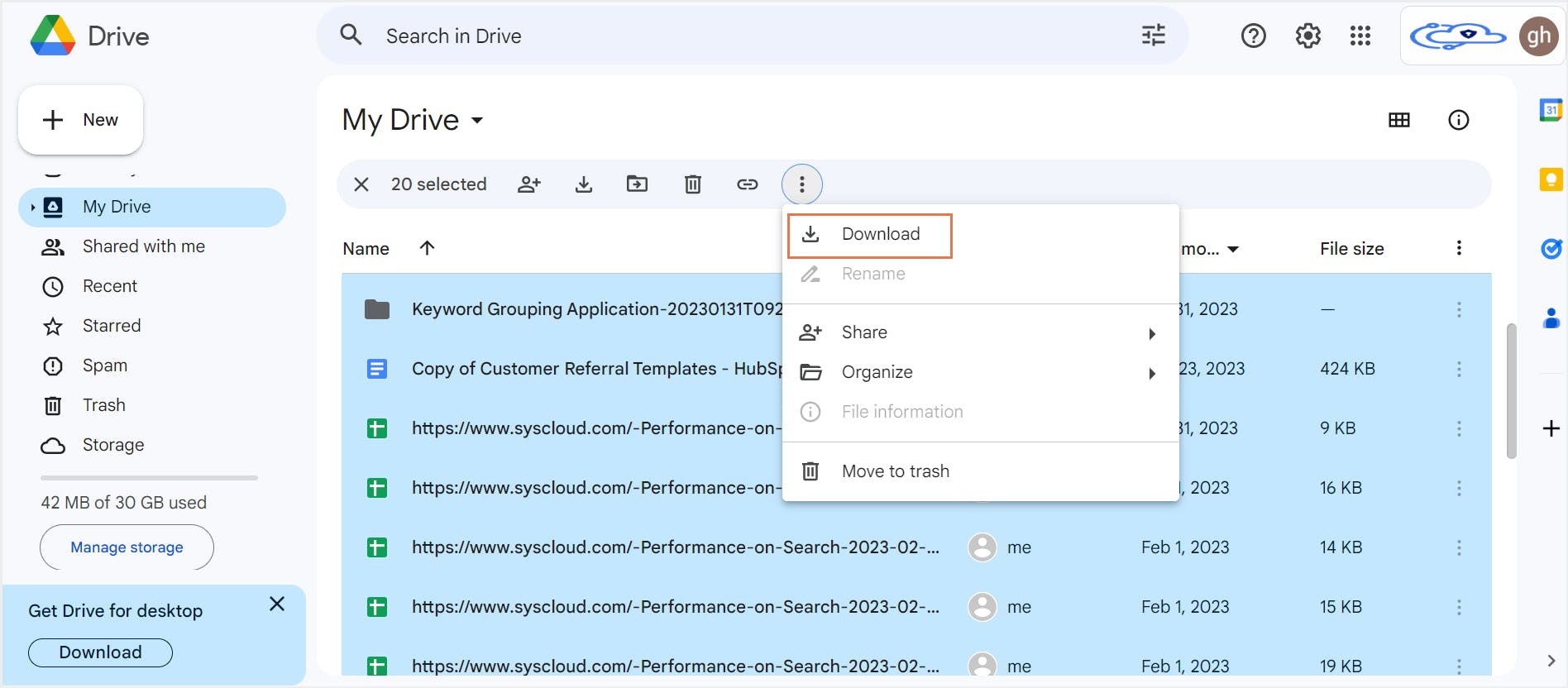
3.1. 外付けディスクへバックアップするメリット
3.2. 外付けディスクへバックアップするデメリット
4. Googleドライブを別のGoogleドライブにバックアップする方法
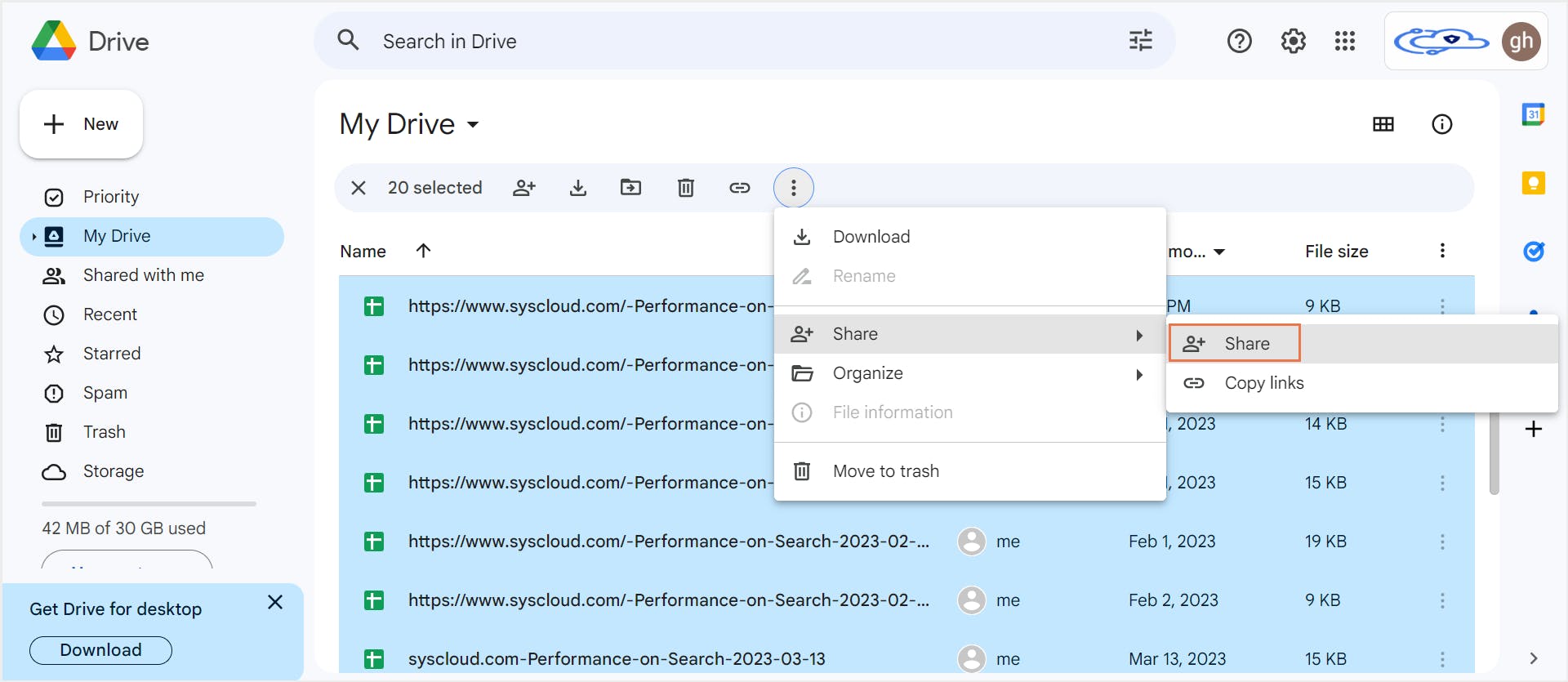
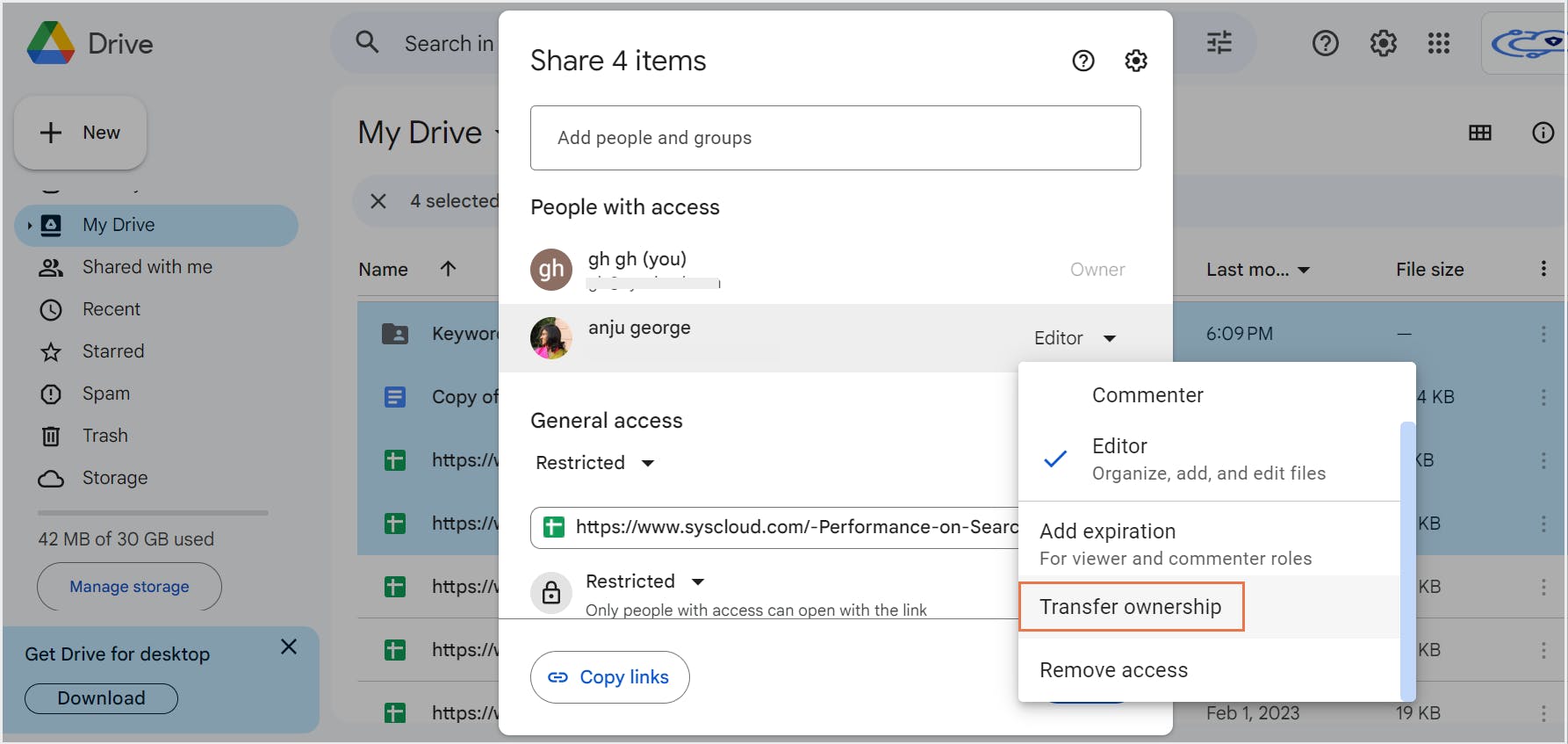
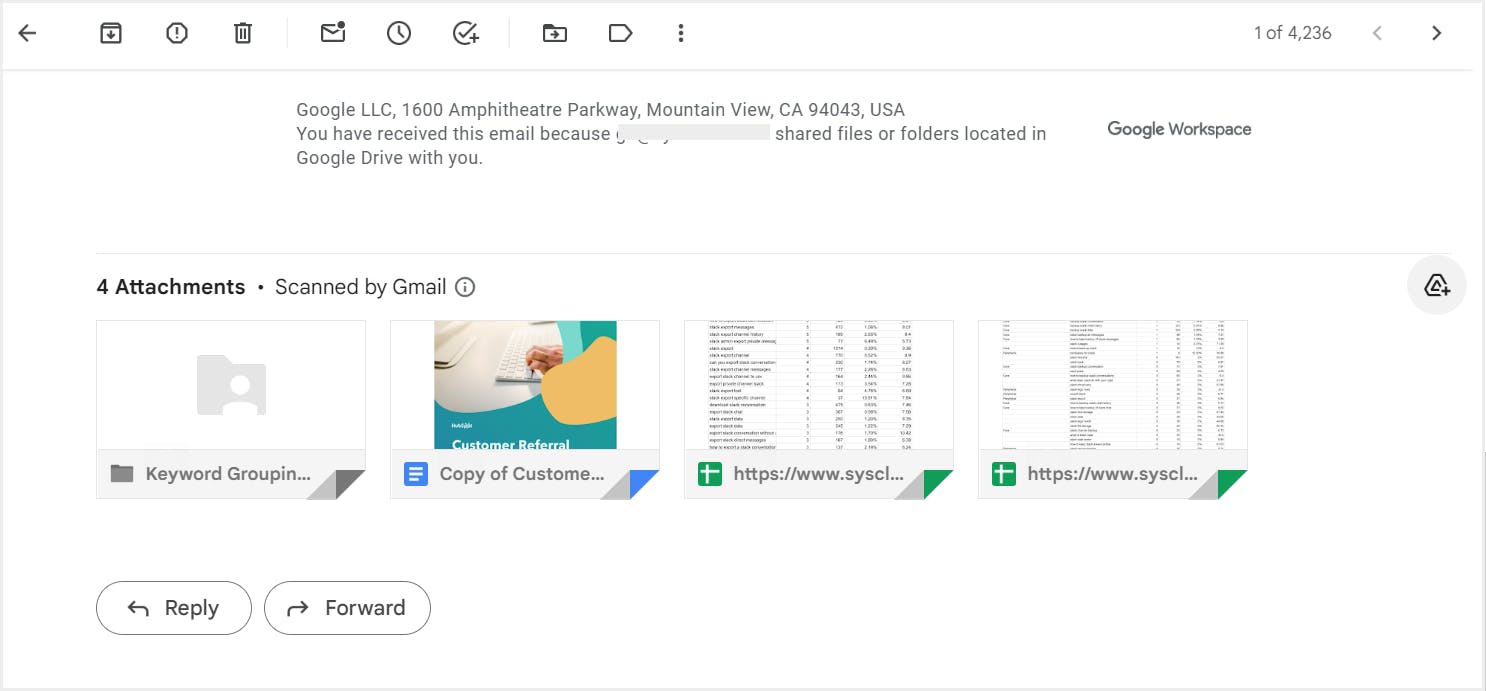
4.1. 別のGoogleドライブにバックアップするメリット
4.2. 別のGoogleドライブにバックアップするデメリット
5. パソコン版ドライブを使用してGoogleドライブをバックアップする方法
5.1. パソコン版ドライブとは
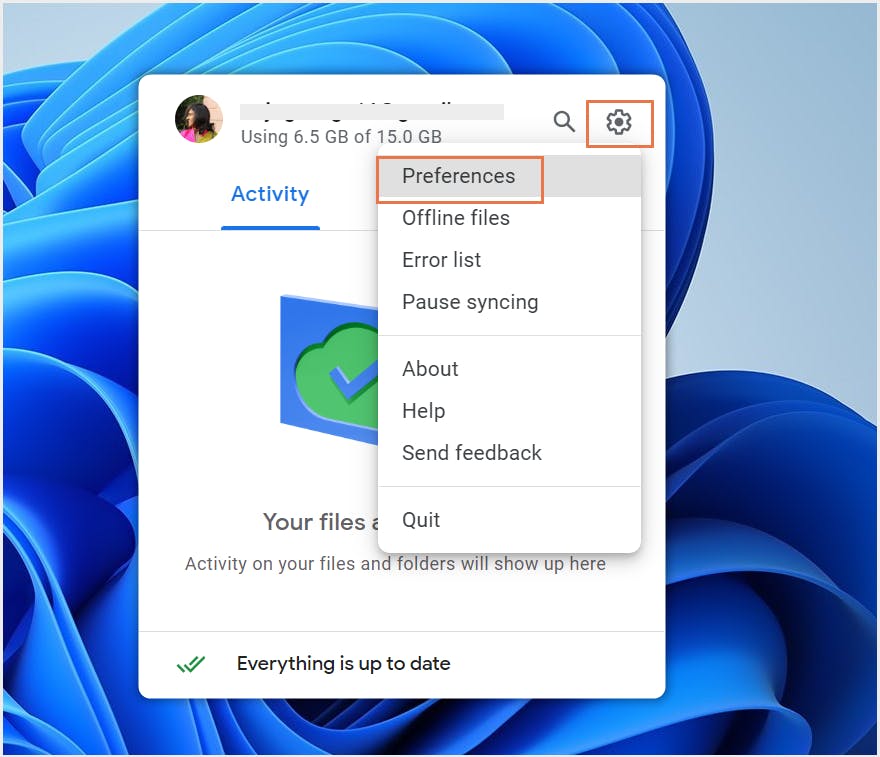
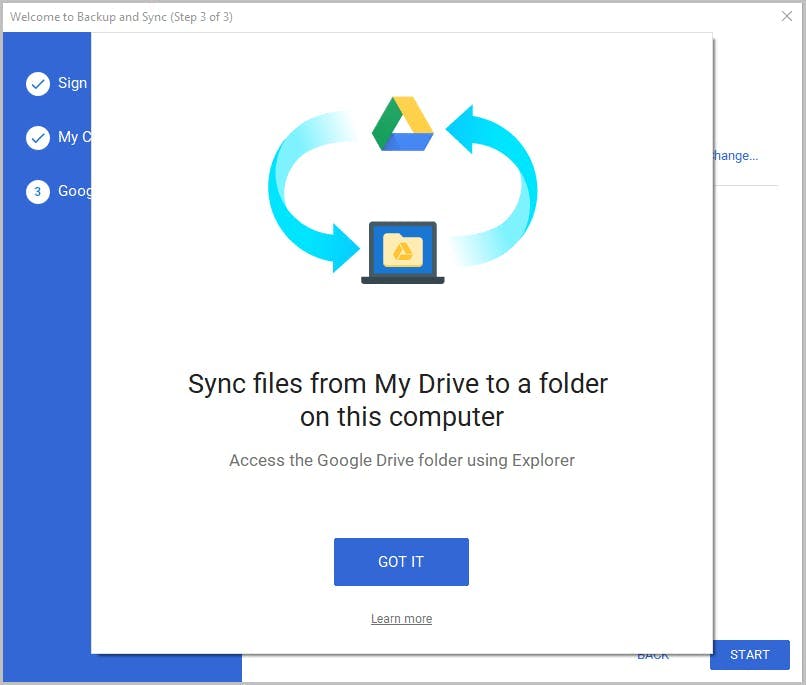
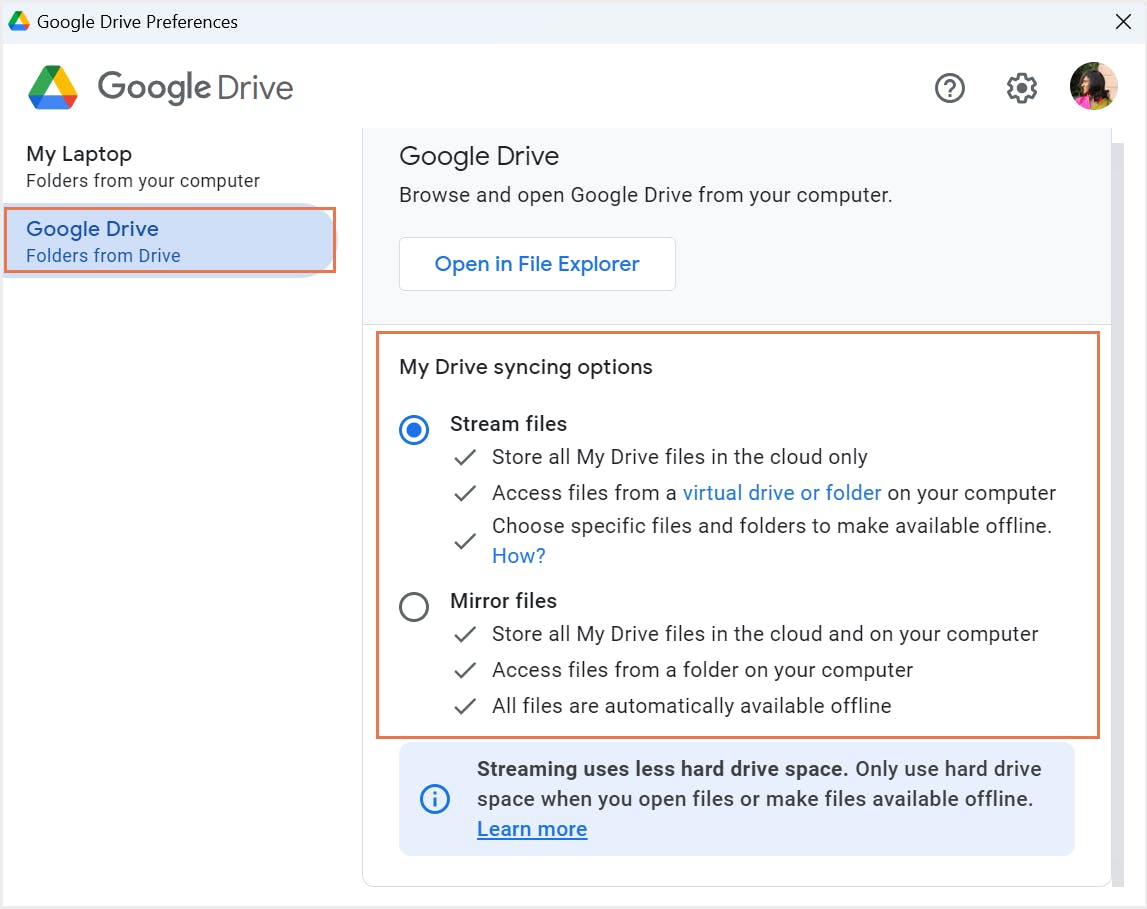
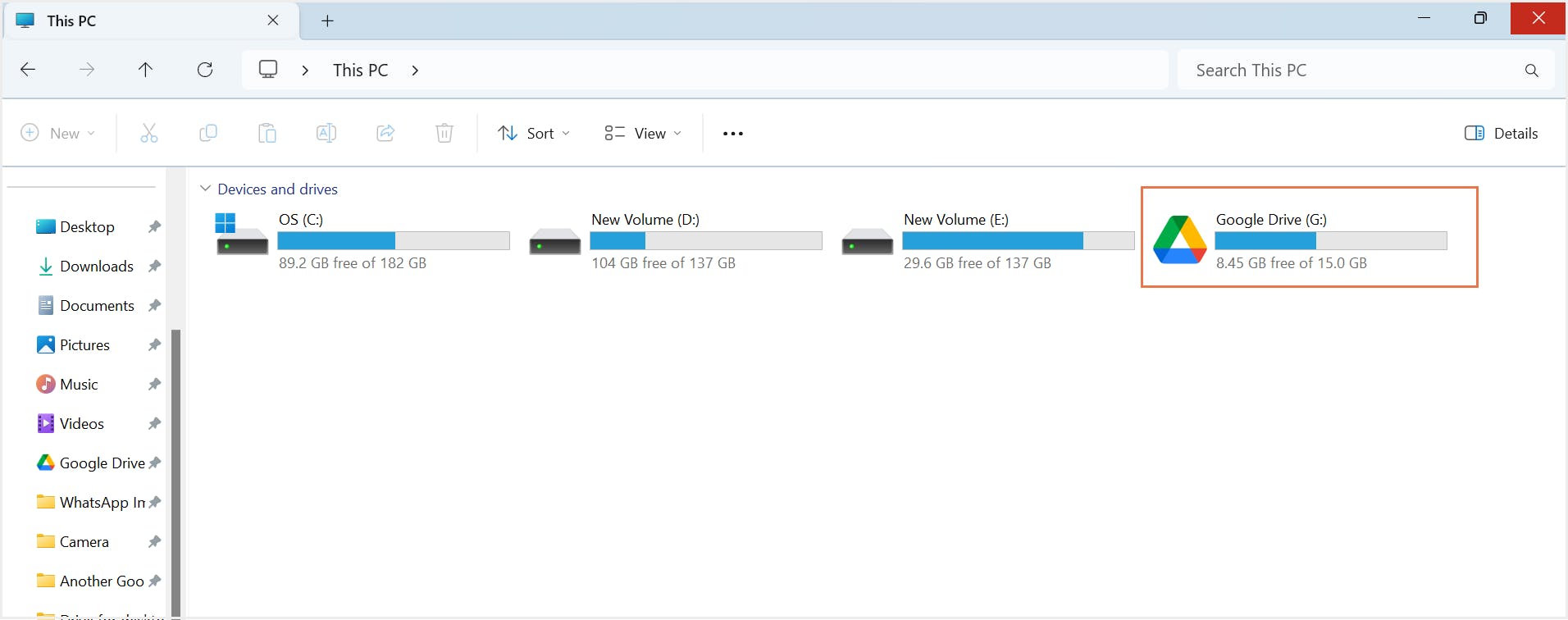
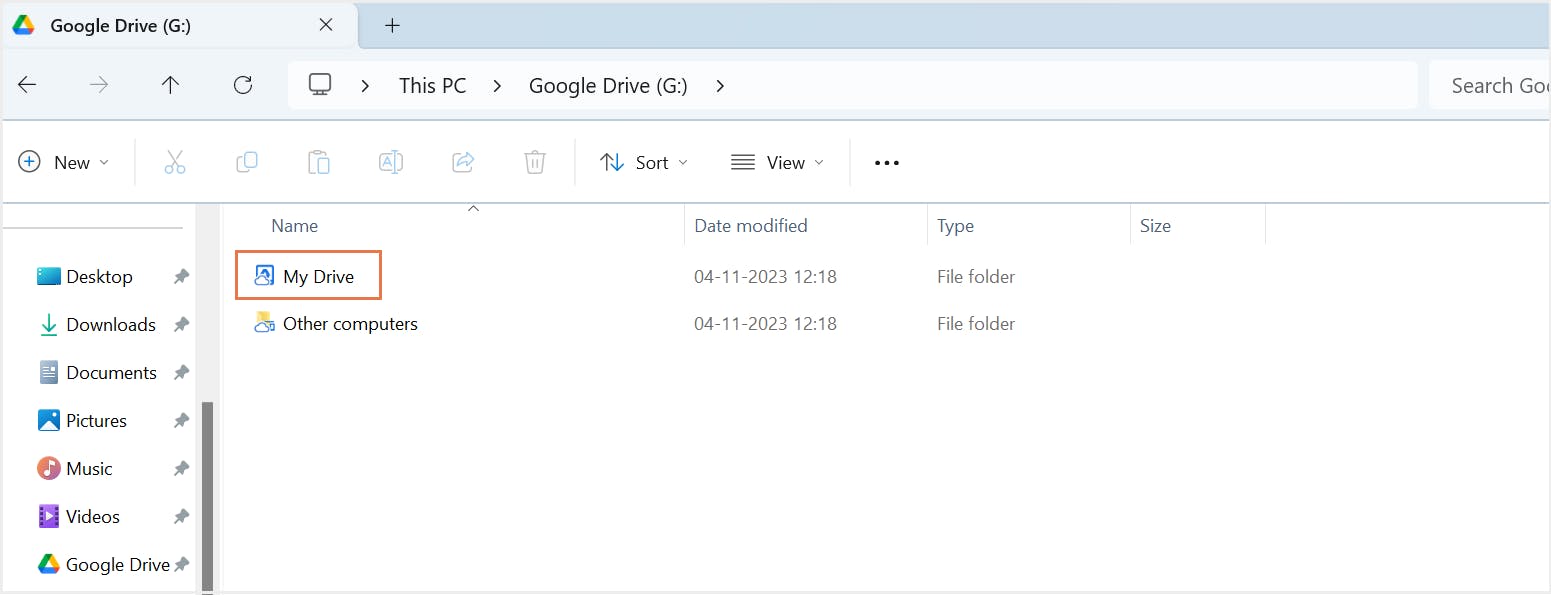
5.2. パソコン版ドライブのメリット
5.3. パソコン版ドライブのデメリット
6. Google Takeoutを使用してGoogleドライブをバックアップする方法
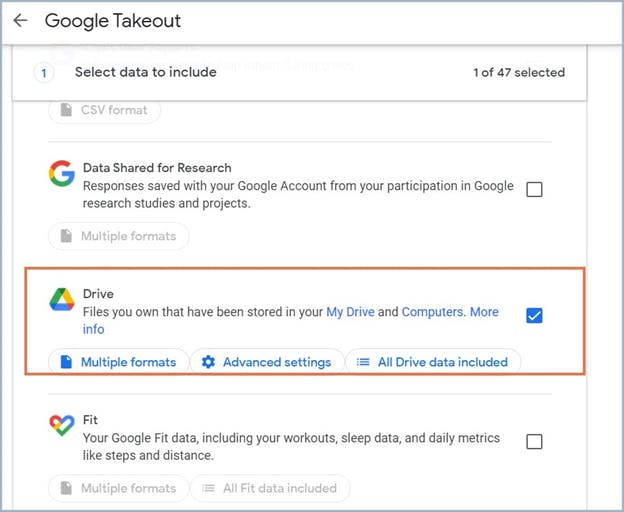
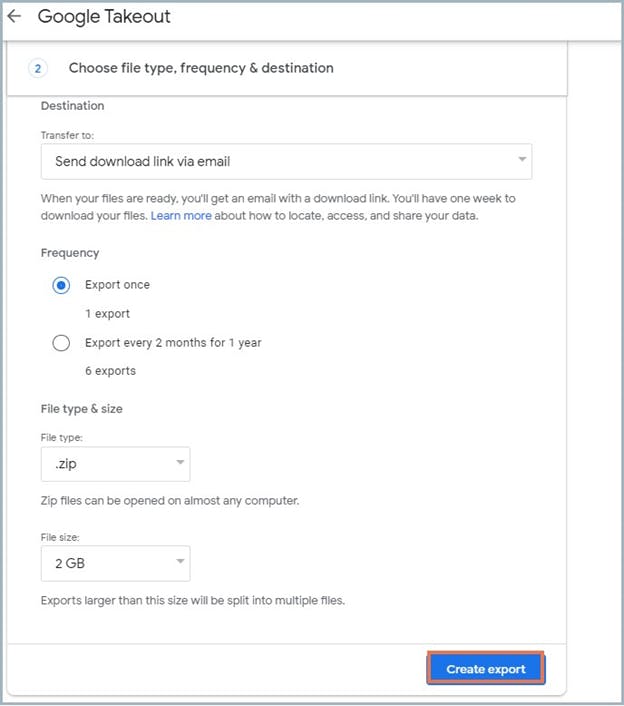
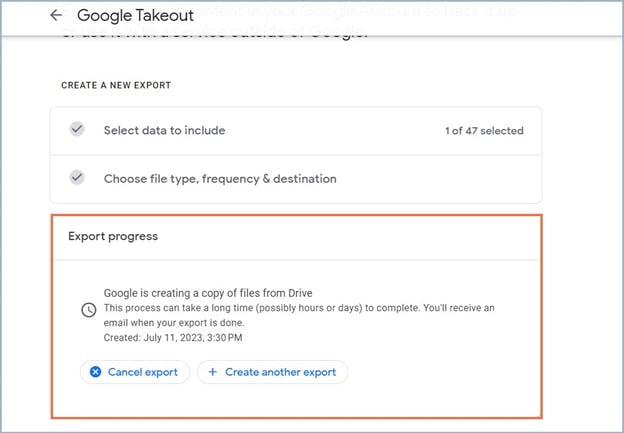
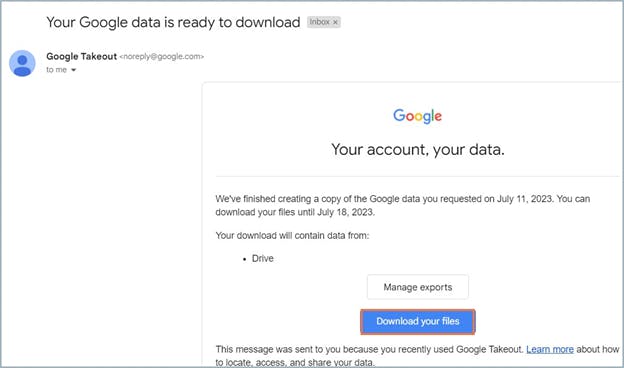
6.1. Google Takeoutを使用するメリット
6.2. Google Takeoutを使用するデメリット
7.Google Driveのバックアップに関するよくある質問