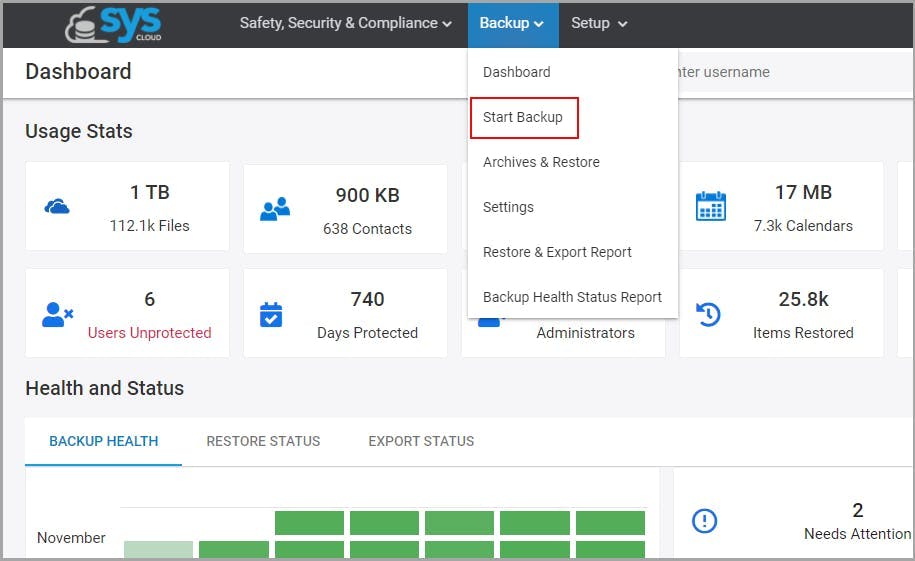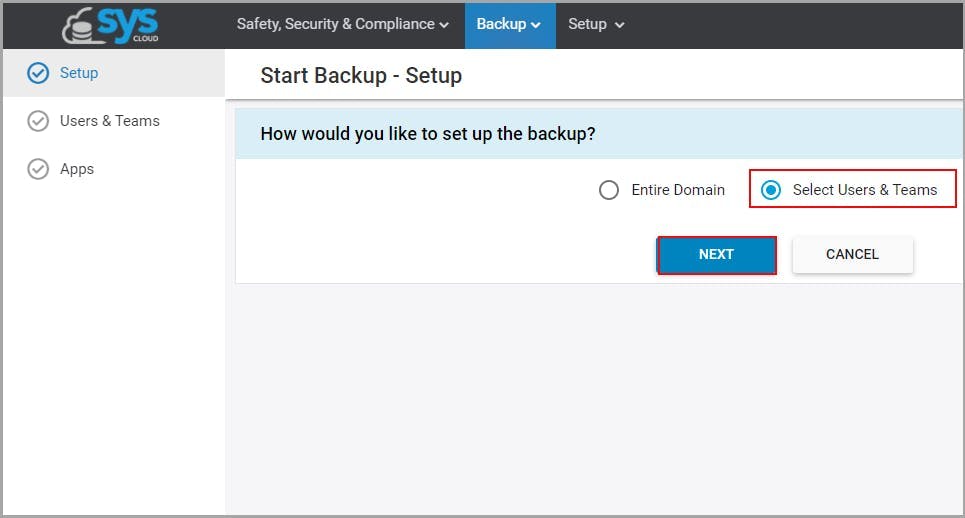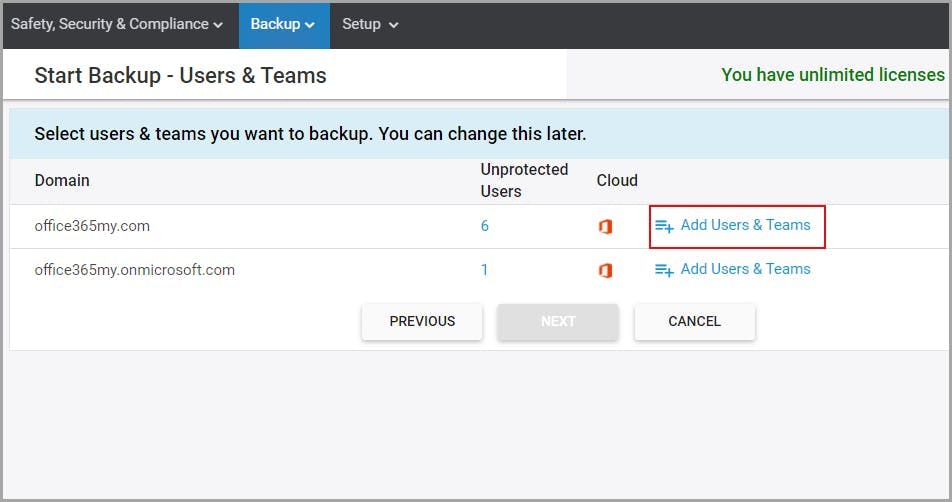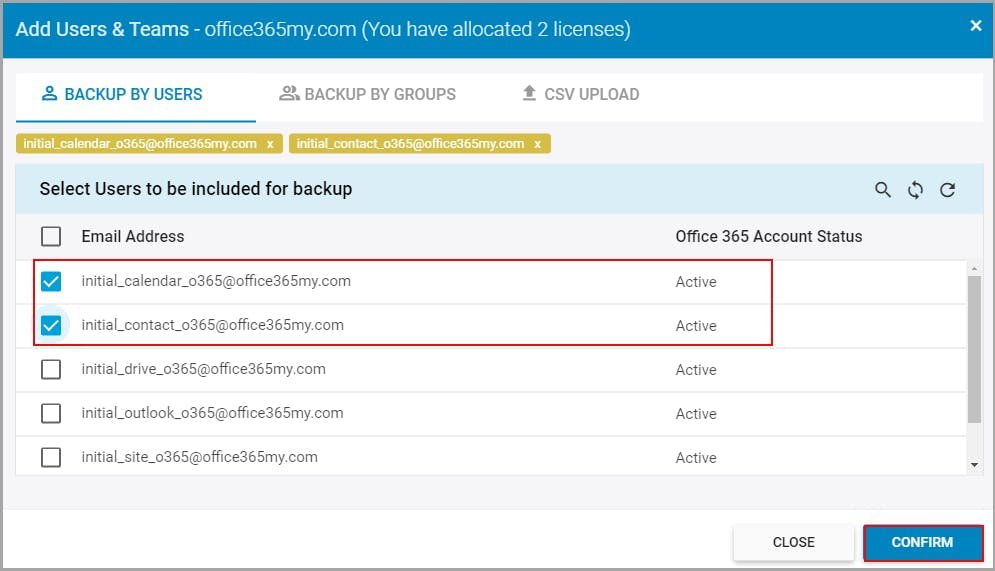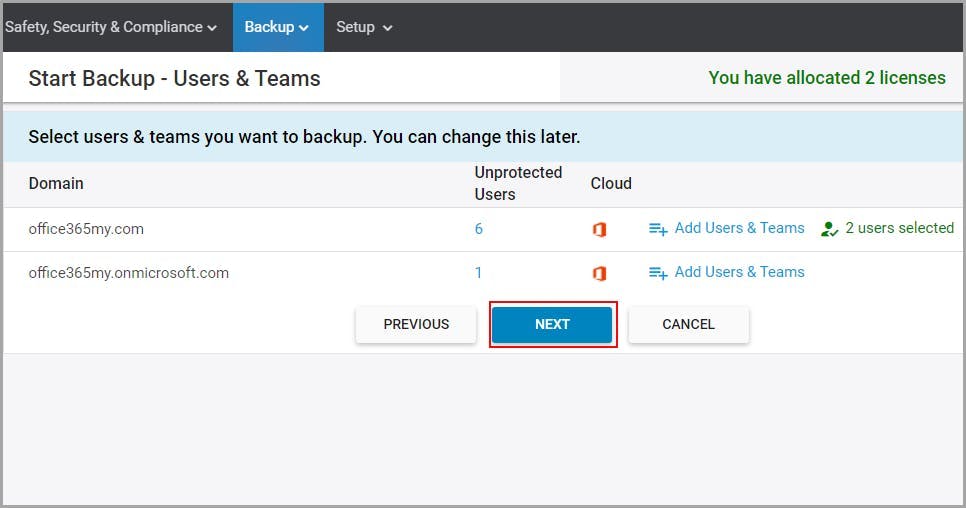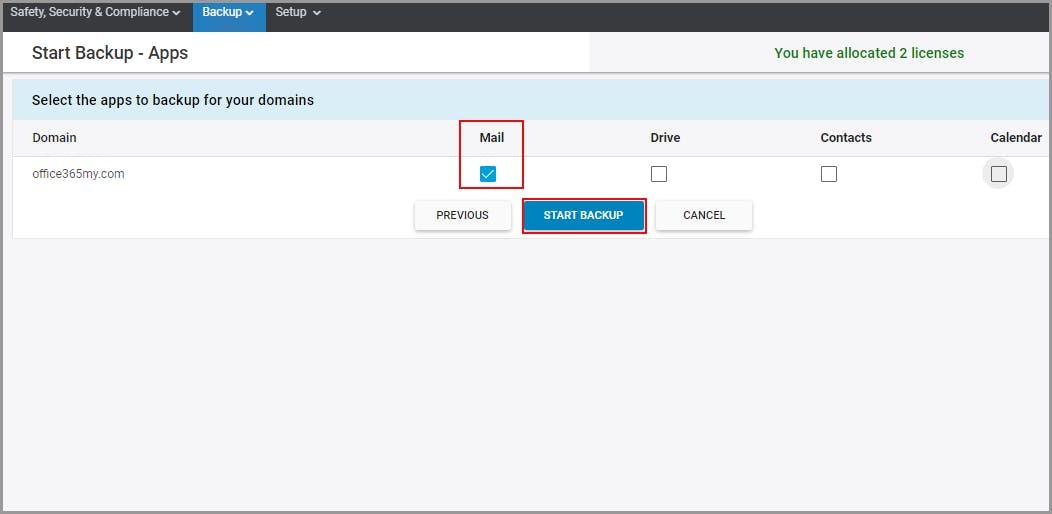この記事では
- Outlookの標準機能を使用してバックアップする方法
- サードパーティツールを使ってバックアップする方法
- Outlookのバックアップに関するよくある質問
- Outlookのメールをバックアップすべき理由
ブログ記事
Outlookのメールデータをバックアップする方法
Outlookメールをバックアップする5つの方法
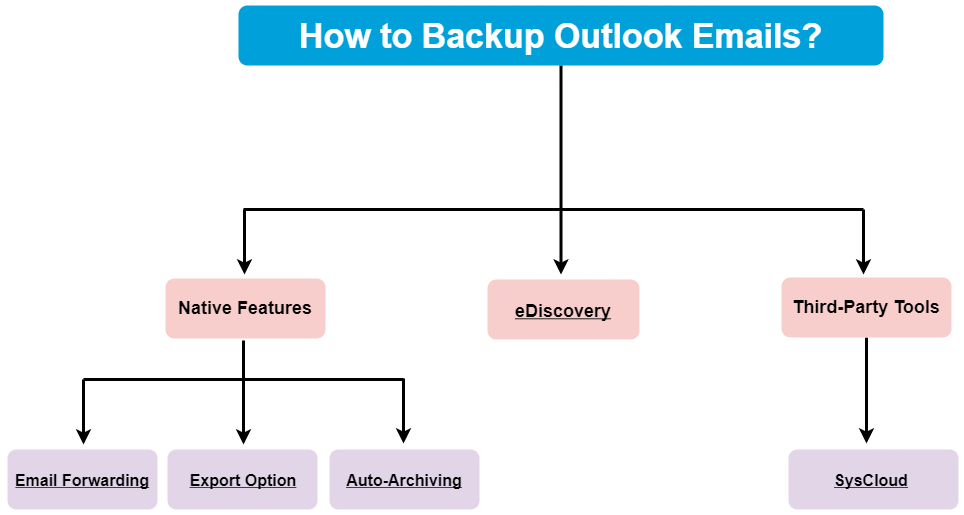
Outlookの標準機能を使用してバックアップする方法
メール転送機能を使用してメールをバックアップする
Outlook on the webでメール転送を設定する方法
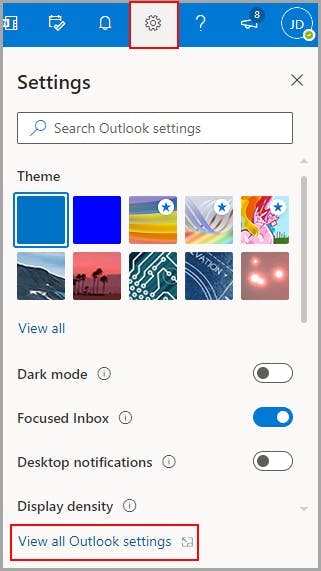
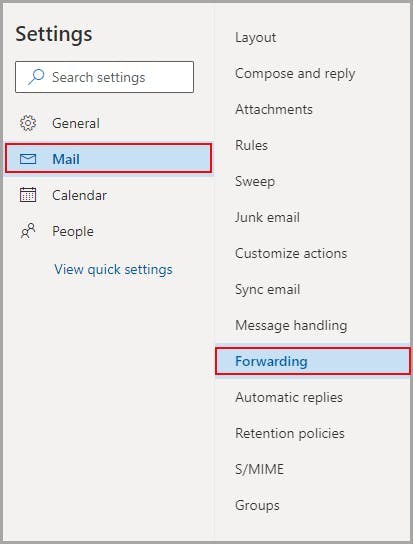

記事を全部読む時間がない?
Outlookデスクトップアプリでメール転送を設定する方法
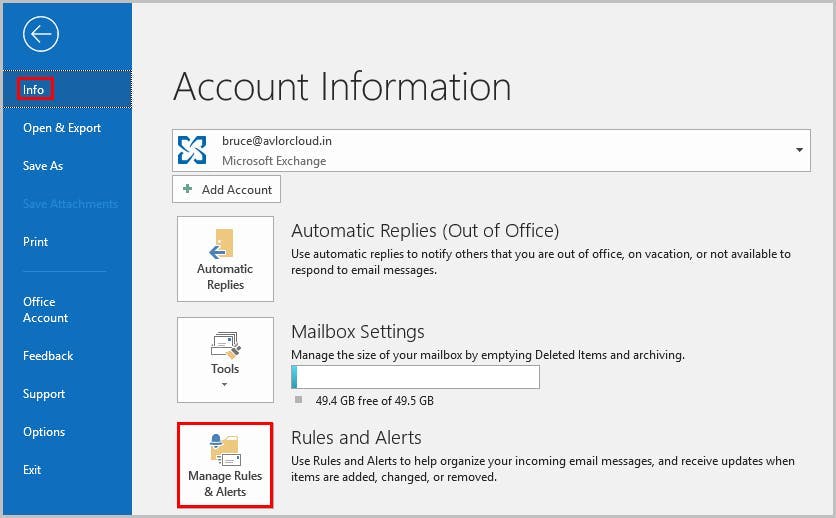
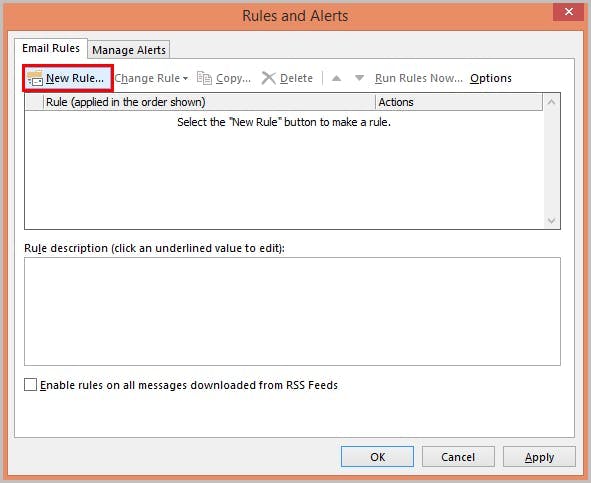
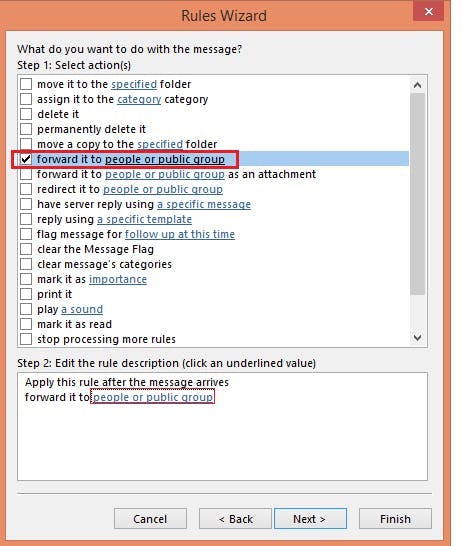
制限事項
Outlookからメールをエクスポートする方法
Outlookのバックアップツールとしてエクスポート機能を使用する方法
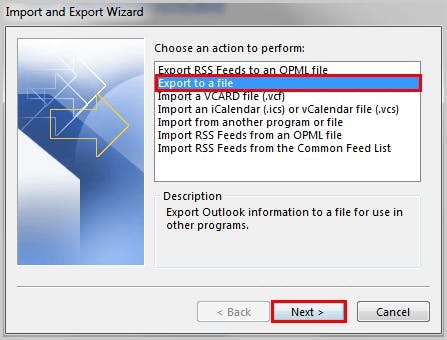
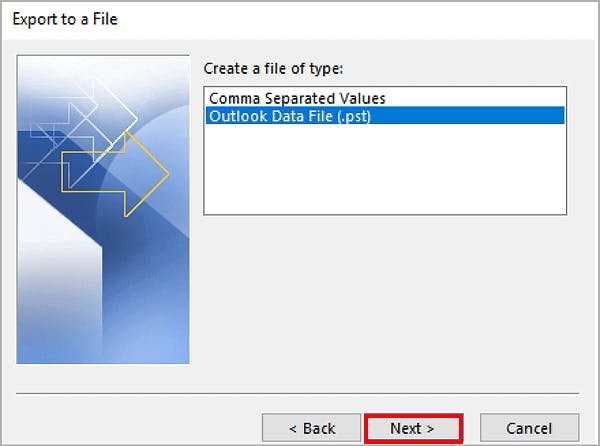
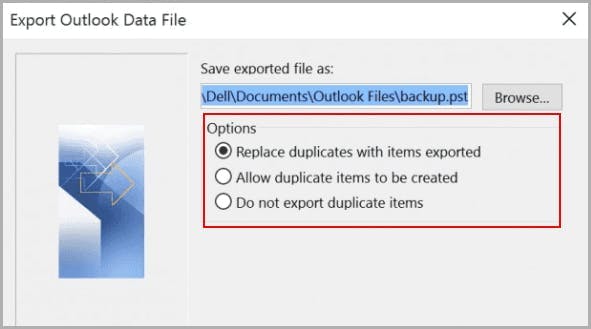
制限事項
OutlookのIMAP設定を使用した自動アーカイブによるメールバックアップ方法
Outlook で自動アーカイブを設定する方法
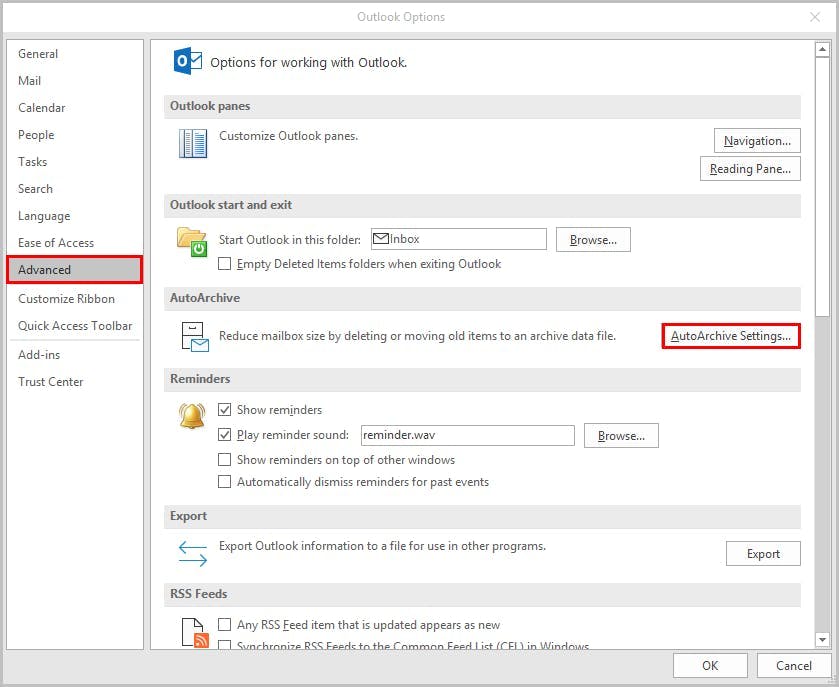
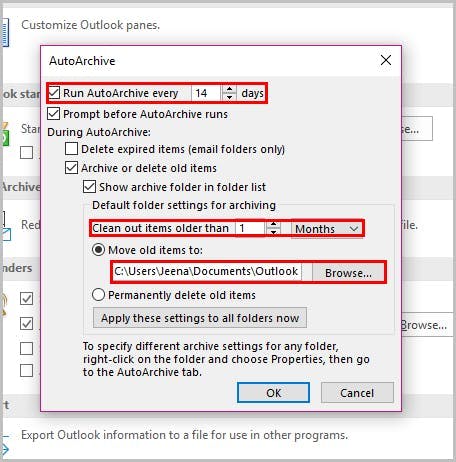
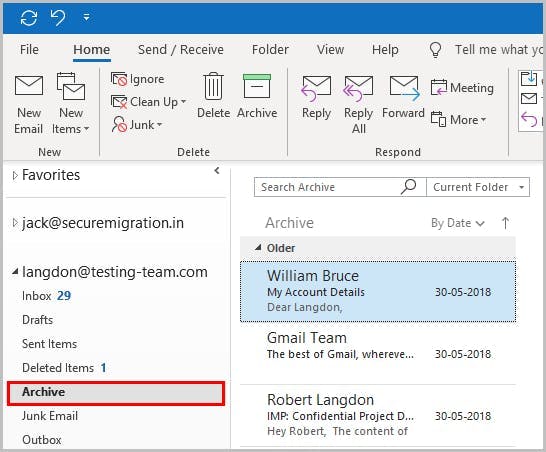
Microsoft 365のeDiscoveryを使用してOutlookをバックアップする方法
eDiscoveryでケースを作成する方法
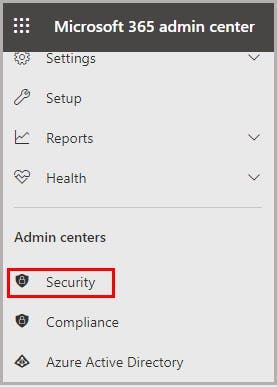

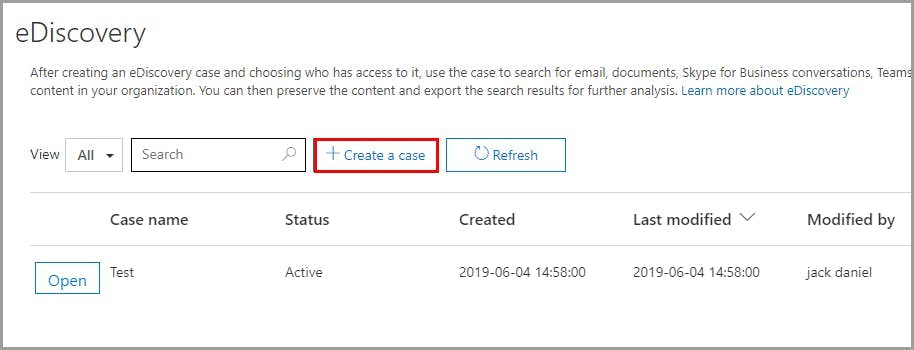
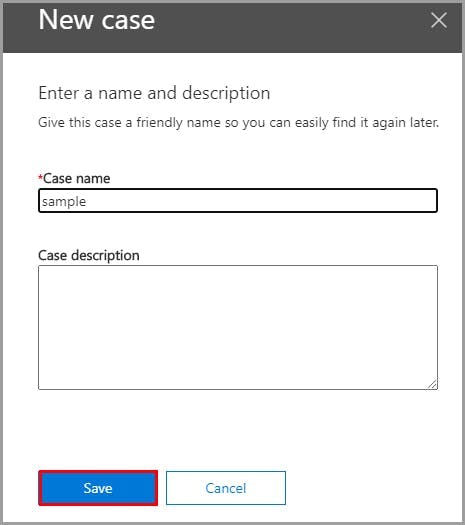
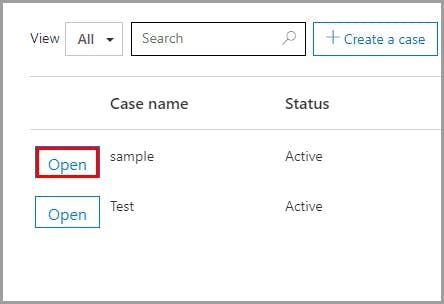
eDiscoveryで保留を作成する方法
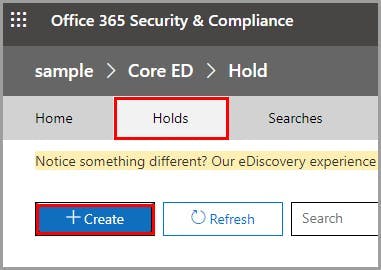
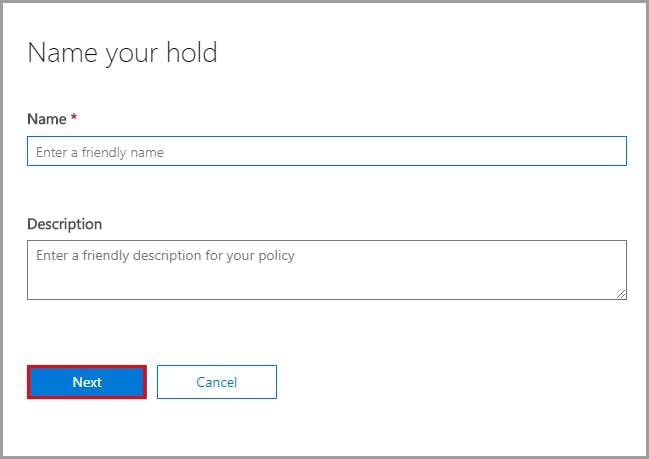

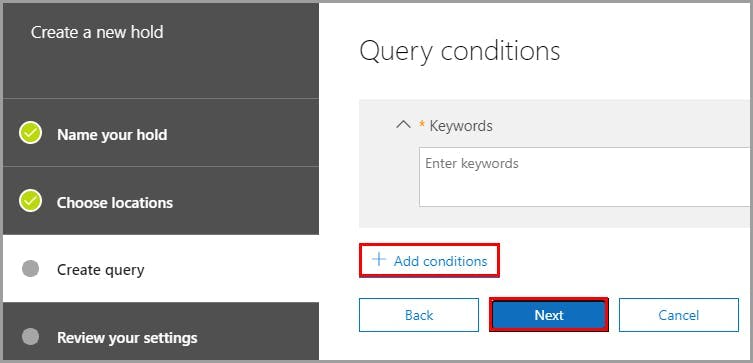
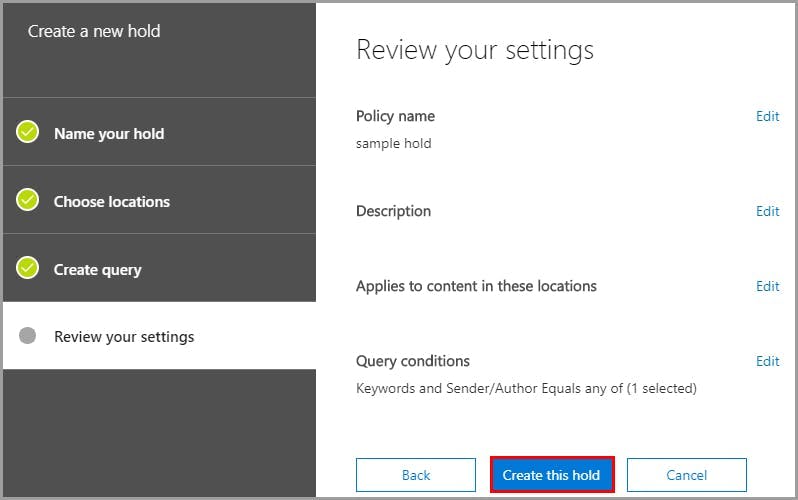
制限事項
サードパーティツールを使ってバックアップする方法
なぜサードパーティのクラウドバックアップツールを使用してバックアップすべきなのか?
SysCloudでOutlookをバックアップする方法