この記事では
- OneDrive を外付けドライブにバックアップする
- OneDrive 同期クライアントを使用してバックアップする
- Microsoft 365の保持ポリシーと保持ラベルを使用してバックアップする方法
- 電子情報開示(eDiscovery)機能を使用してバックアップする方法
- OneDrive for Business APIを使用してバックアップする
- サードパーティのクラウドバックアップツールを使用してバックアップする
- OneDriveのバックアップに関するよくある質問
ブログ記事
1. OneDrive を外付けドライブにバックアップする
1.1. OneDriveを外付けドライブにバックアップする方法
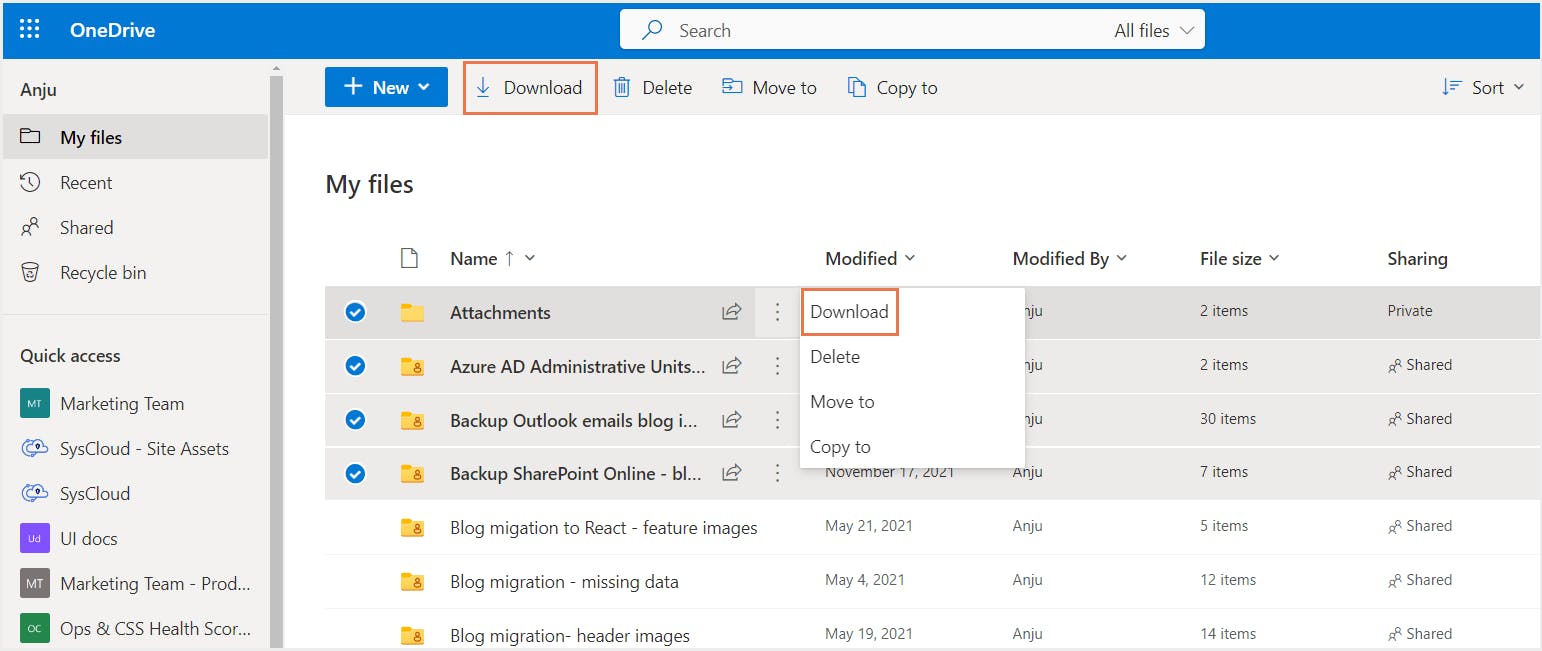
1.2. 外付けドライブへのバックアップする際のデメリット
2. OneDrive 同期クライアントを使用してバックアップする
2.1.OneDrive同期クライアントの設定方法
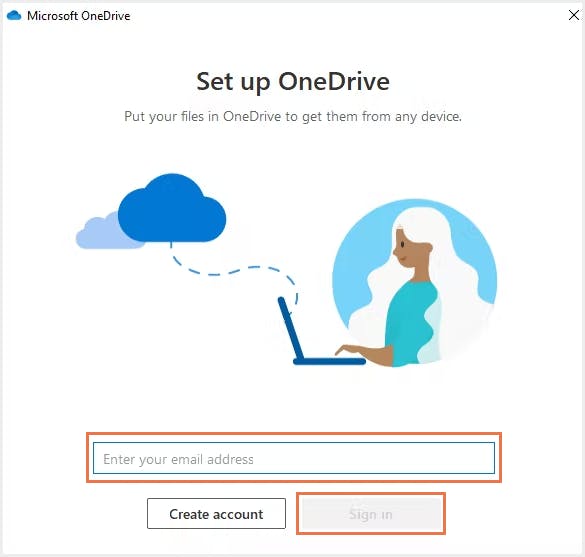
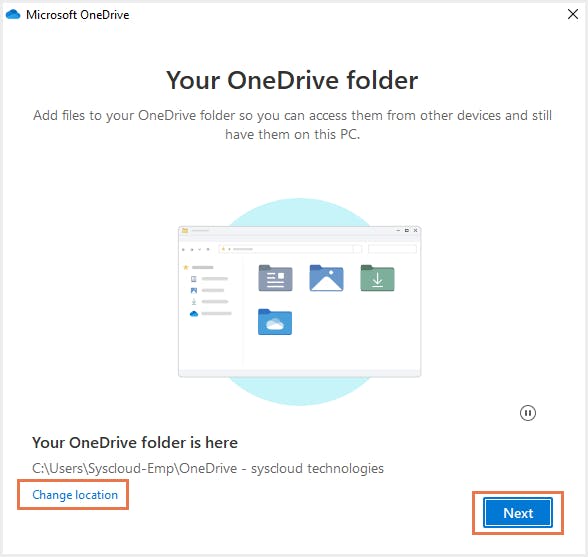
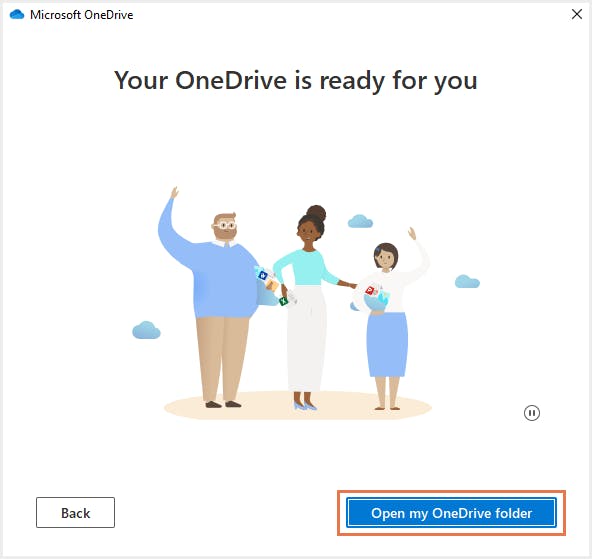
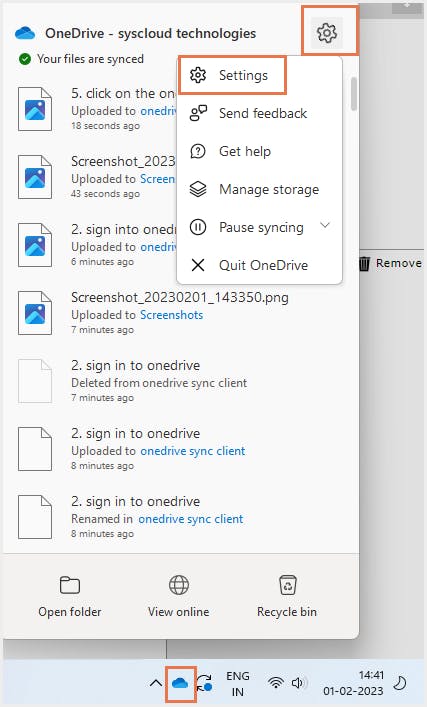
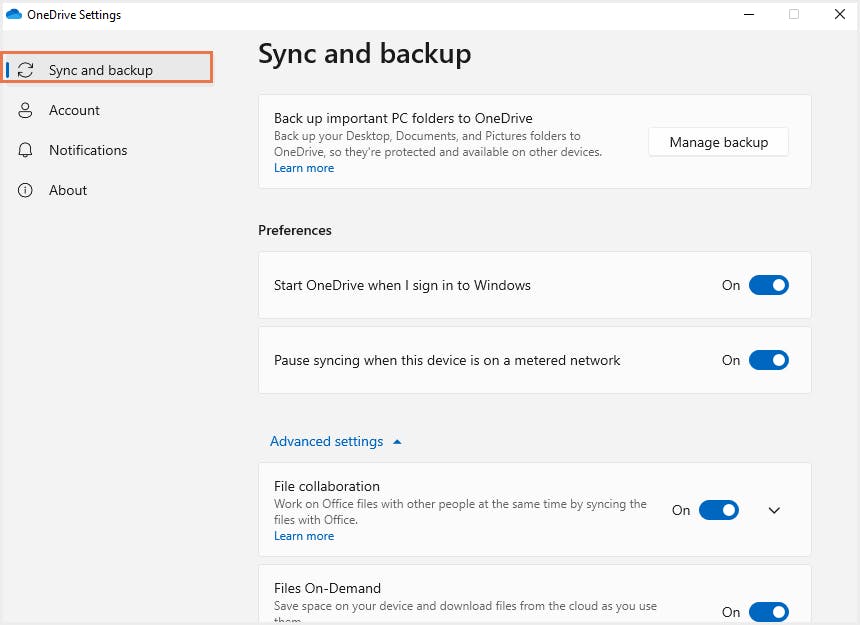
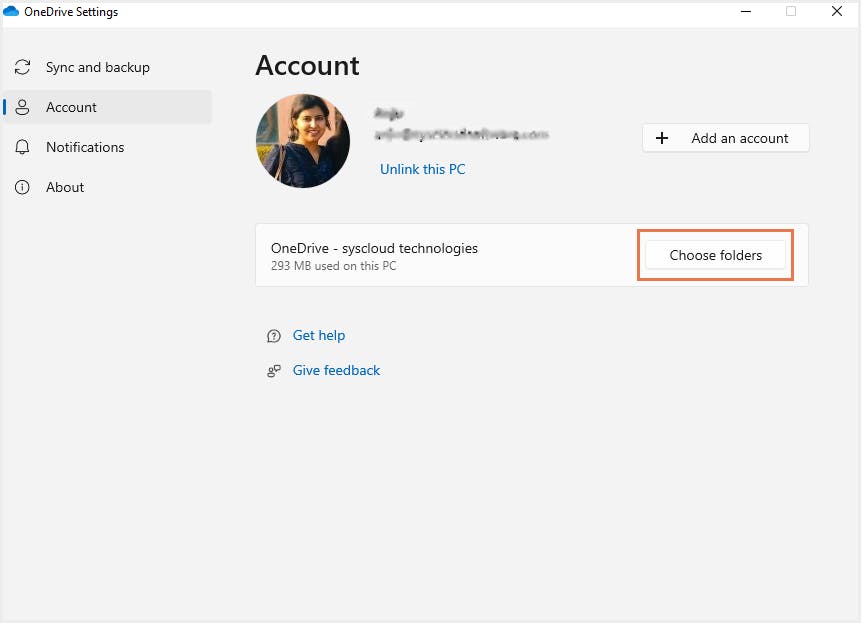
2.2. 同期クライアントでバックアップする際のデメリット
3. Microsoft 365の標準保持ツールを使用してバックアップする
3.1.Microsoft 365 の保持ポリシーと保持ラベルを使用して OneDrive for Business をバックアップする方法
3.1.1. OneDrive for Businessの保持ポリシーを作成する方法
3.1.2. OneDrive for Businessの保持ラベルを作成する方法
3.1.4. 保持ポリシーや保持ラベルを使用してバックアップする際のデメリット
3.2. 電子情報開示(eDiscovery)機能を使用してバックアップする方法
3.2.1. OneDrive for Businessに電子情報開示保留(ホールド)を作成する方法
3.2.2. 電子情報開示を使用してバックアップする際のデメリット
4. OneDrive for Business APIを使用してバックアップする
4.1.1. Entra ID(旧称:Azure Active Directory)でアプリケーションを登録する
4.1.2. APIのアクセス許可設定
4.1.3. アクセストークンの取得
4.1.4. カスタムバックアップソリューションの作成
4.1.5. バックアップデータの復旧
4.2. APIを使用してバックアップする際のデメリット
5. サードパーティのクラウドバックアップツールを使用してバックアップする
5.1. なぜOneDriveのバックアップにサードパーティのクラウドバックアップを使用すべきなのか?
5.2. Microsoft 365用のSysCloudバックアップ
5.2.1. SysCloudを使用してOneDrive for Businessをバックアップする方法
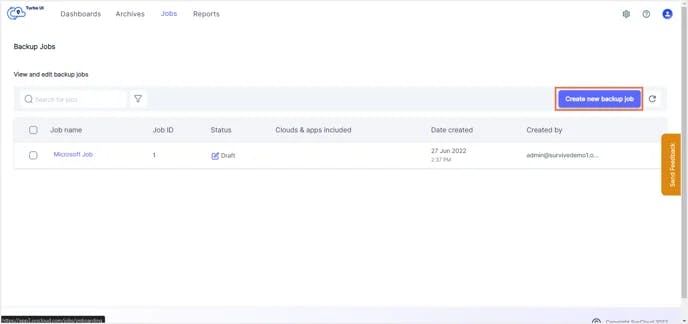
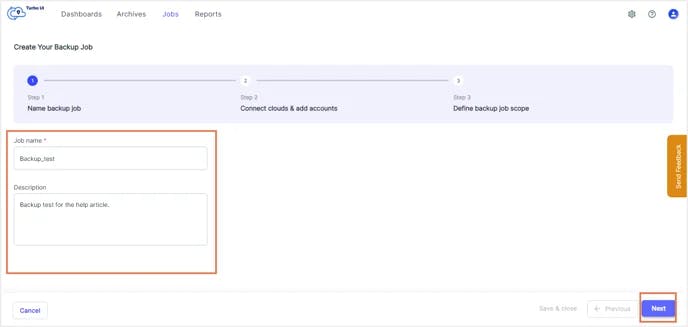
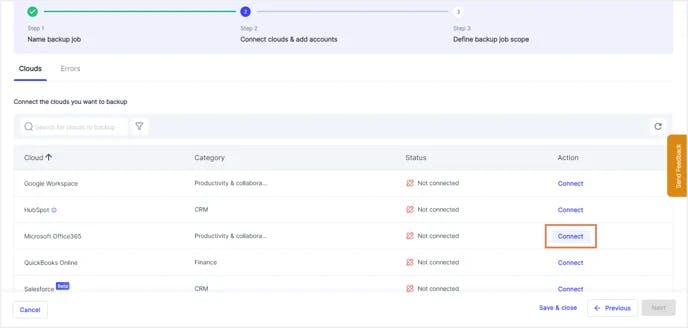
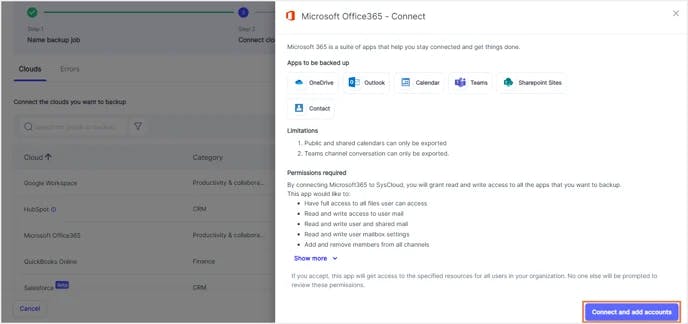
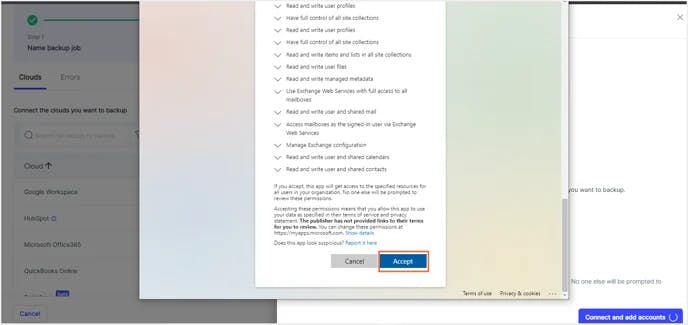
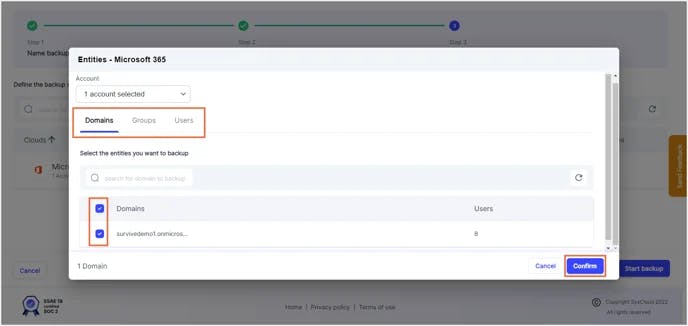
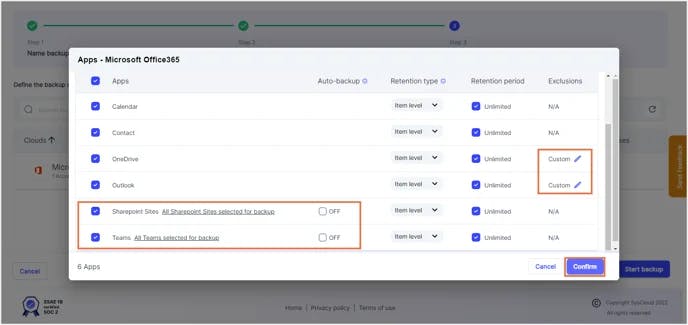
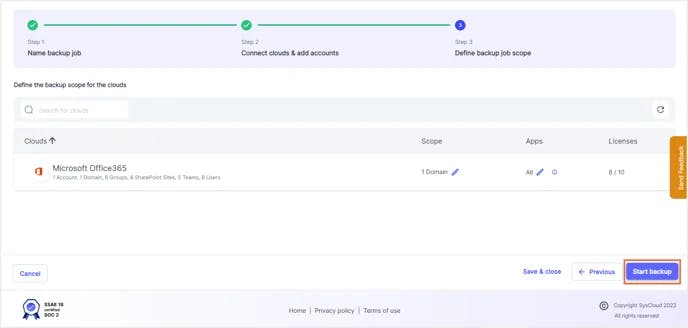
OneDriveのバックアップに関するよくある質問







