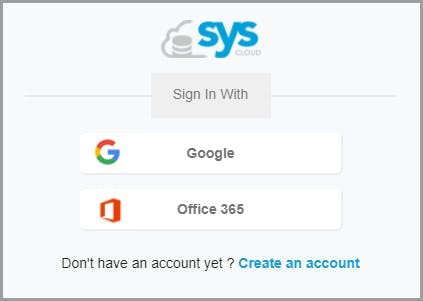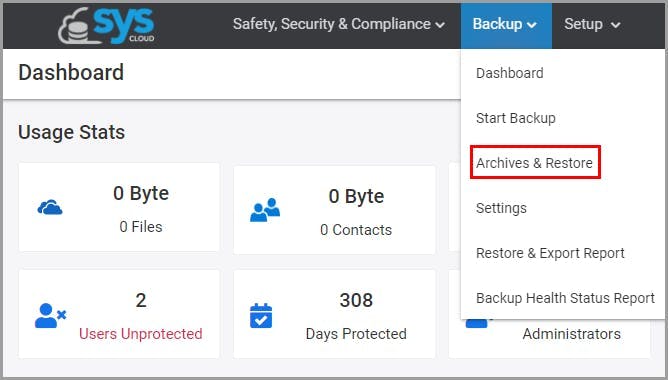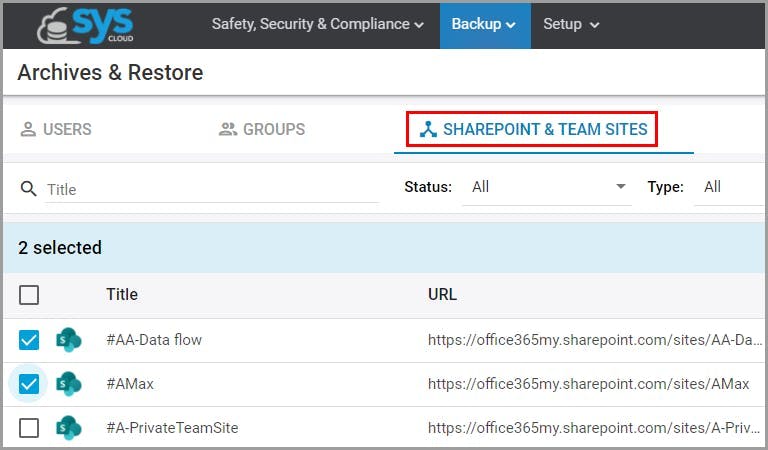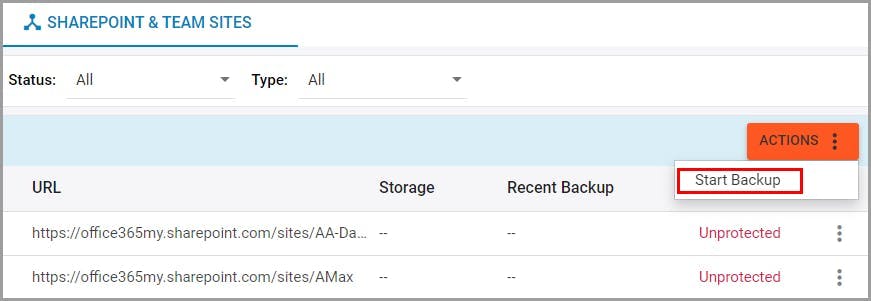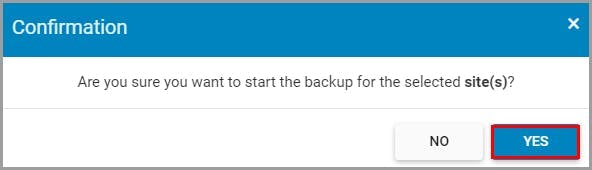この記事では
- SharePoint Onlineを手動でバックアップする方法
- Microsoft 365の標準機能でSharePointをバックアップする3つの方法
- サードパーティアプリを使用してSharePointをバックアップする方法
- Microsoft 365 SharePointサイトをバックアップすべき理由
- SharePointのバックアップに関するよくある質問
ブログ記事
SharePoint Onlineのバックアップ方法
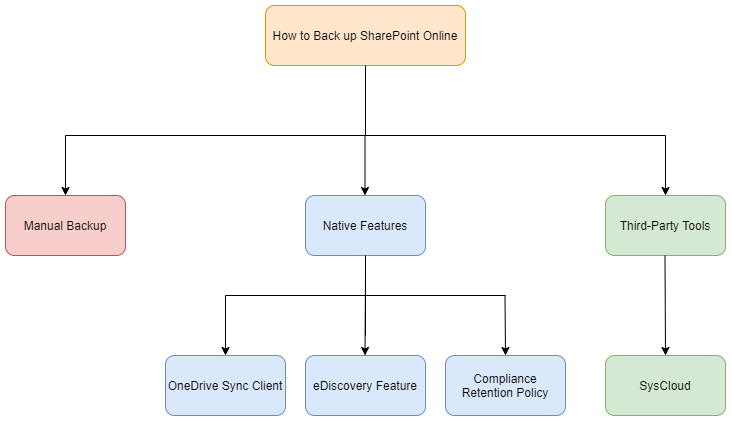
SharePoint Onlineを手動でバックアップする方法
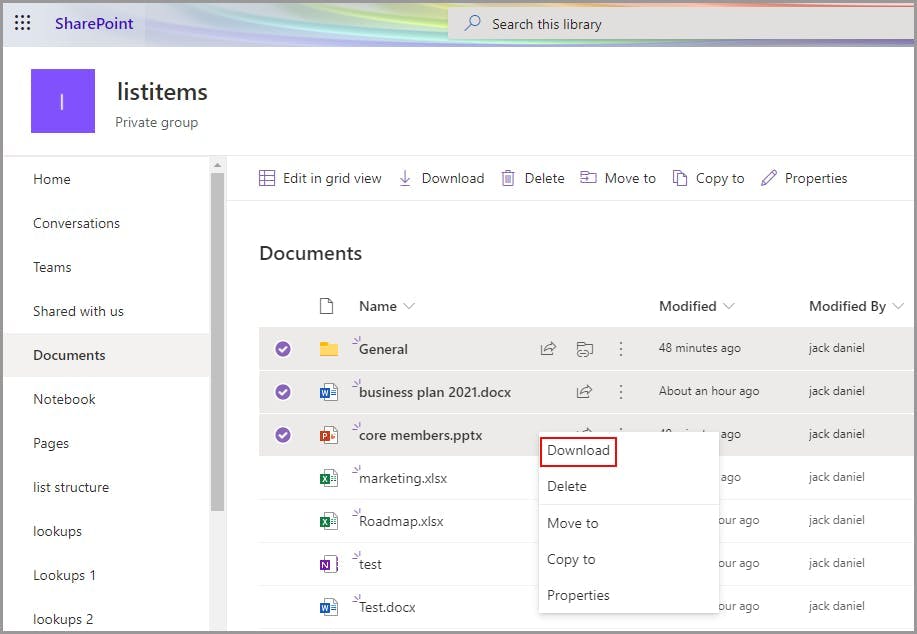
手動でバックアップする際の制限事項
Microsoft 365の標準機能でSharePointをバックアップする3つの方法
1. OneDrive同期クライアントを使用してSharePointファイルをバックアップする方法
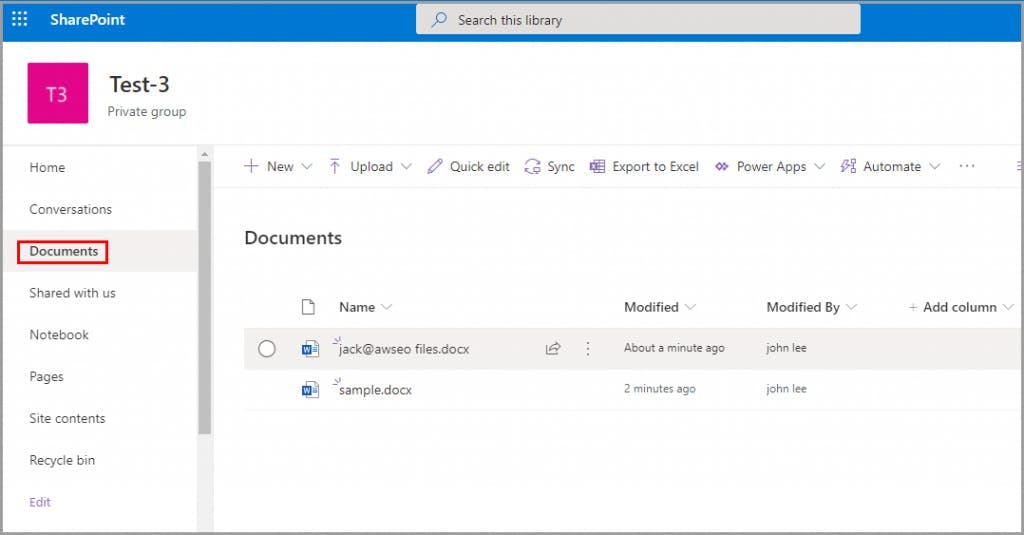
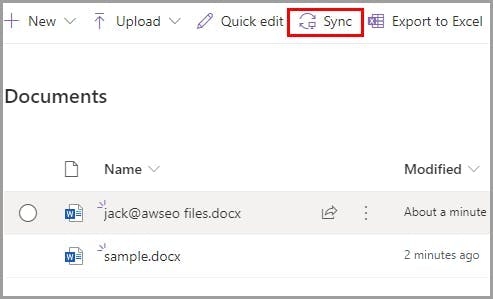
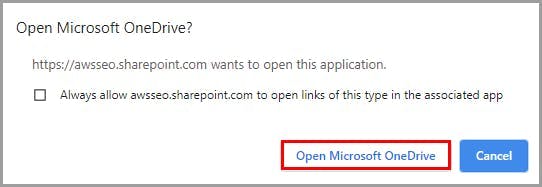
OneDrive同期クライアントを使用した場合の制限事項
2. 電子情報開示(eDiscovery)機能を使用してSharePointをバックアップする
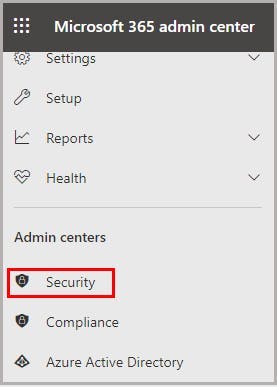
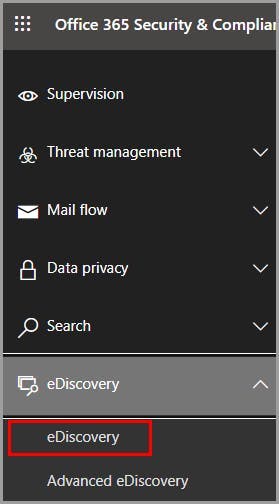
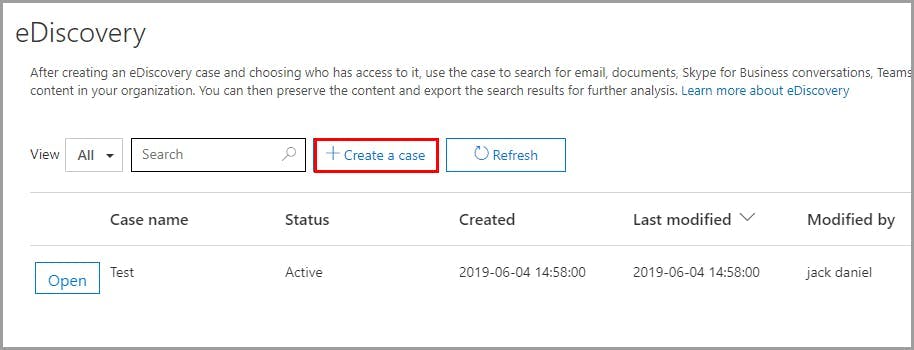
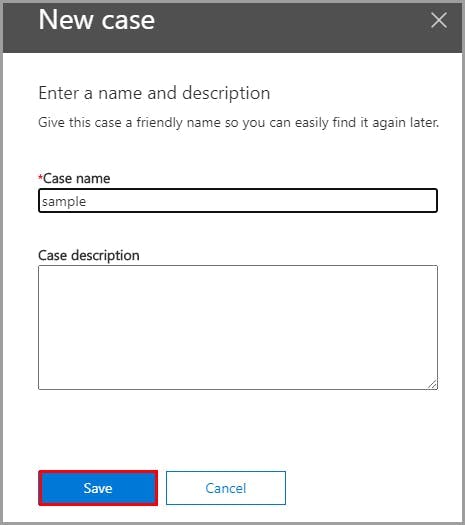
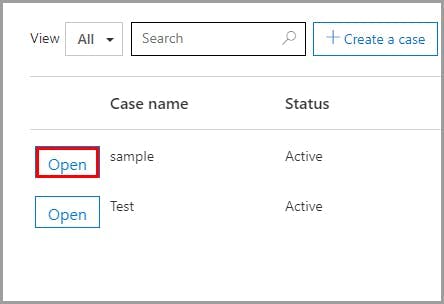
eDiscoveryで保留を作成する方法
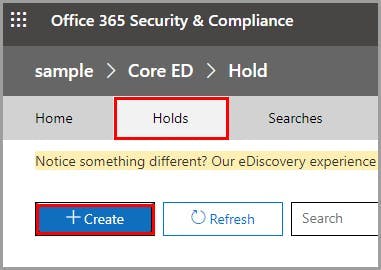
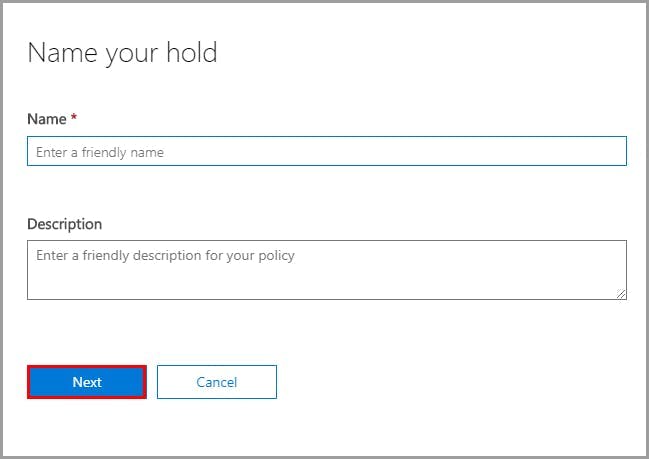
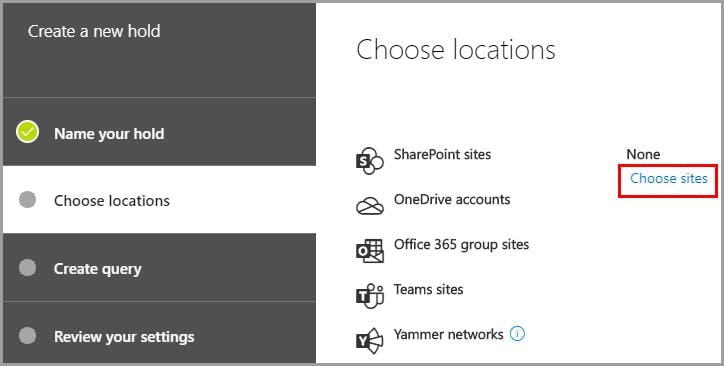
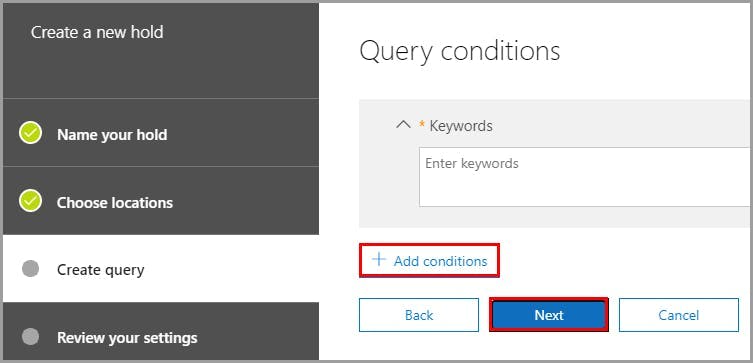
eDiscovery機能を使用した場合の制限事項
3. アイテム保持ポリシーを使用してSharePointをバックアップする方法
アイテム保持ポリシーを有効にする方法
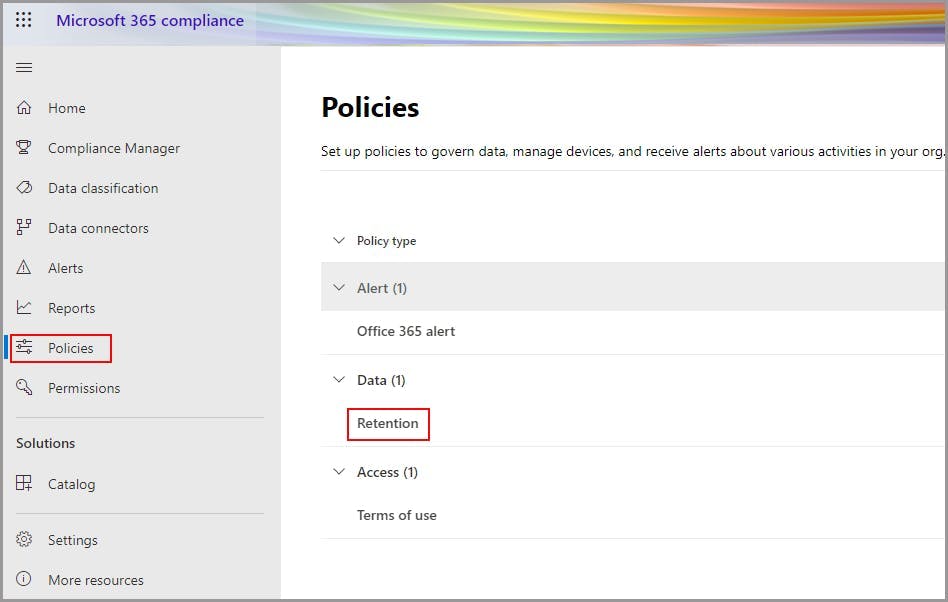
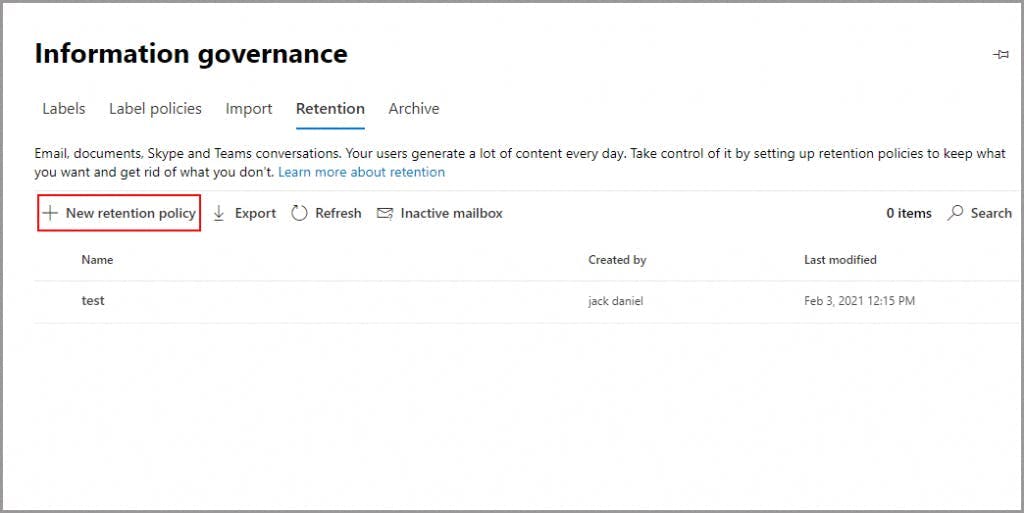
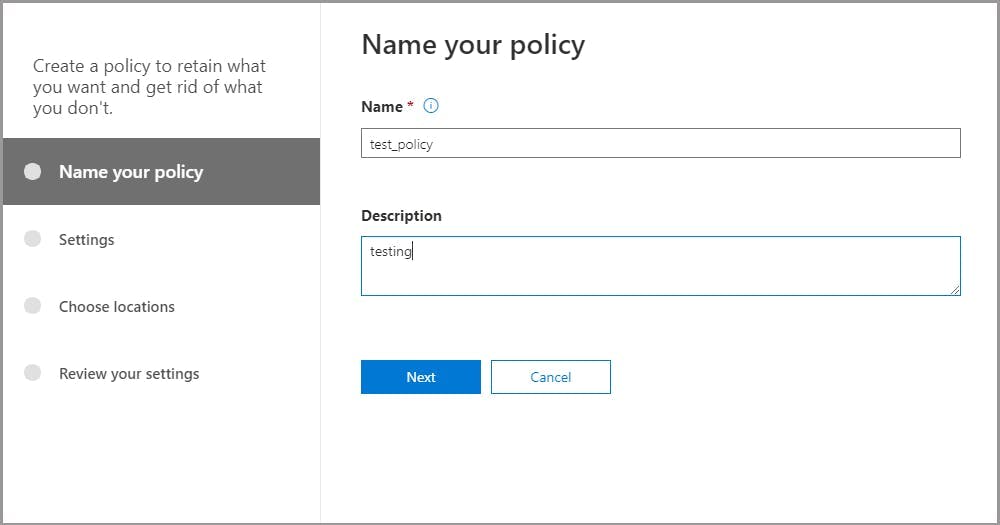
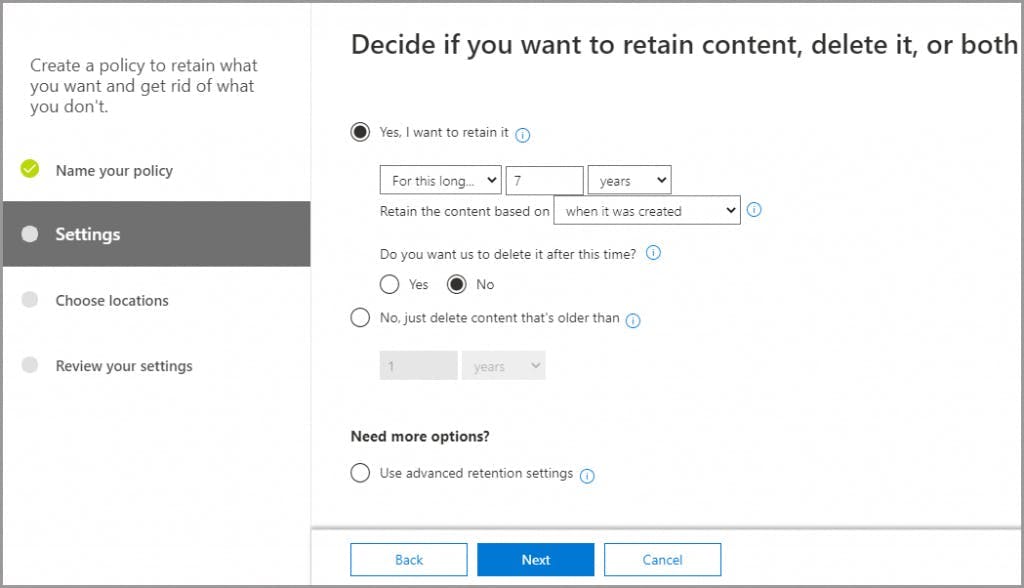
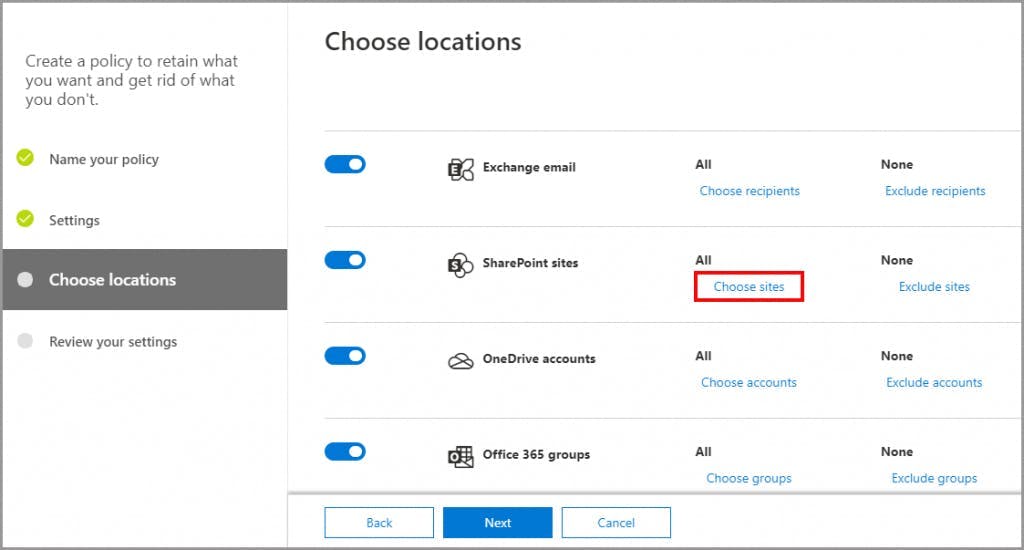
アイテム保持ポリシーを使用した場合の制限事項
サードパーティアプリを使用してSharePointをバックアップする方法
なぜSharePointのバックアップにサードパーティのクラウドバックアップツールを使うべきなのか
SysCloudでSharePointをバックアップする方法