この記事では
- 個人ユーザー向けのGmailバックアップ
- 管理者向けのGoogleバックアップ
- サードパーティのクラウドバックアップを使用してGmailをバックアップする方法
- よくある質問
ブログ記事


個人ユーザー向けのGmailバックアップ
Gmailの標準機能を使ったバックアップ方法
自動メール転送を使用したGmailのバックアップ
自動メール転送の設定方法


POPダウンロードを有効にしてGmailをバックアップする方法
GmailアカウントでPOPダウンロードを有効にする方法

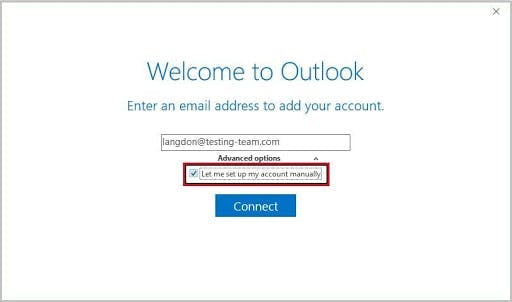
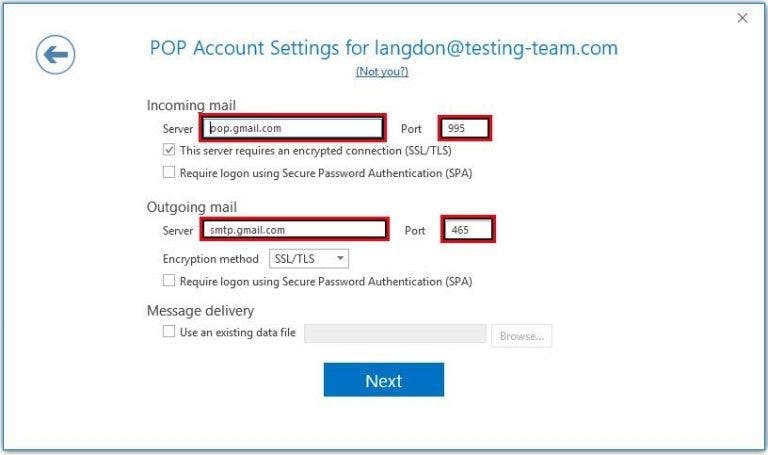
IMAPアクセスを有効にしてGmailをバックアップする方法
GmailアカウントでIMAPアクセスを有効にする方法







Google Takeoutを使用してGmailをバックアップする方法
Google Takeoutの使い方


Gmvaultを使用したGmailメールのバックアップ方法
Gmvaultの使用方法




管理者向けのGoogleバックアップ
Google Vaultを使用してGmailデータをバックアップする方法
Google Vaultの使用方法
サードパーティのクラウドバックアップを使用してGmailをバックアップする方法
SysCloudを使用したGmailのバックアップ





