In this article
- Understanding HubSpot Pricing
- Manual deletion of irrelevant contacts
- Delete unnecessary contacts in HubSpot using workflows
- Non-Marketing Contacts Model
- Reviewing Your Current HubSpot Plan
Blog Articles
Article at a glance
To optimize the cost of HubSpot, it's essential to strategically adjust your subscription and usage:
- Evaluate your HubSpot plan to ensure you're not overpaying for unused features, and consider downgrading if necessary.
- Regularly audit your contact list to remove inactive contacts and reduce costs related to contact tiers.
- Maximize efficiency without incurring extra costs by utilizing HubSpot's native tools and integration features.
What’s the solution?
- Implement cost-cutting measures and use SysCloud to back up HubSpot data, ensuring no information is lost during the optimization process.
Understanding HubSpot Pricing
1. Deleting irrelevant contacts
1.1. Manual deletion of contacts
1.1.1. How to delete contacts in HubSpot manually
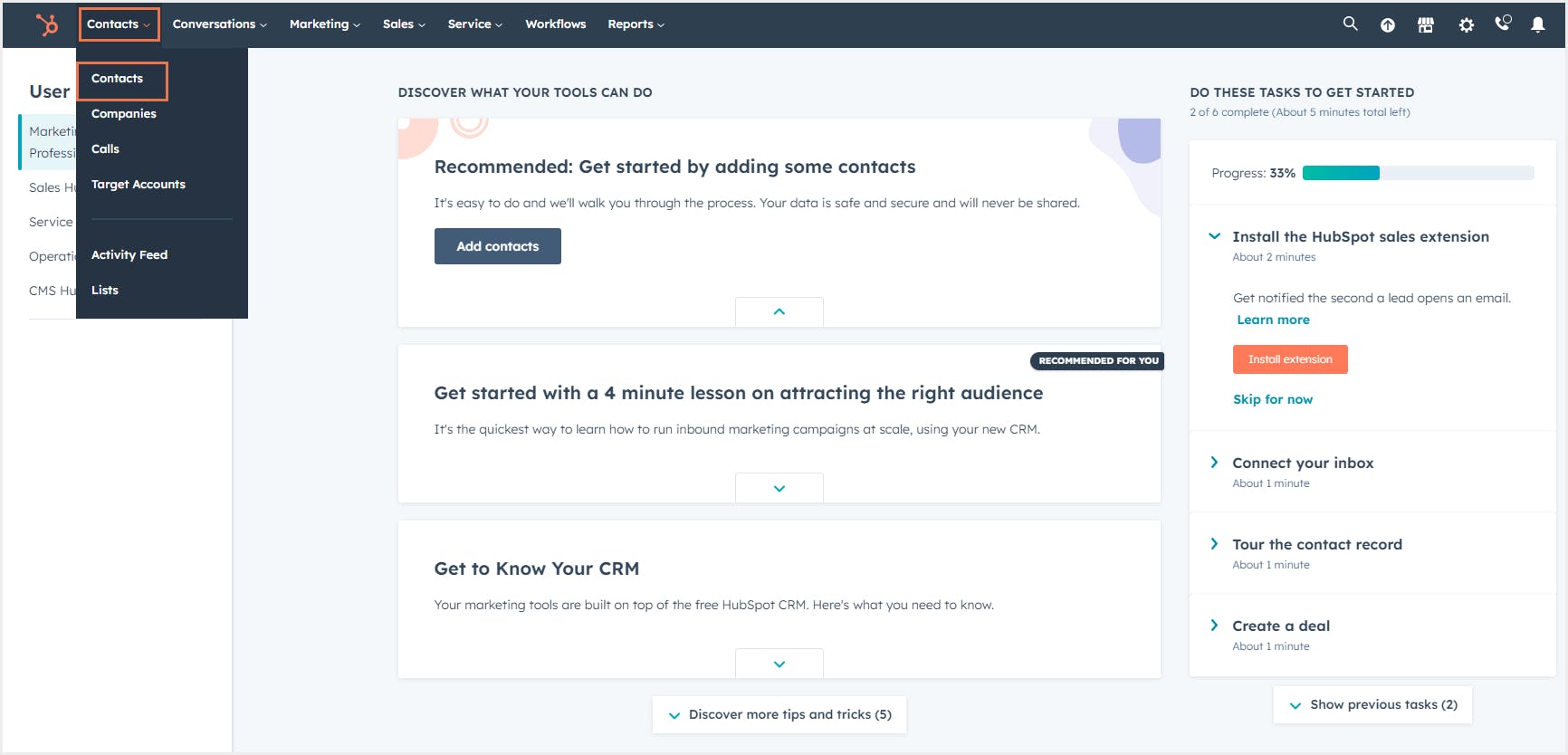
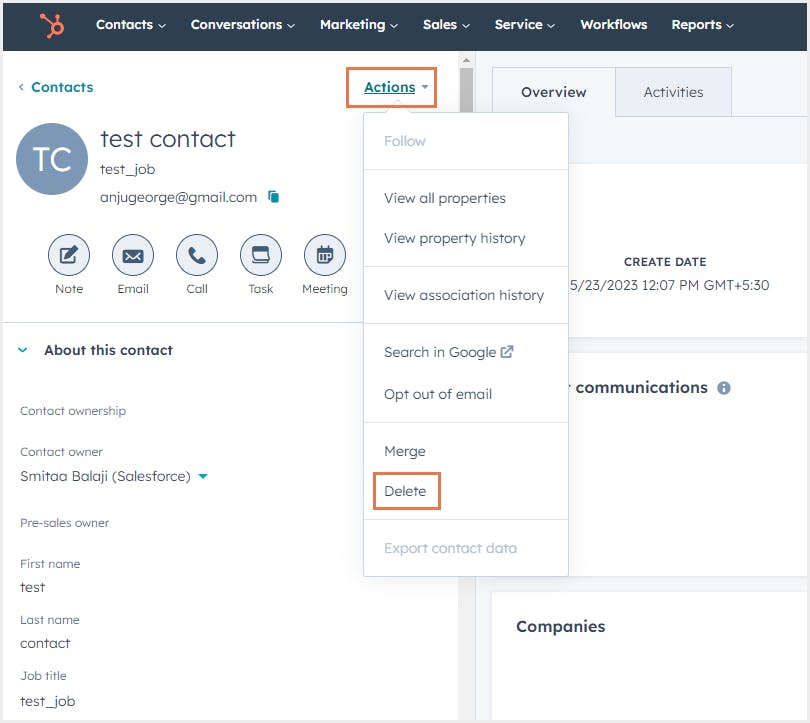
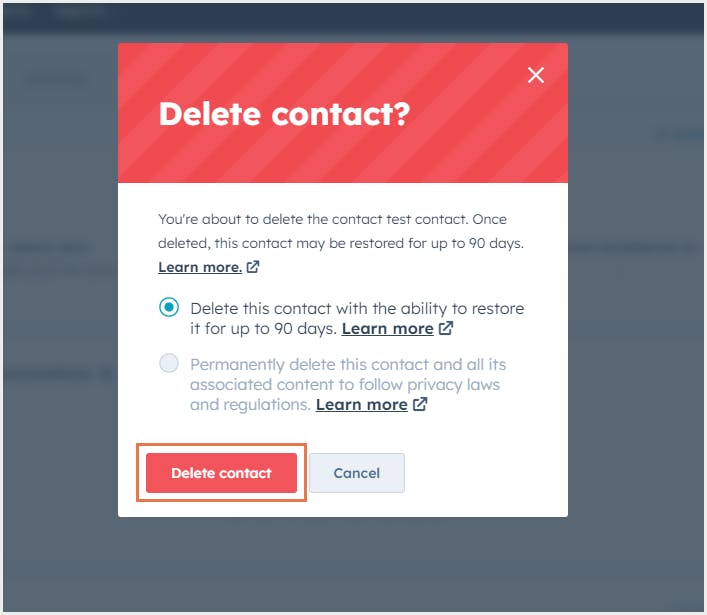
1.2. Delete contacts in HubSpot using workflows
1.2.1. Delete unengaged contacts
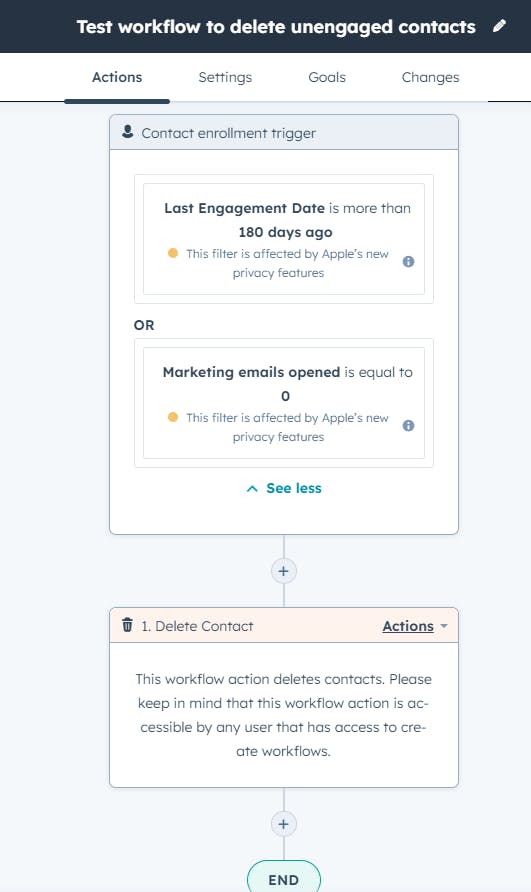
1.2.2. Delete contacts with bounced emails

1.2.3. Delete contacts who have opted out of marketing communications
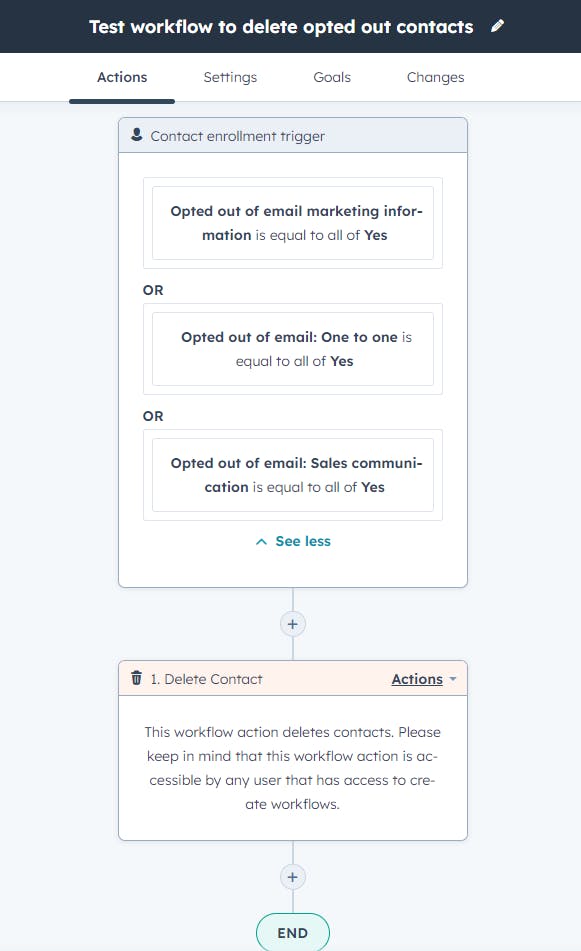
1.2.4. Delete test contacts
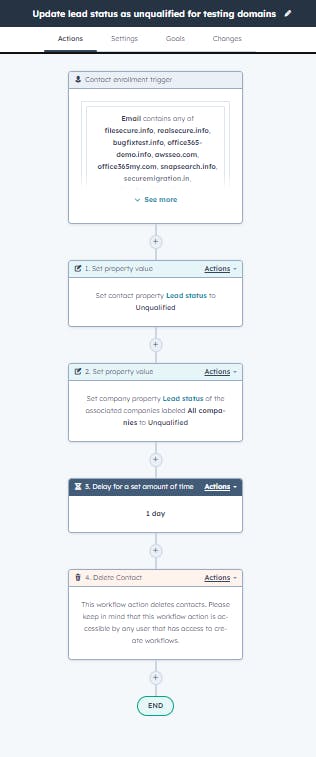
1.2.5. Manage duplicate contacts in HubSpot
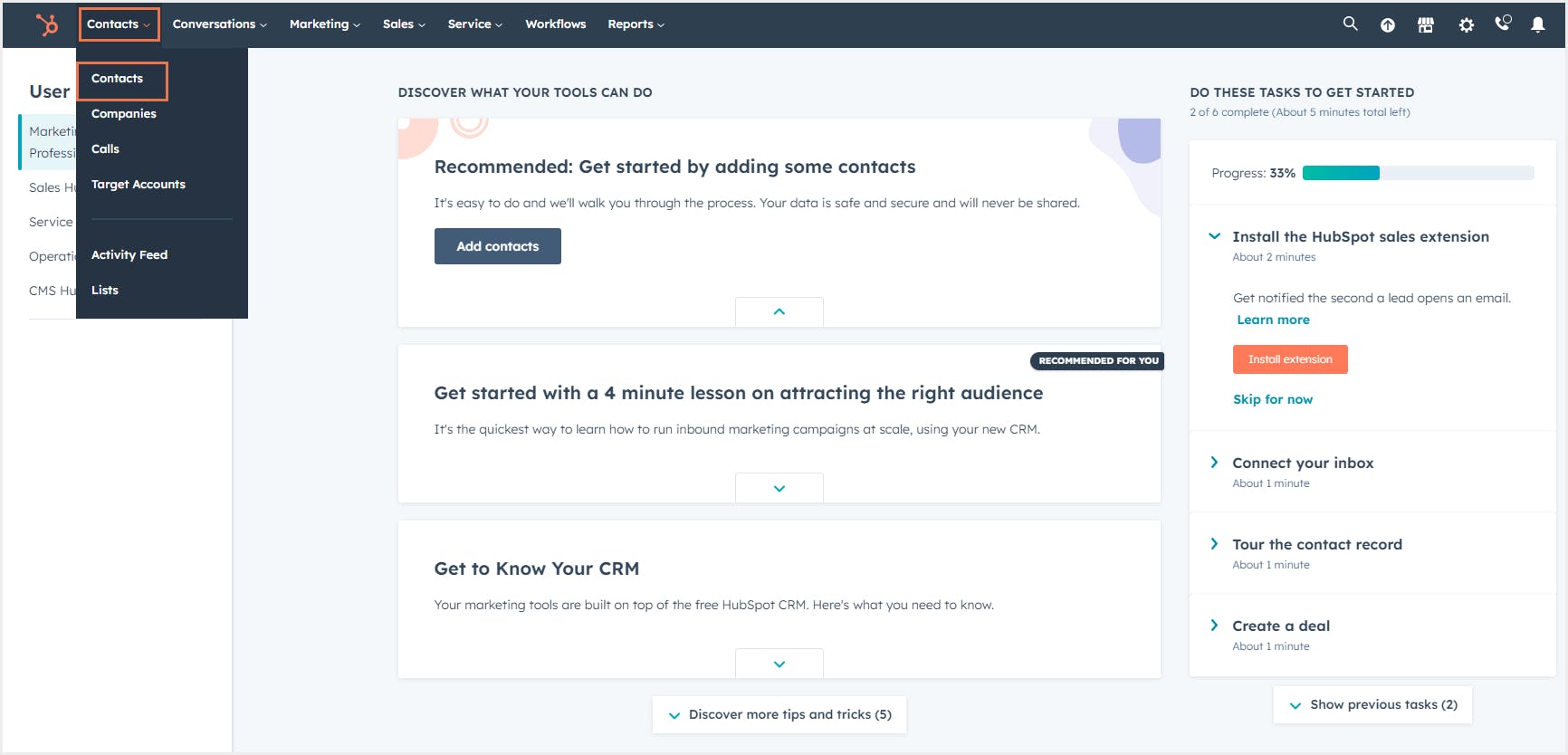
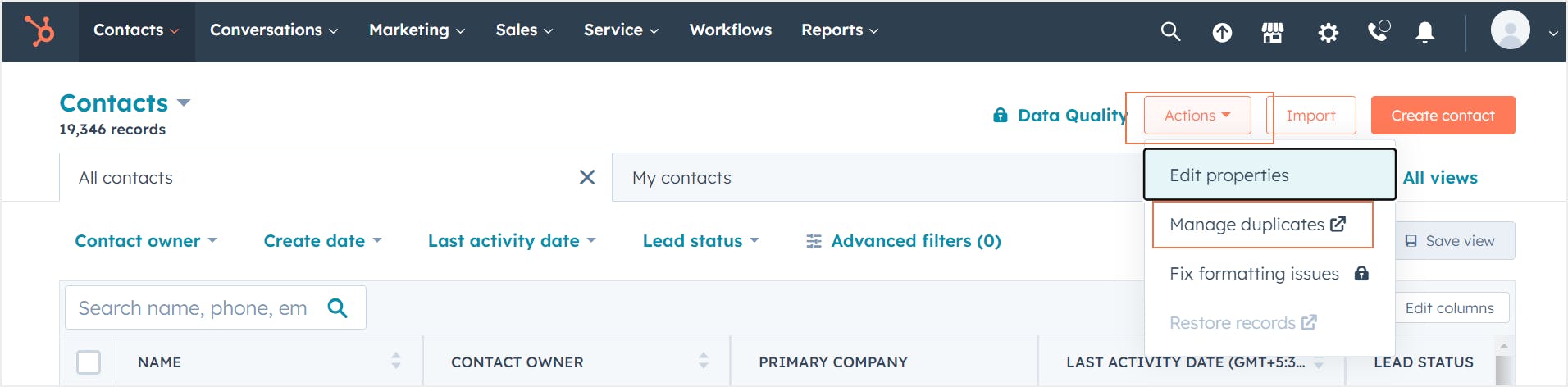
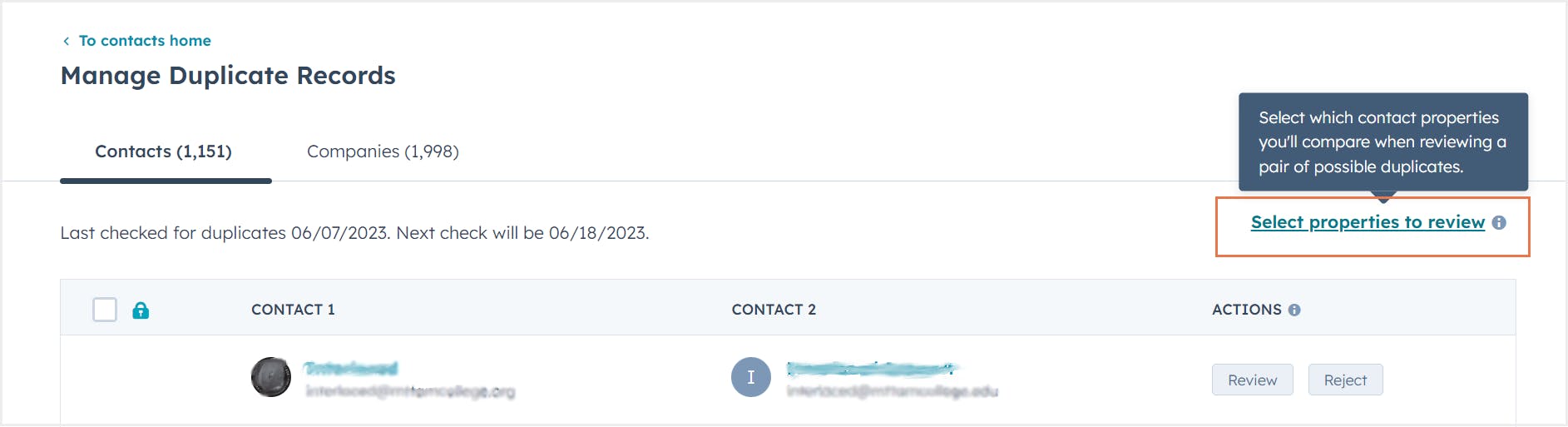
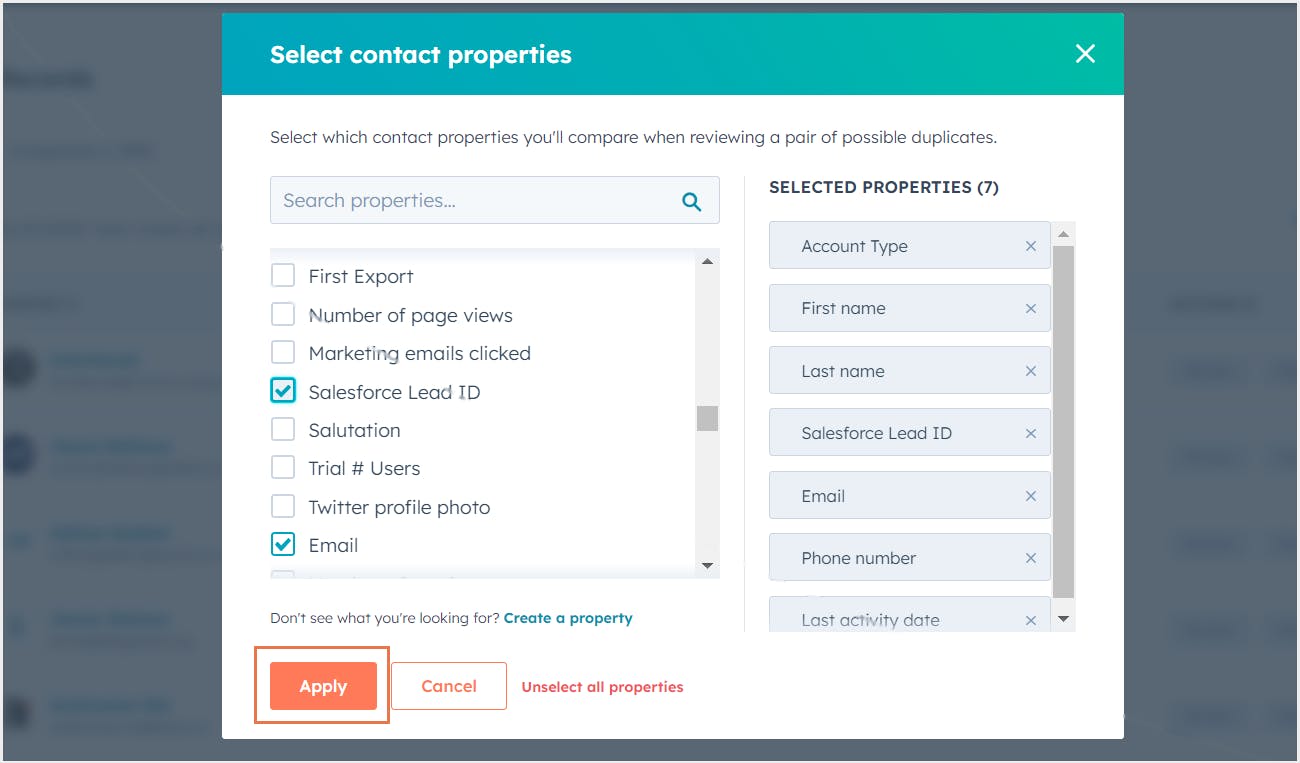
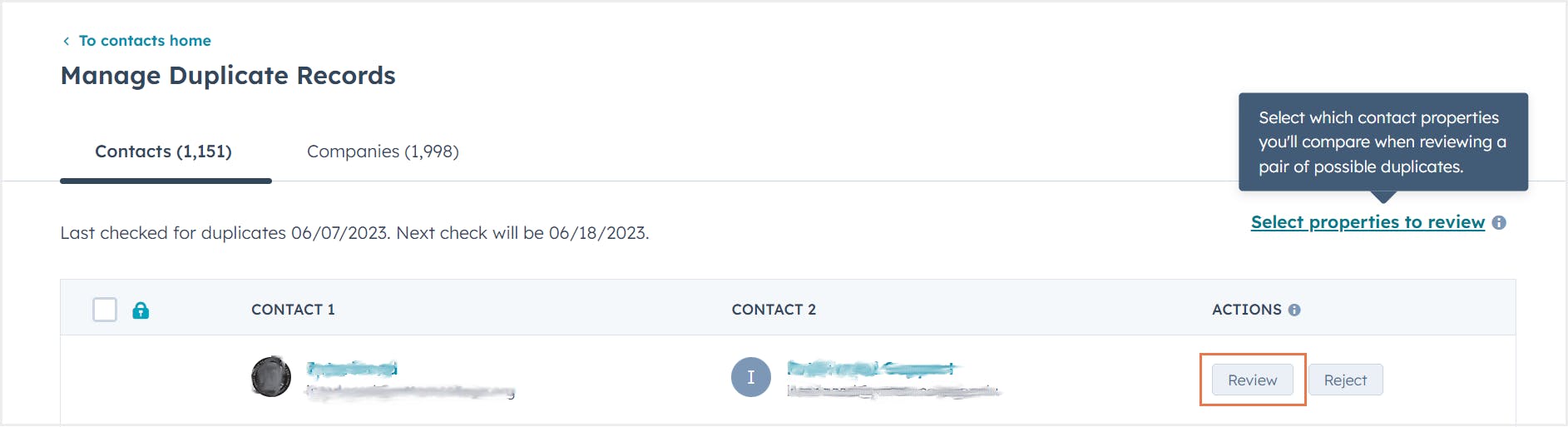
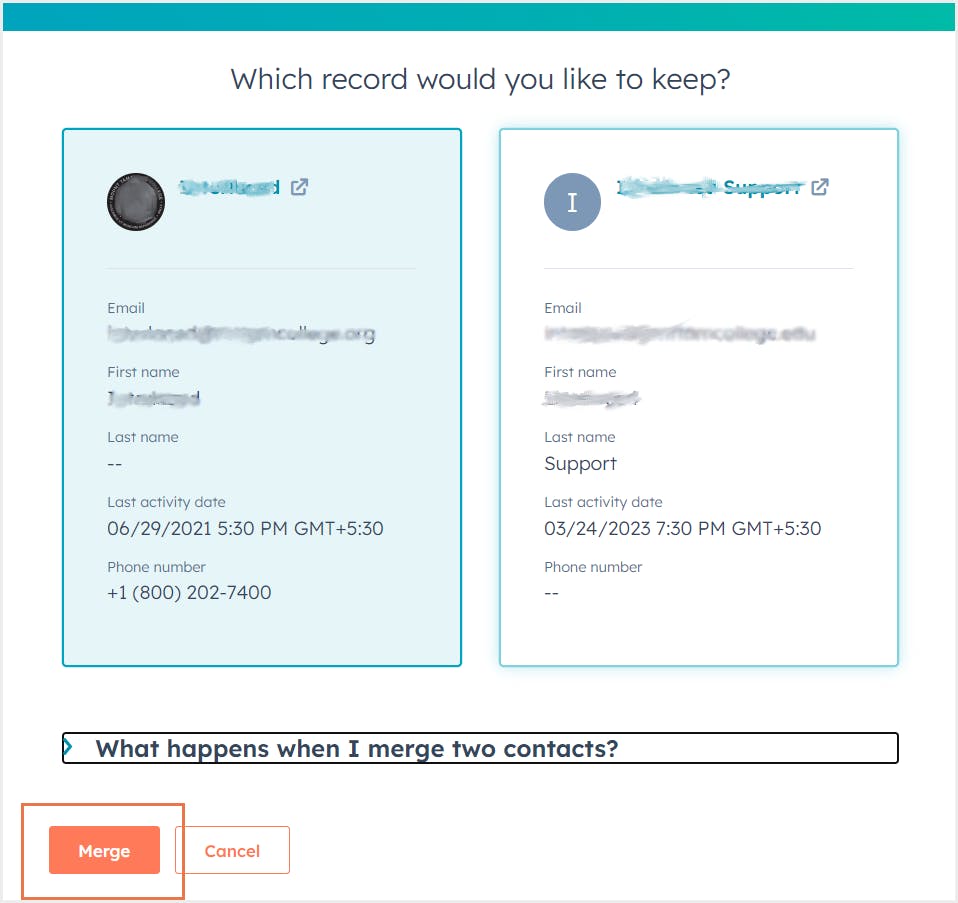
1.3 Pros and cons of optimization by deleting contacts
| Pros |
|---|
| Cons |
|---|
2. Non-Marketing Contacts Model
2.1. Set existing contacts as non-marketing from the Usage and Limits page
2.2. Set contacts as non-marketing on the contacts index page
2.3. Automatically set contacts as non-marketing using workflows
Pros and cons of non-marketing contacts model
| Pros |
|---|
| Cons | |
|---|---|
Show More | |
3. Reviewing Your Current HubSpot Plan
3.1. Assess your usage
3.2. Analyze Feature Requirements
3.3. Understand Your Contacts
3.4. Consult with HubSpot’s support team
Pros and cons of reviewing HubSpot plan
| Pros | |
|---|---|
Show More | |
| Cons | |
|---|---|
Show More | |



