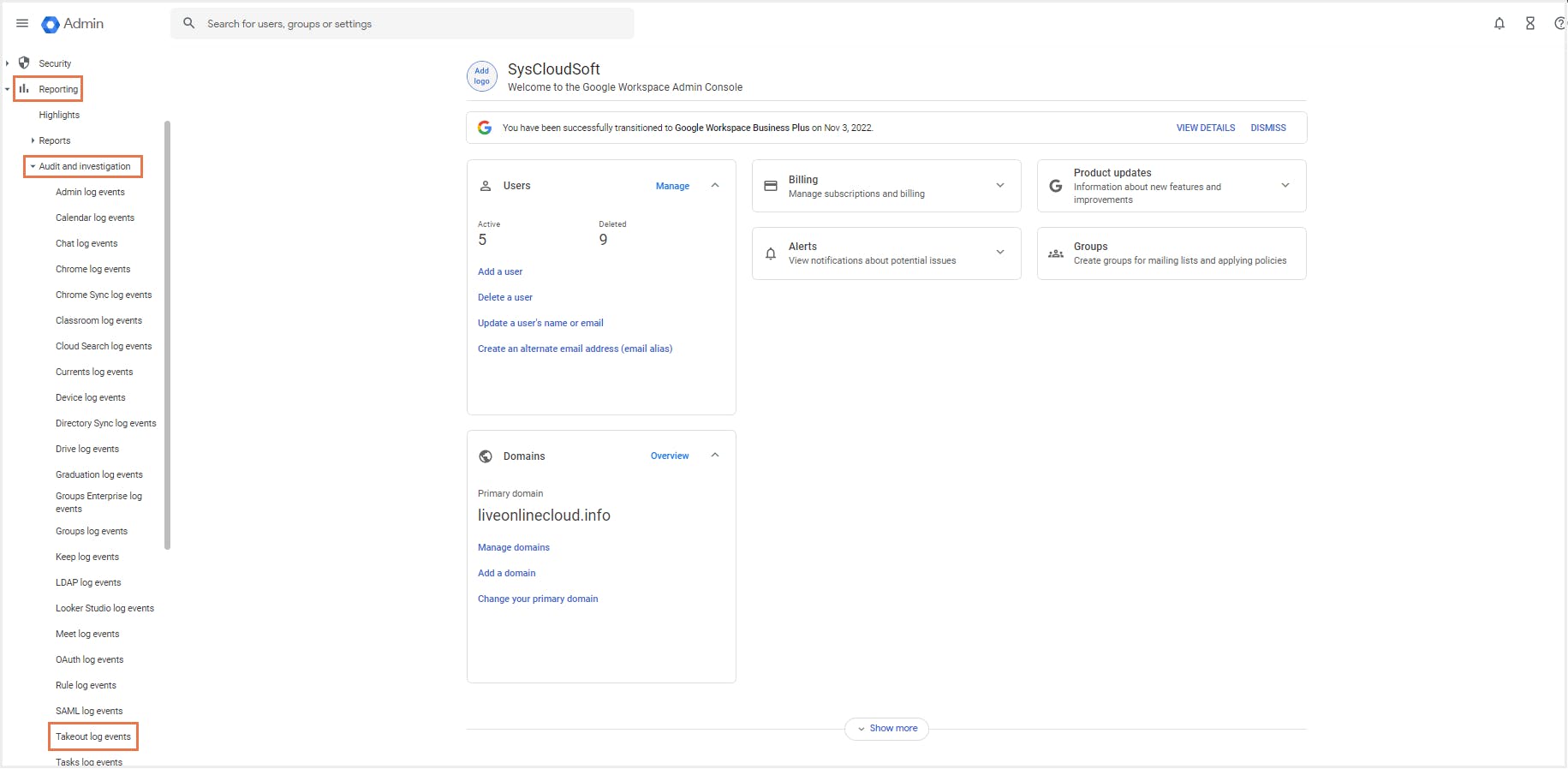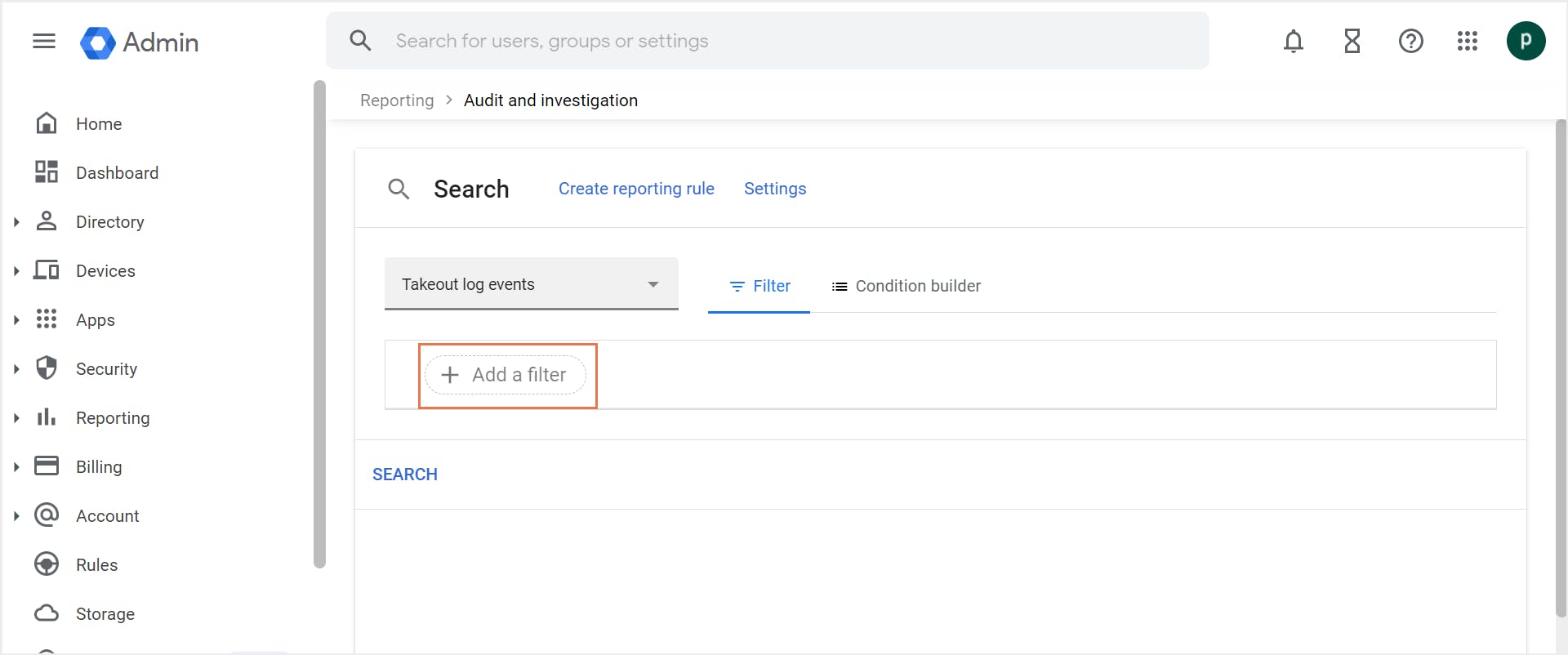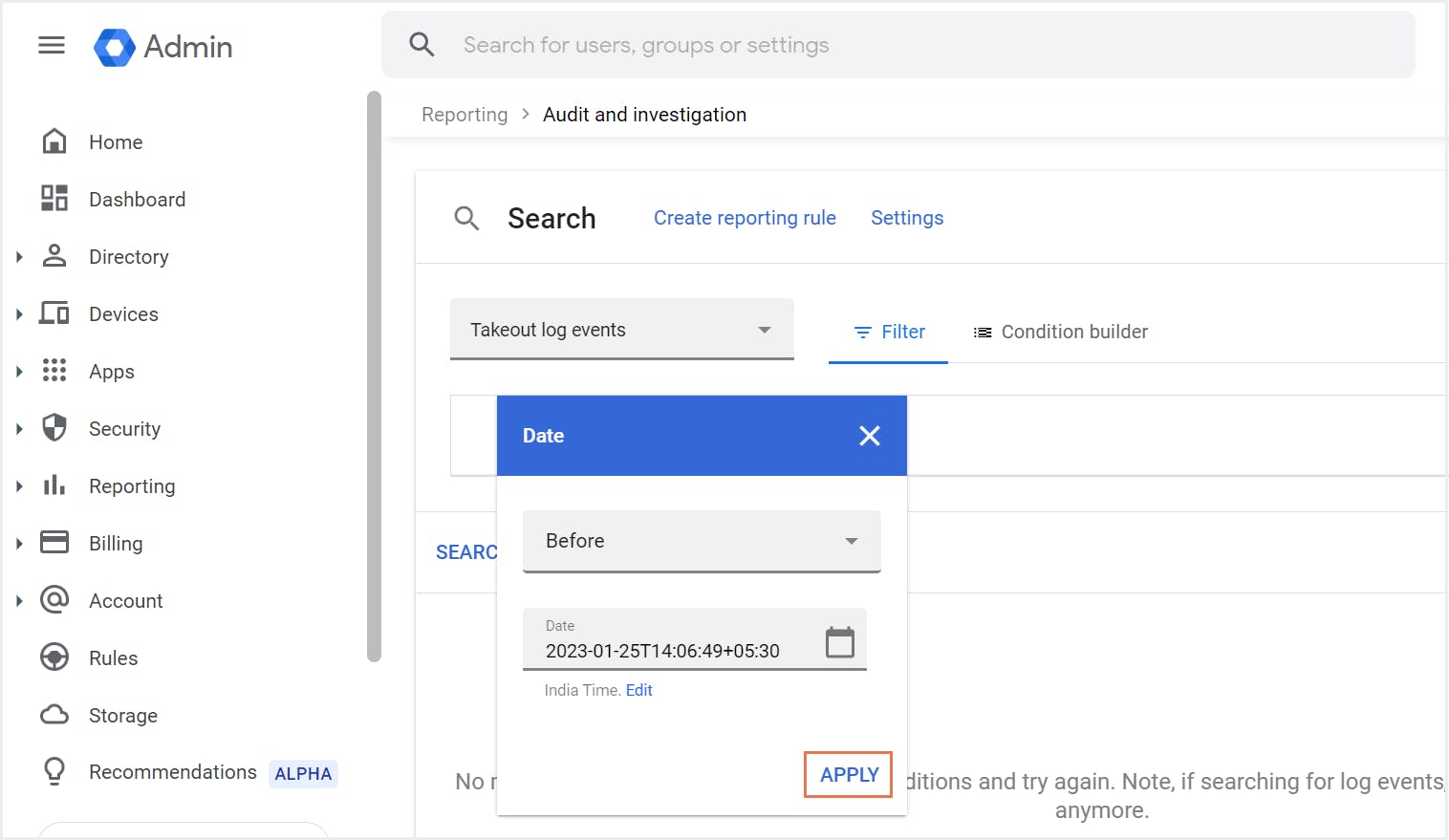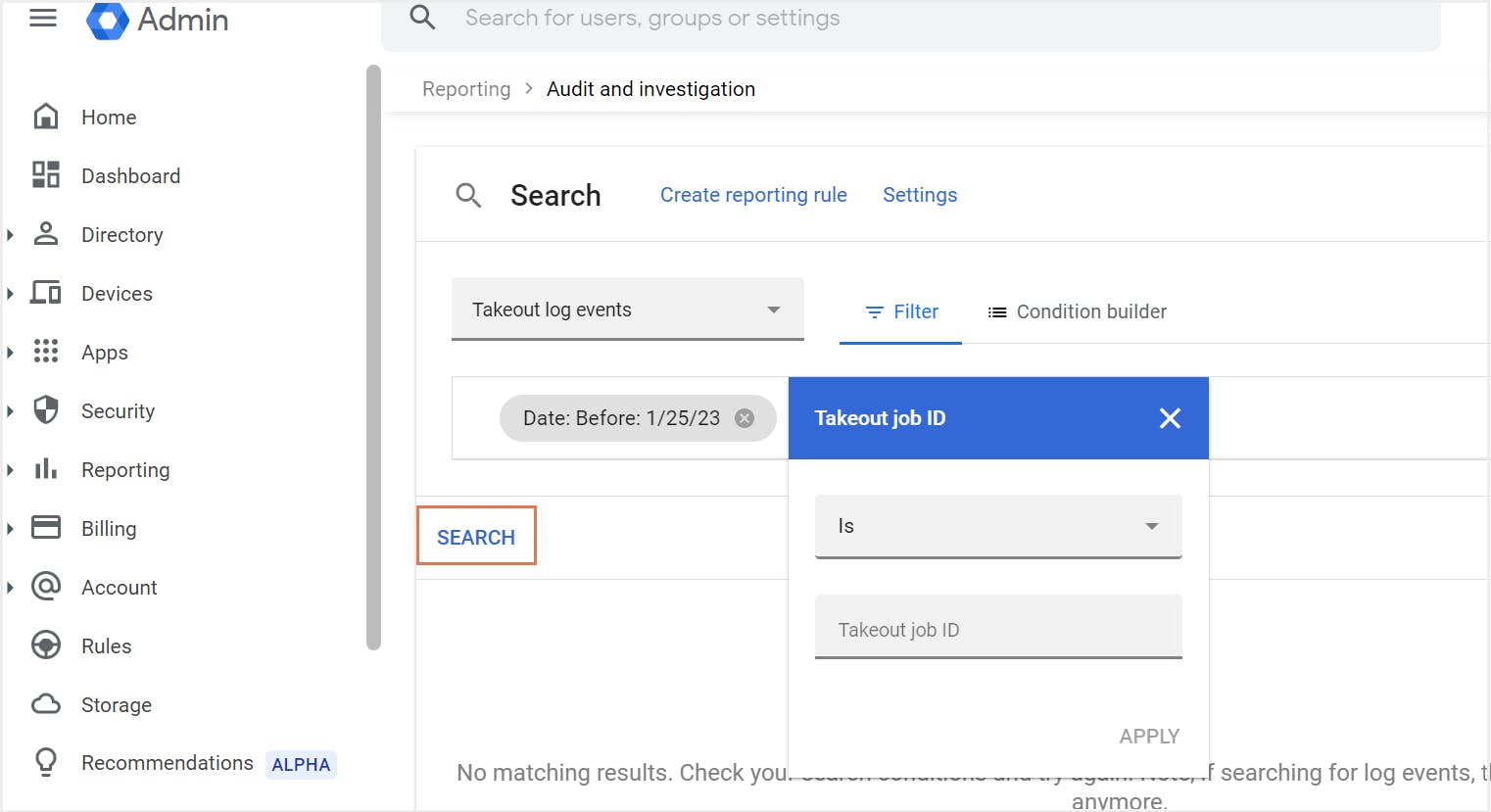In this article
- What Is Google Takeout?
- Services available for Google Takeout
- How to export data using Takeout
- How to import Google Takeout data
- Audit logs for Google Takeout
- Why Google Takeout is not a backup solution
- Frequently asked questions
Blog Articles
Article at a glance
Google Takeout has limitations that make it unsuitable as a reliable backup solution for Google Workspace data.
- Google Takeout supports exporting 54 types of data, including emails and files, but it has restrictions like limited export frequency and a tedious recovery process which requires manual sorting and importing.
- Administrators cannot create archives for multiple users simultaneously, and Takeout cannot export shared files or folders, making it an unreliable backup option.
Read more
1. What Is Google Takeout?
2. Services available for Google Takeout
3. How to use Google Takeout to export your Google Workspace data
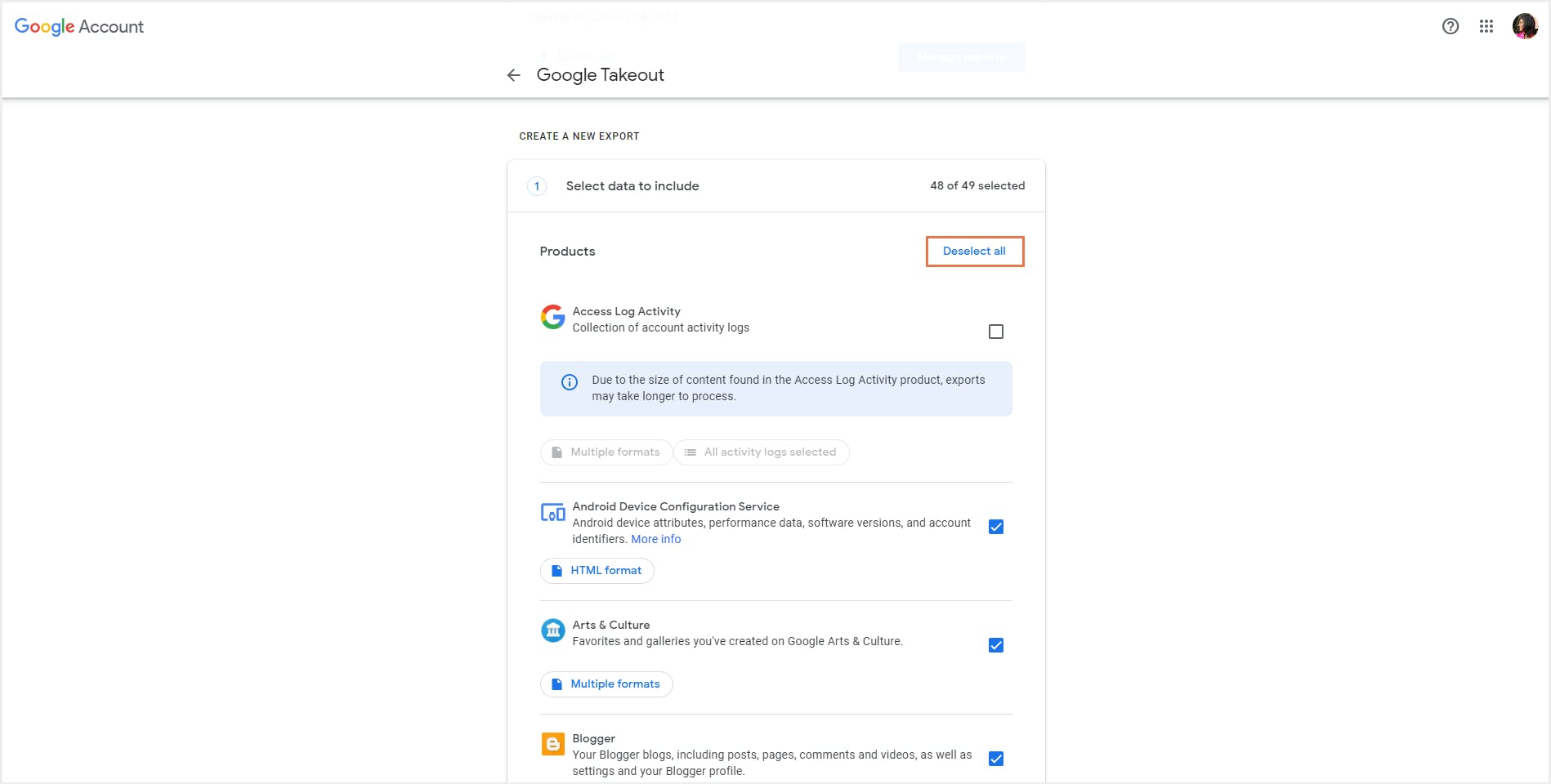
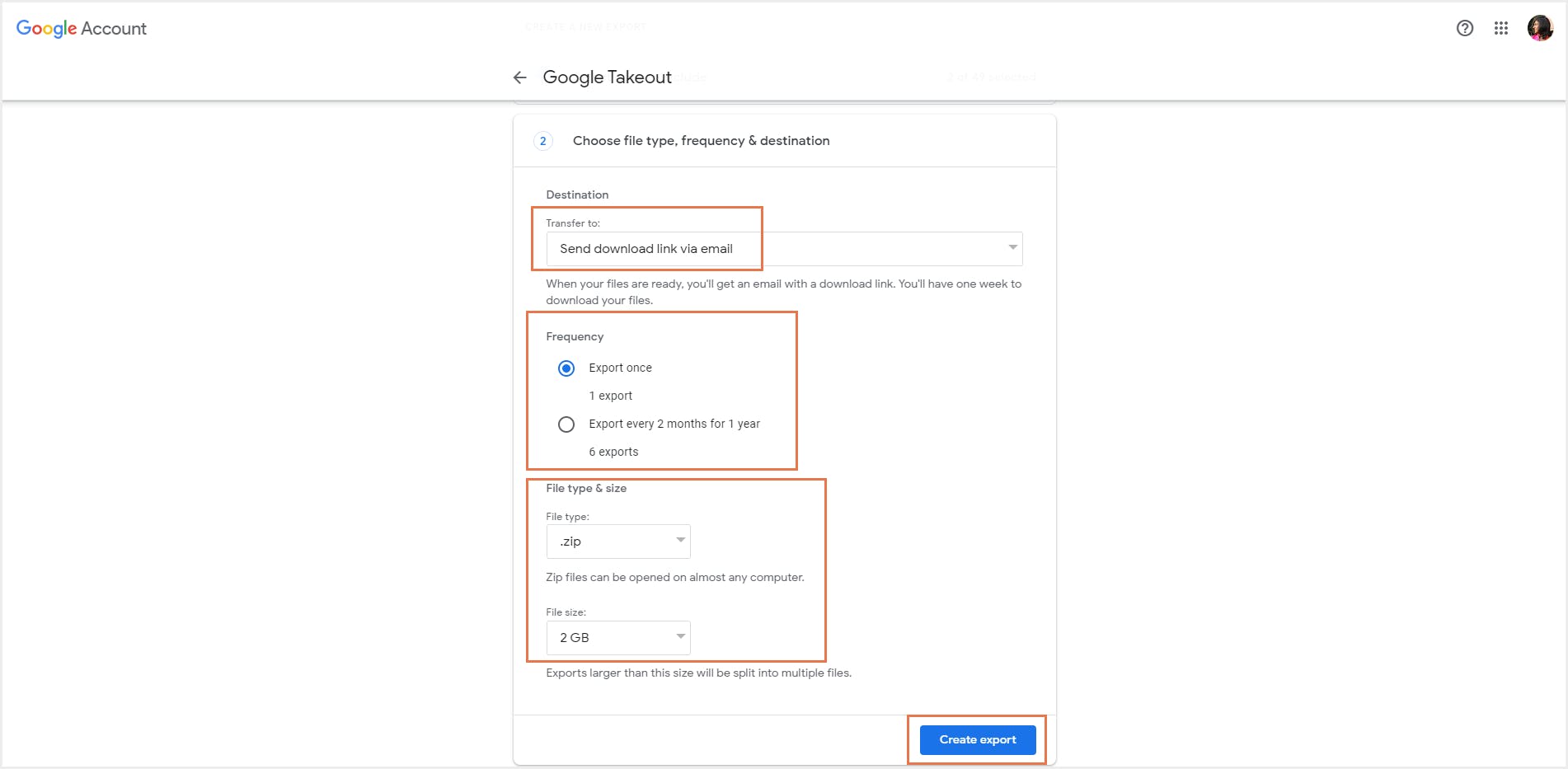
3.1 How to open Google Takeout files?
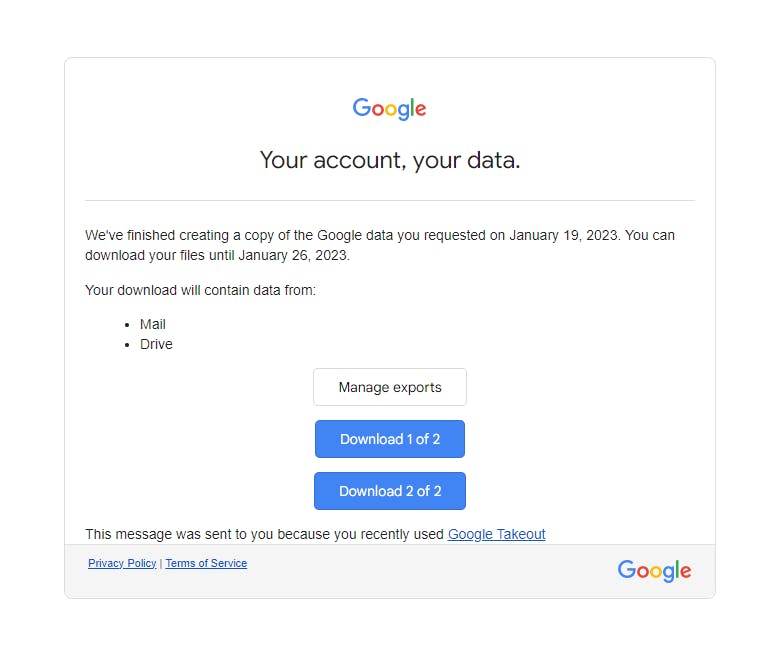
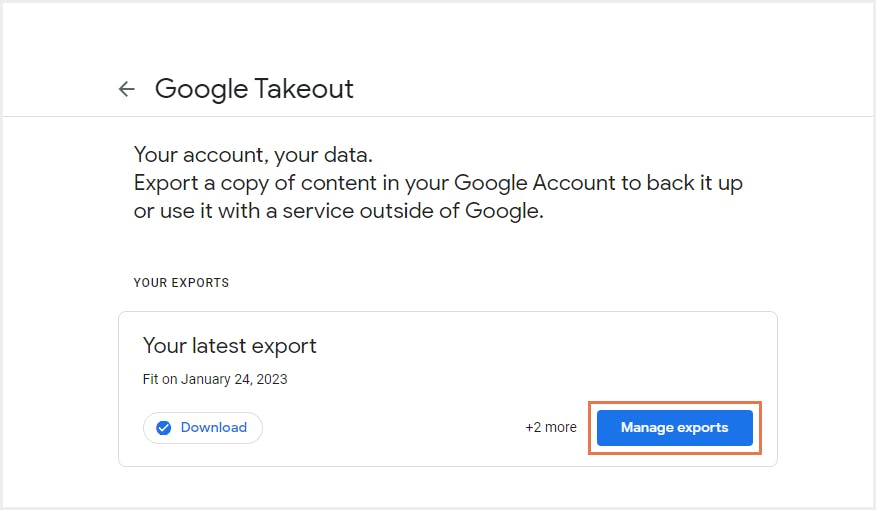
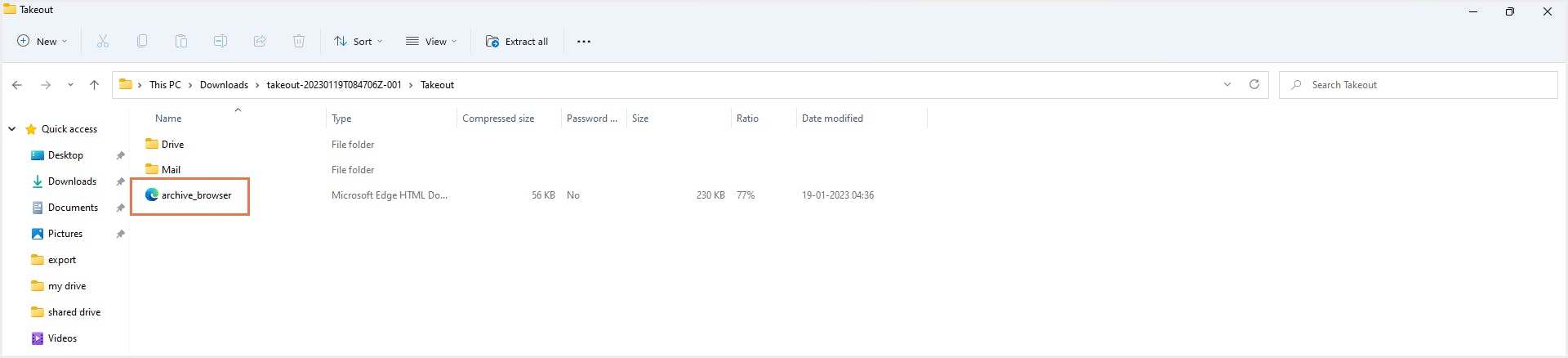
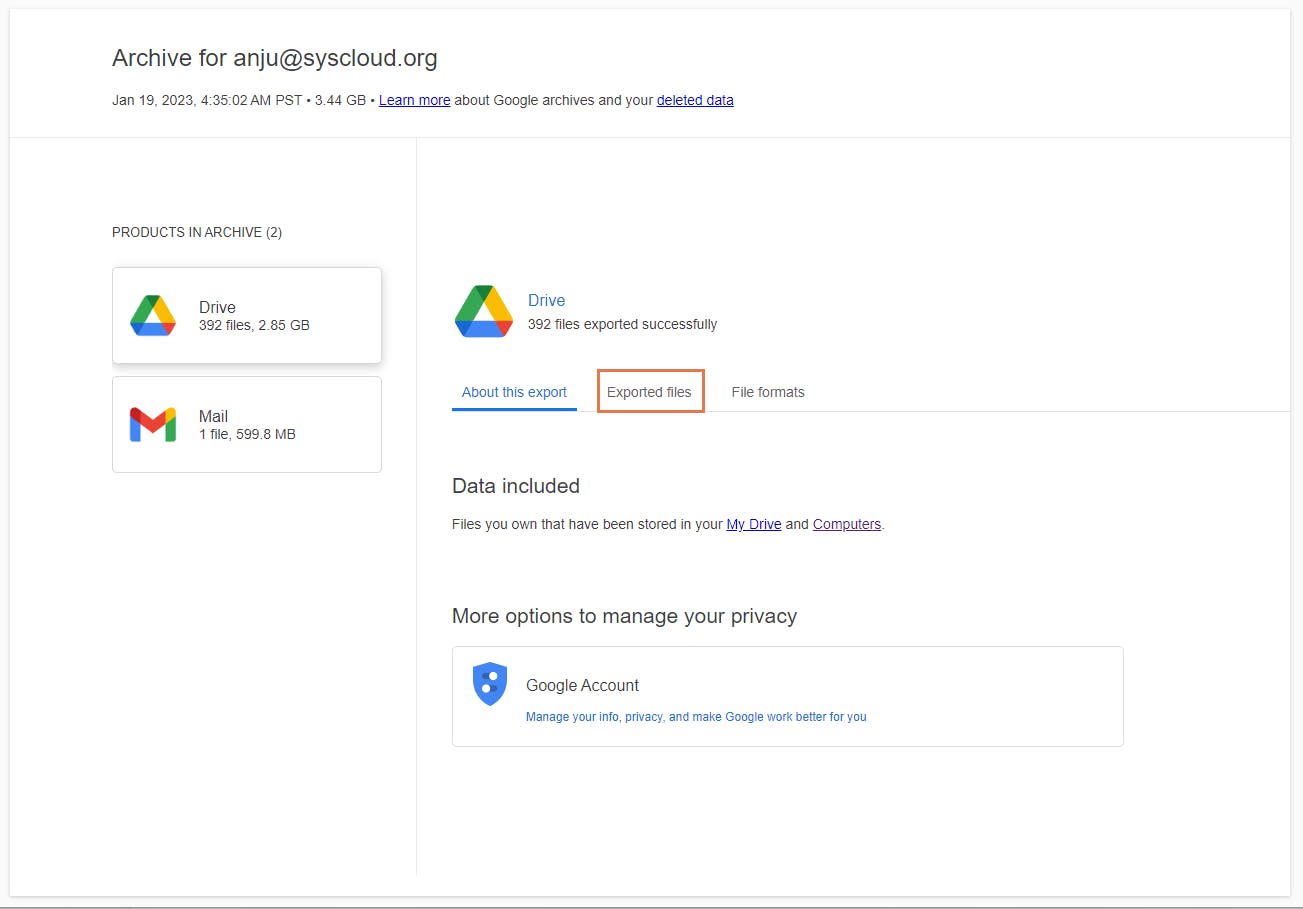
4. How to import Google Takeout data
4.1. How to import Google Takeout data to another account for free
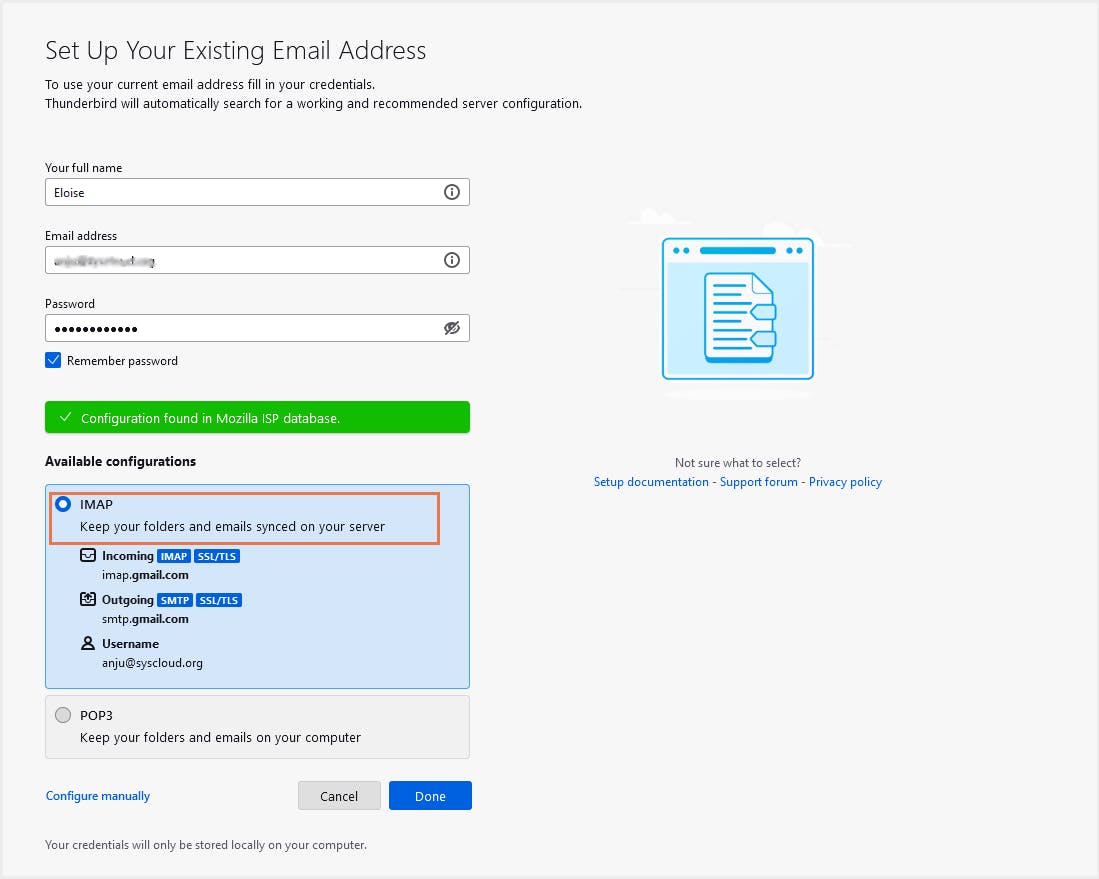
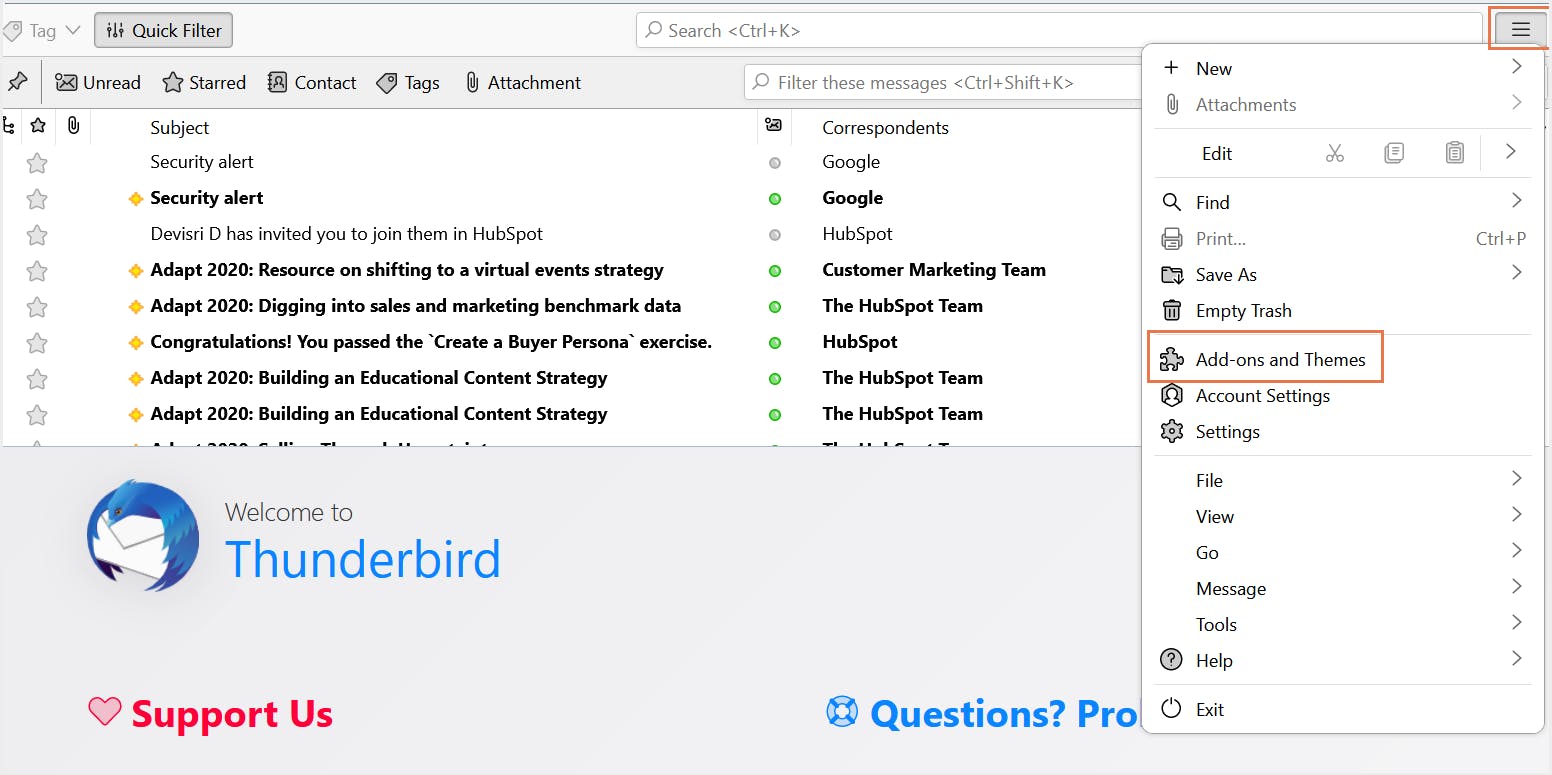
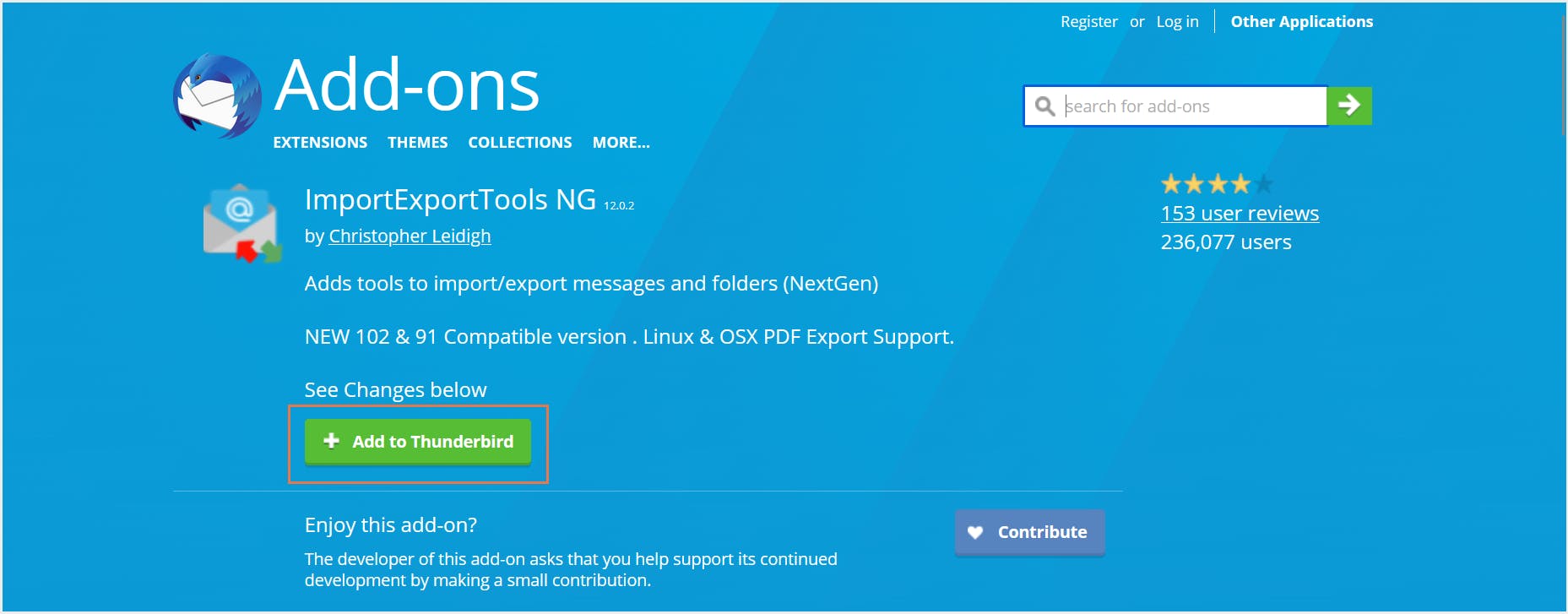
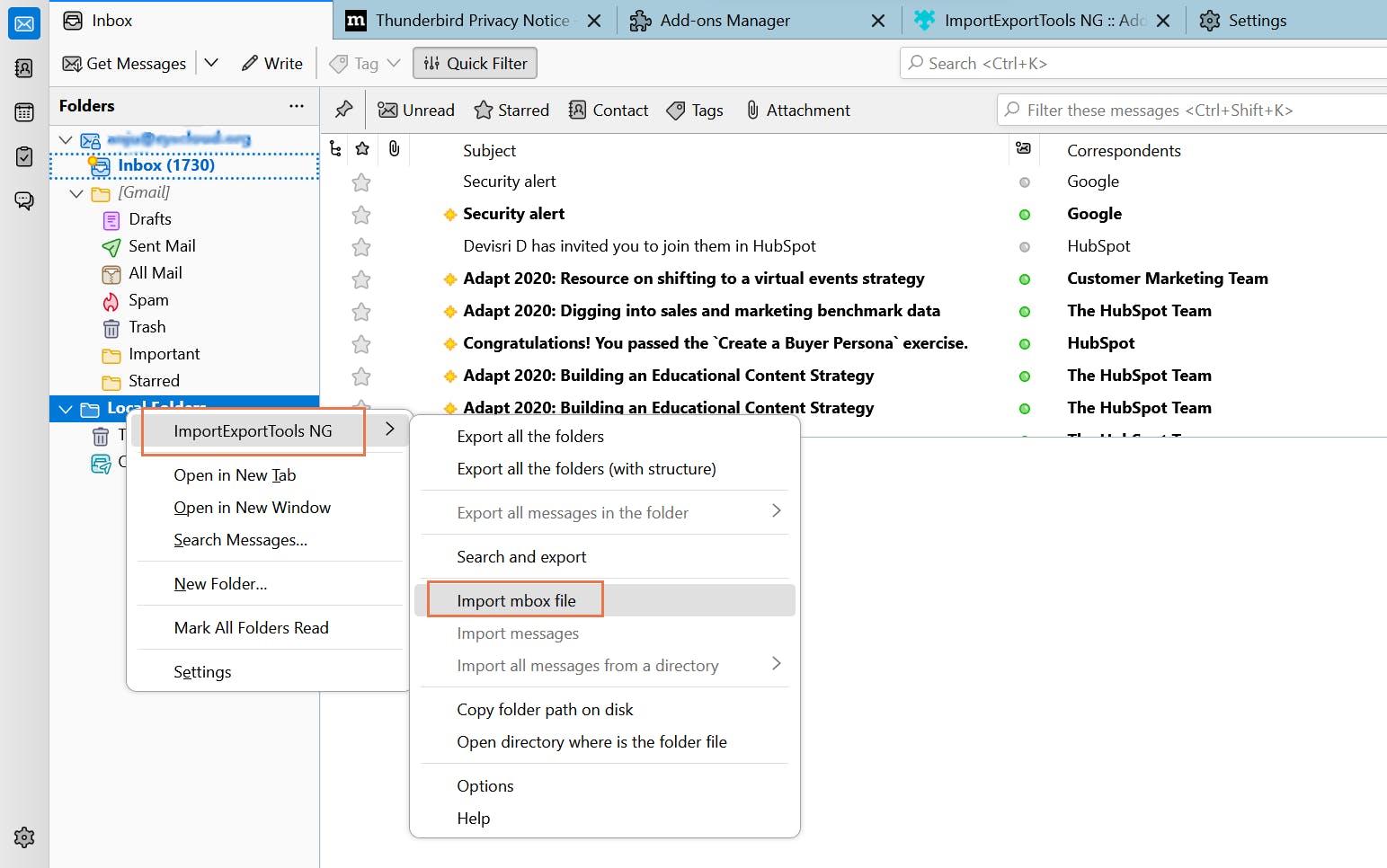
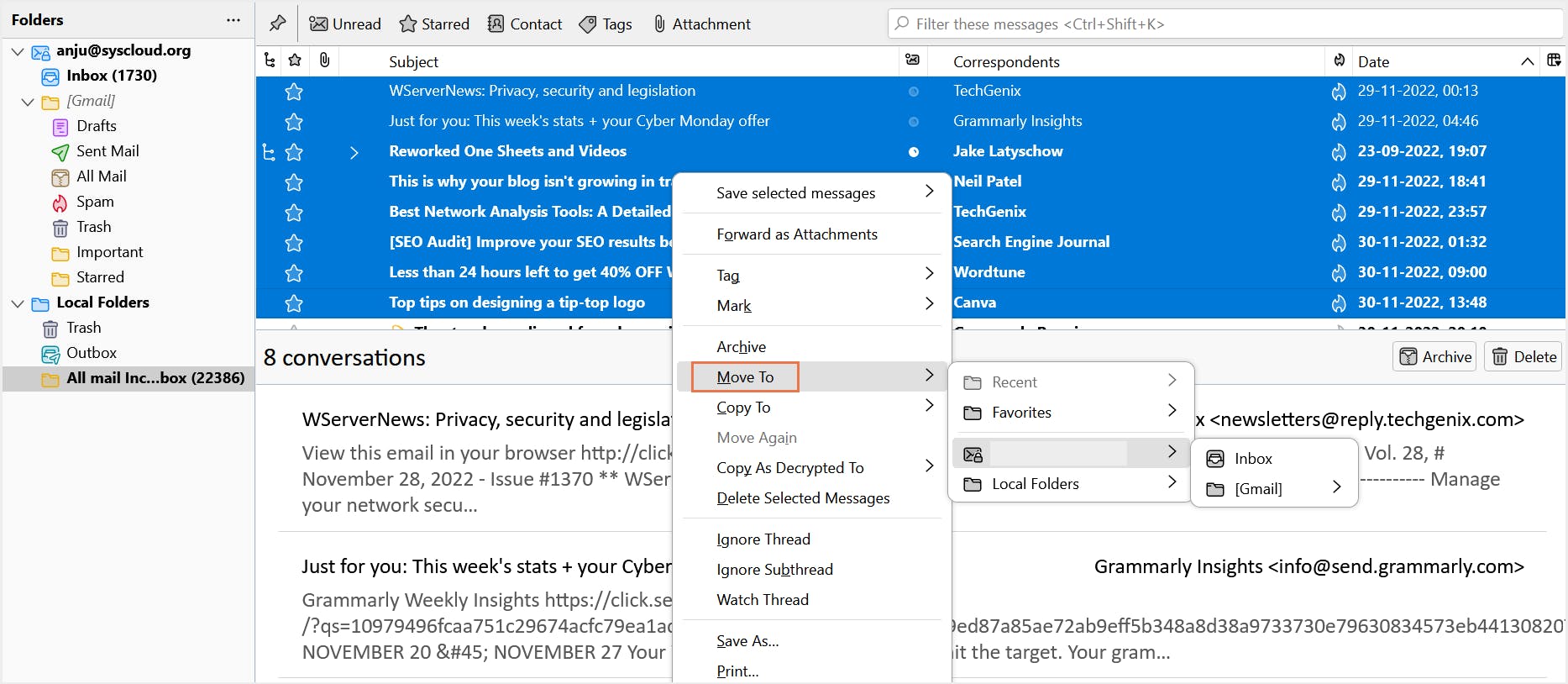
5. Audit logs for Google Takeout