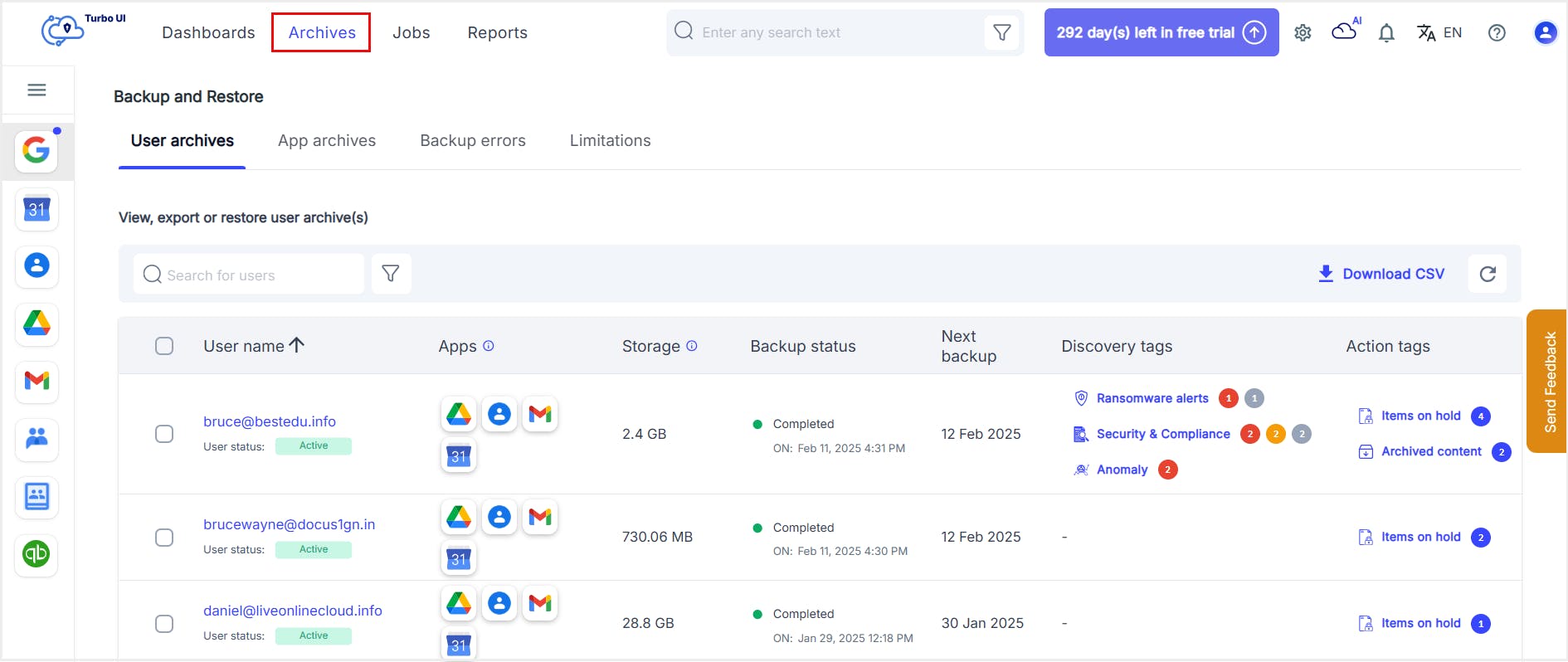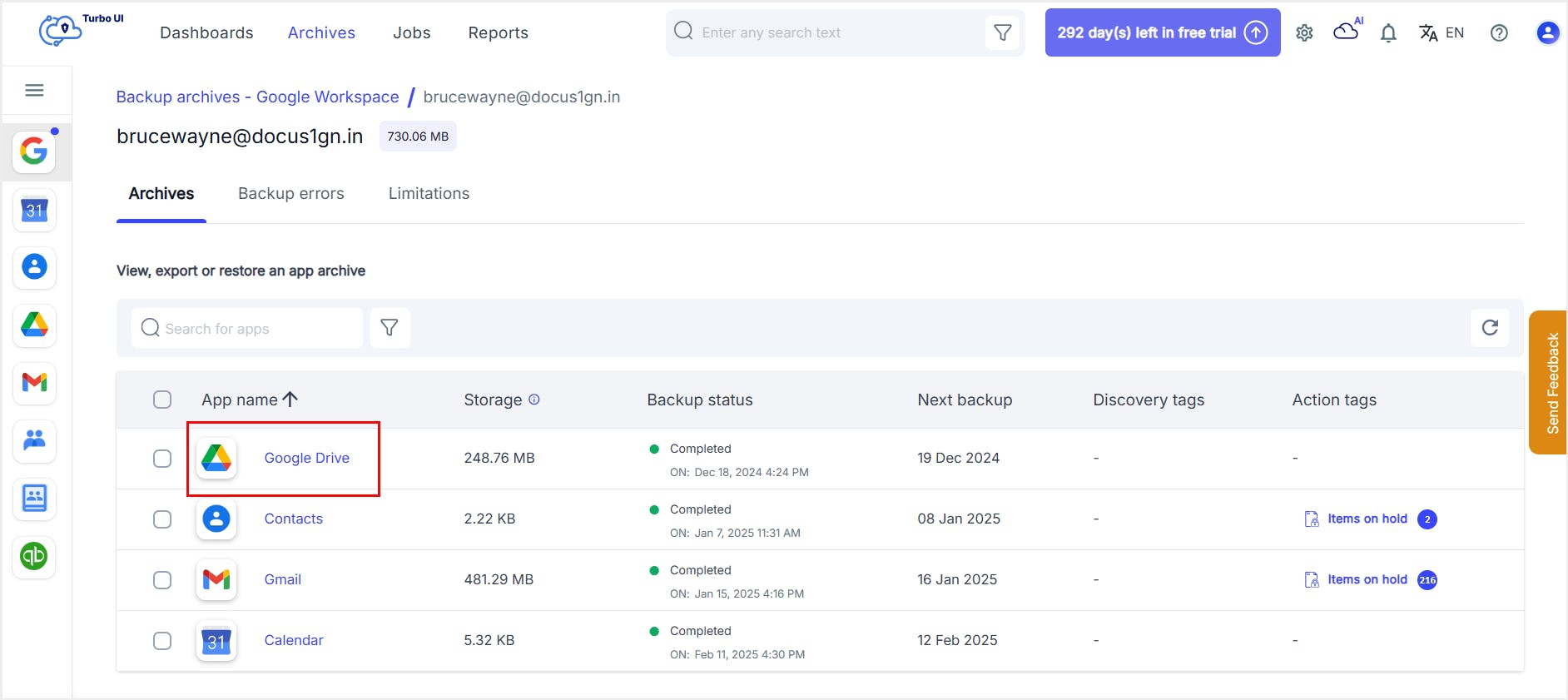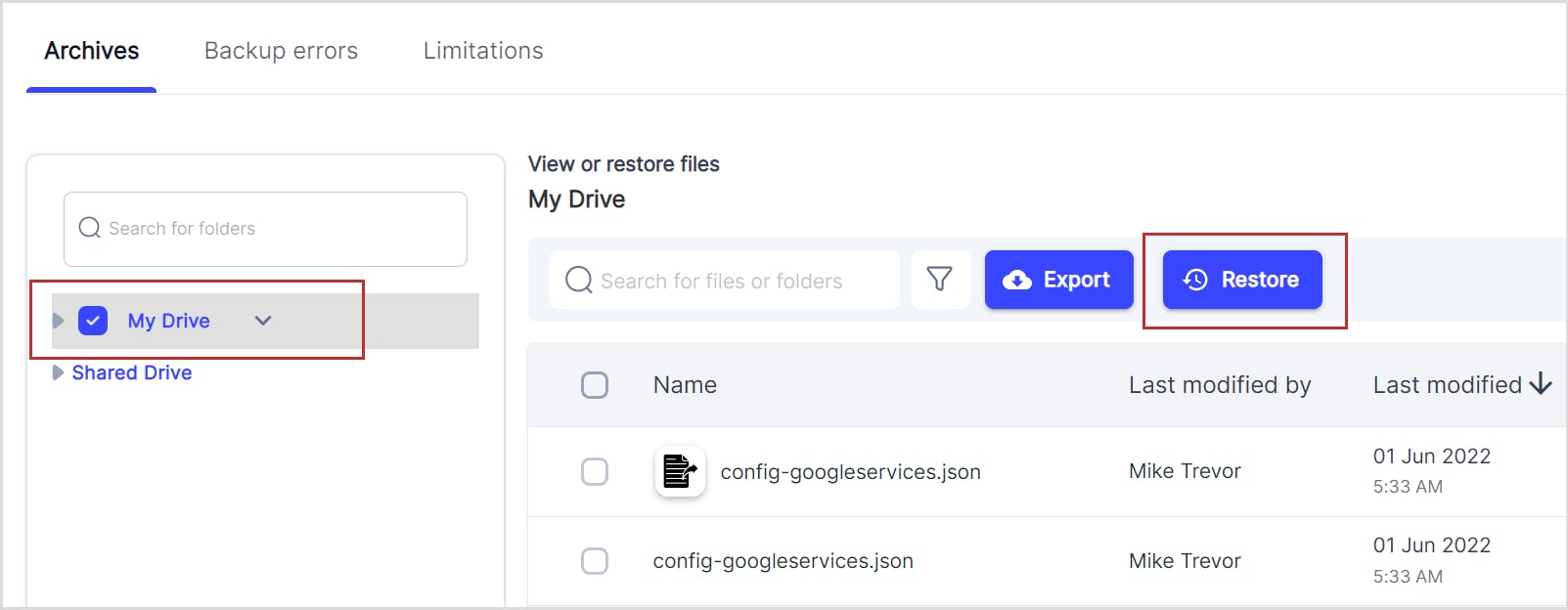In this article
- Download and Upload
- Sharing
- Using Google Takeout
- From the Google Admin Console
- Using SysCloud
Blog Articles
Article at a glance
Transferring Google Drive files to another account can be complex without the right tools.
- Manually sharing and copying files between accounts can be time-consuming and prone to errors.
- Google Takeout allows data to be exported but re-importing to another account is not automated.
What is the solution?
SysCloud provides seamless data transfer, ensuring all Google Drive files are securely transferred and accessible in the new account.
1. Download and upload
How to transfer Google Drive to another account using the download and upload method
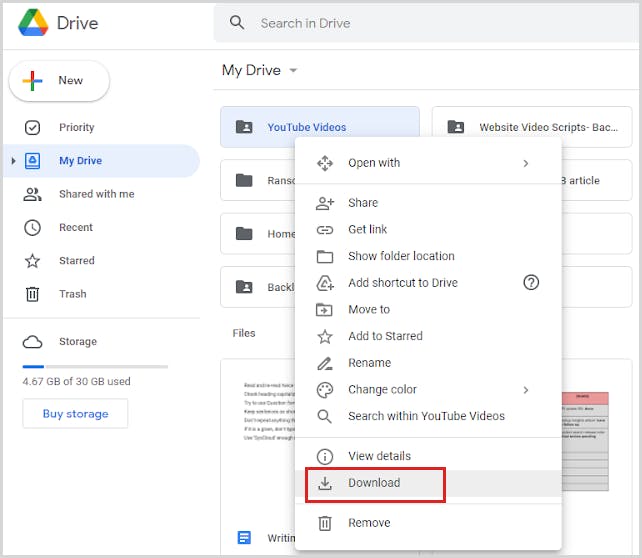
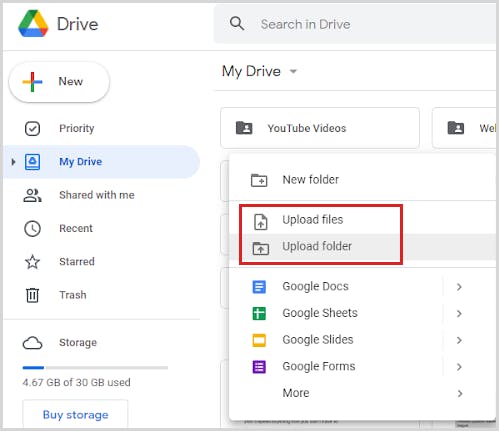
2. Sharing
How to transfer Google Drive to another account using sharing feature
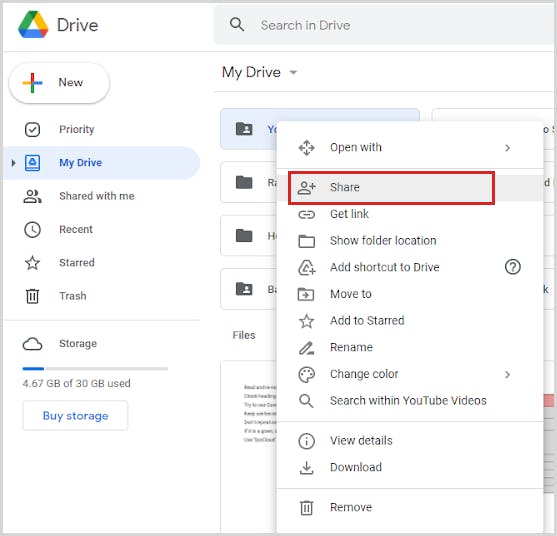
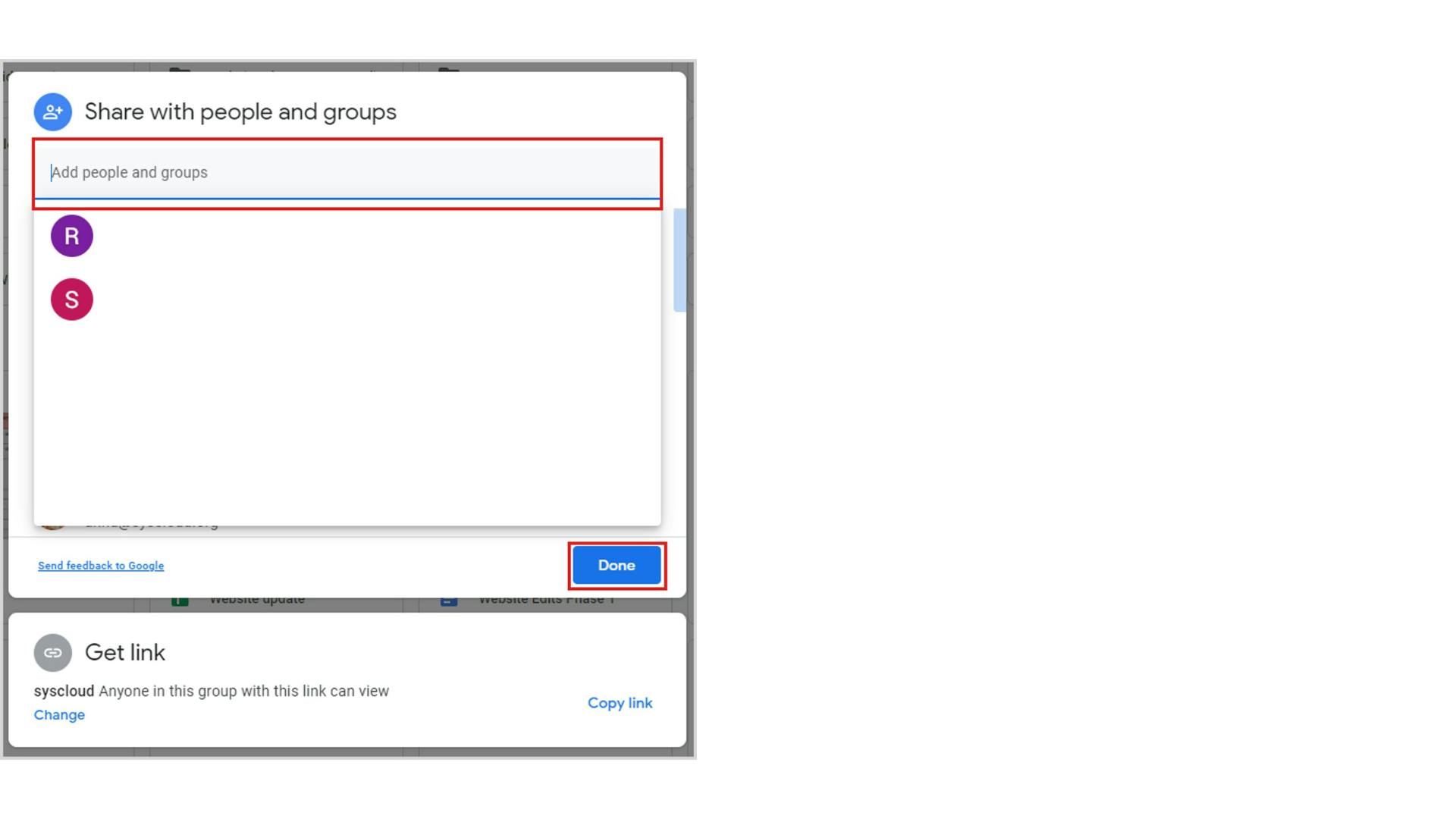
3. Using Google Takeout
How to transfer Google Drive to another account using Google Takeout
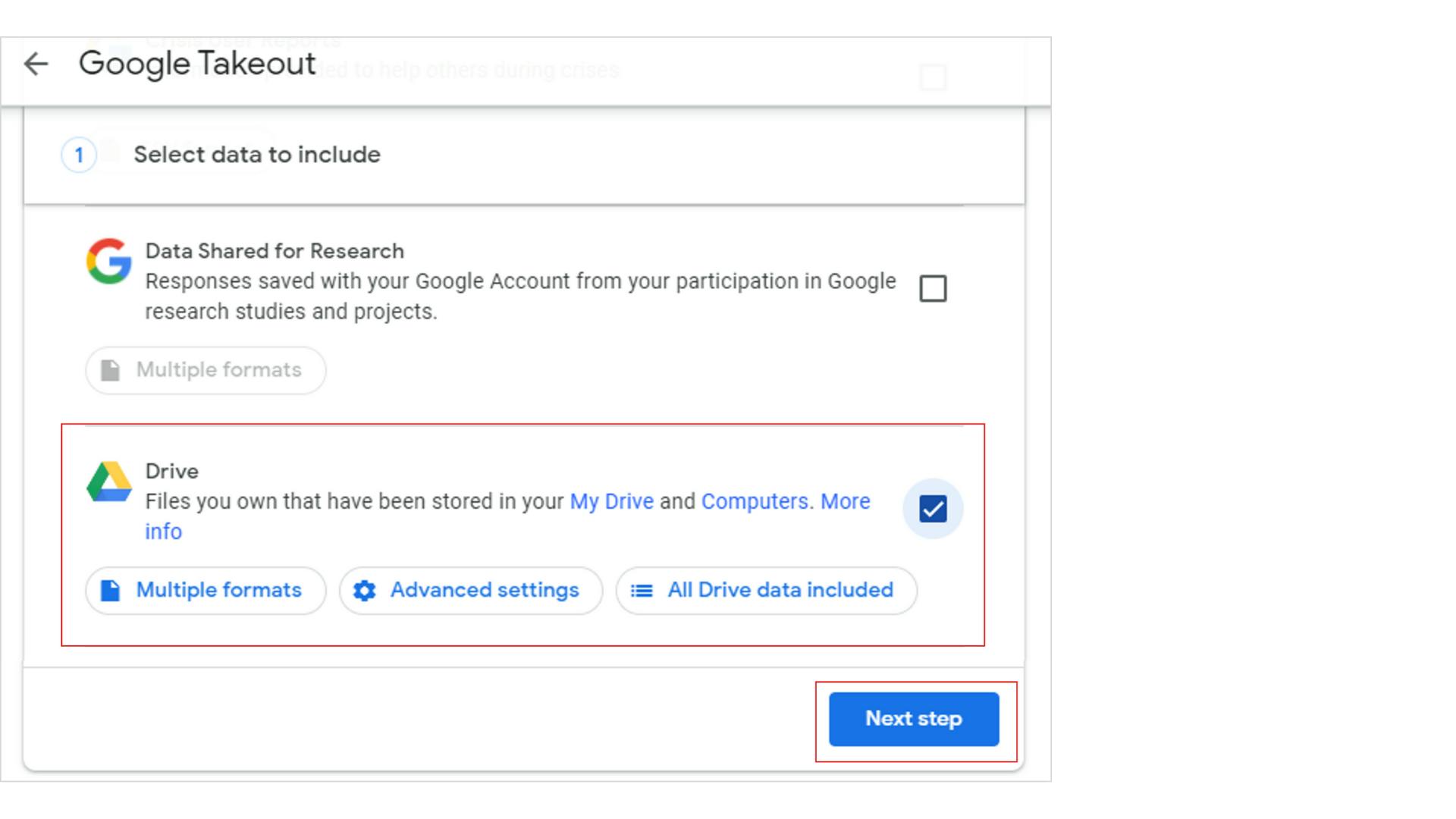
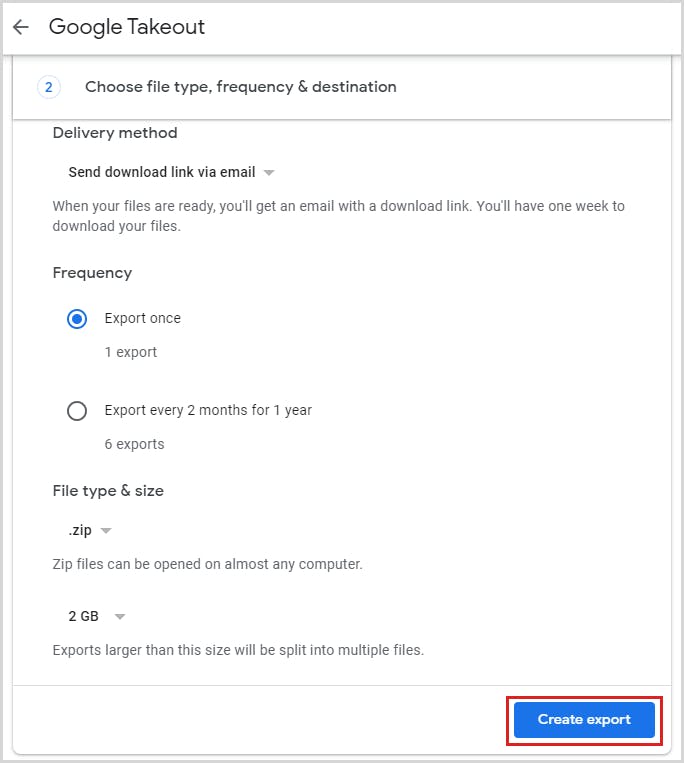
4. Using the Google admin console
How to transfer Google Drive to another account from the Google admin console
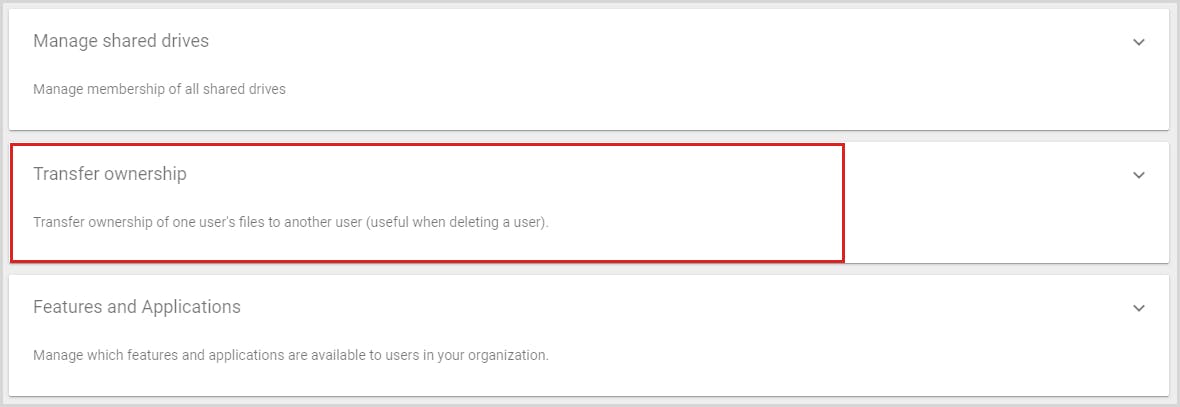
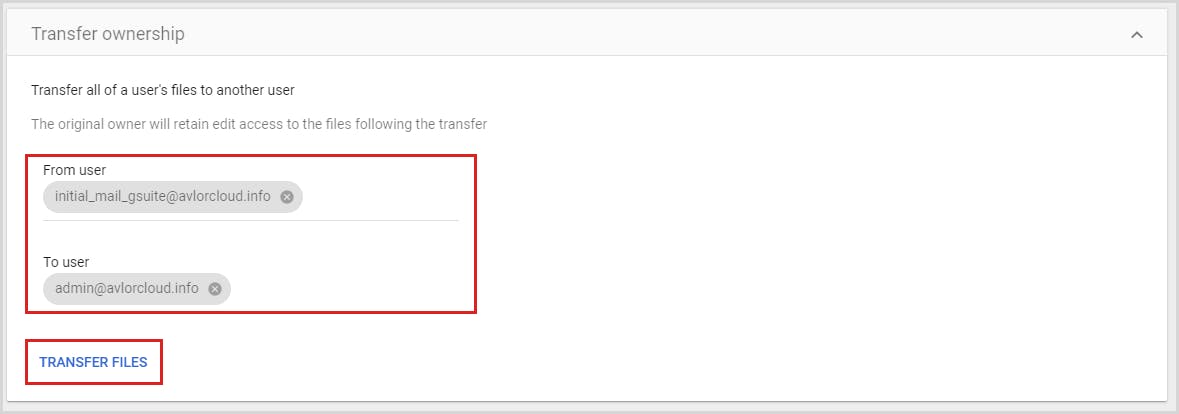
Limitations of using native methods to transfer Google Drive Files
5. Using SysCloud
How to transfer Google Drive to another account using SysCloud