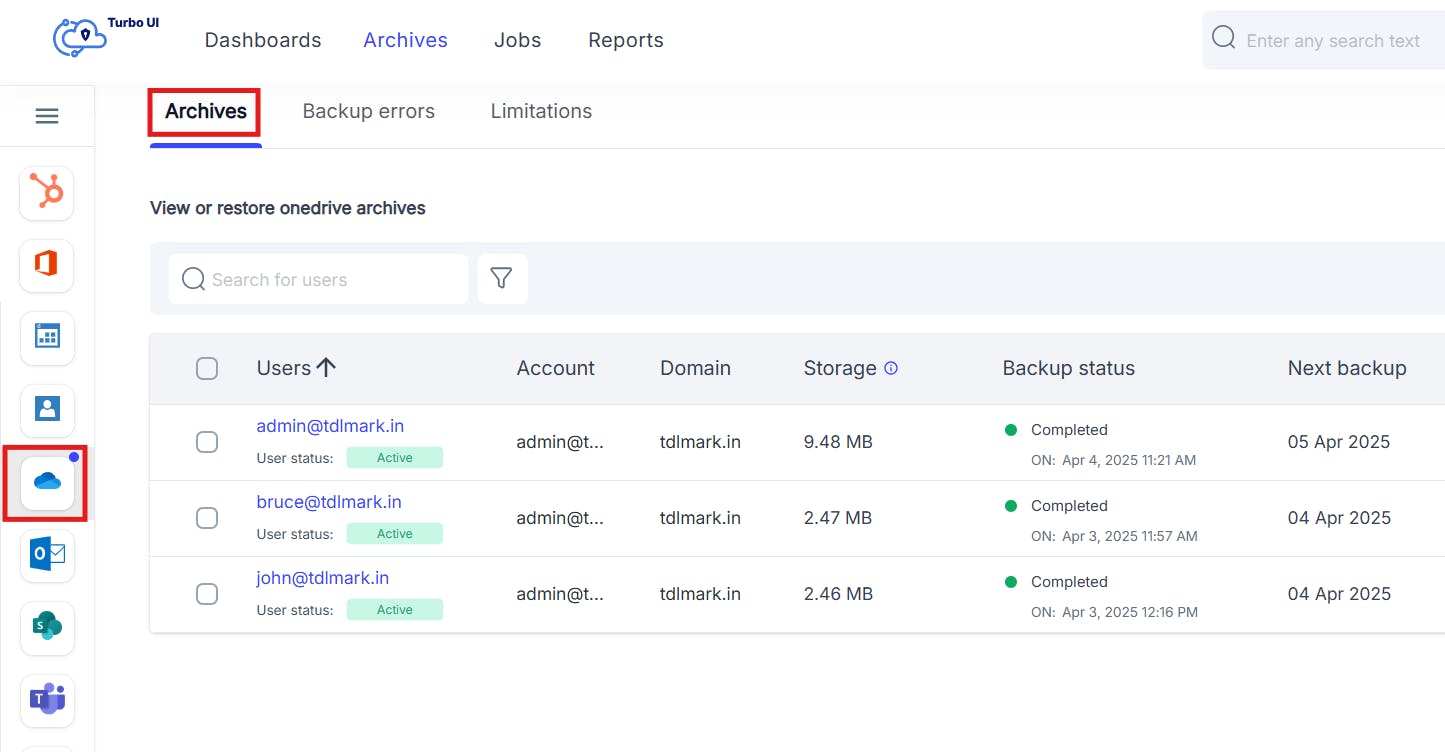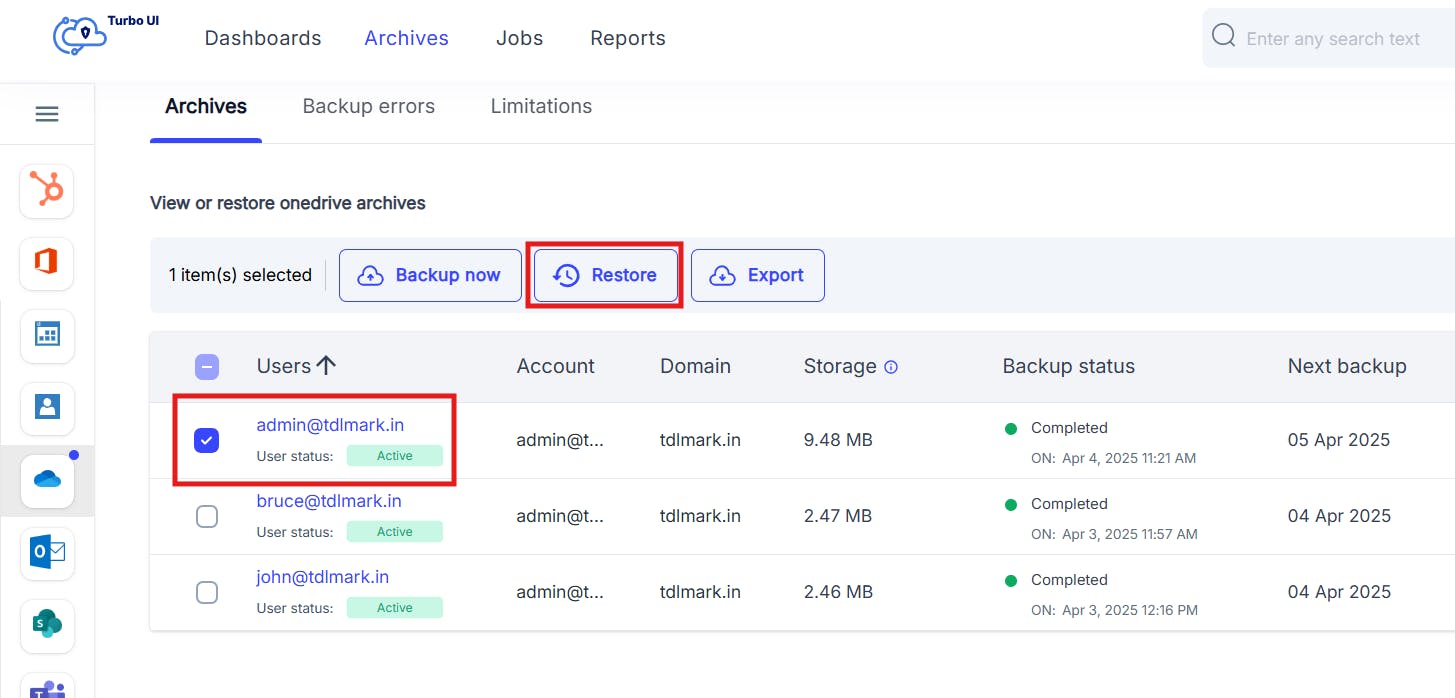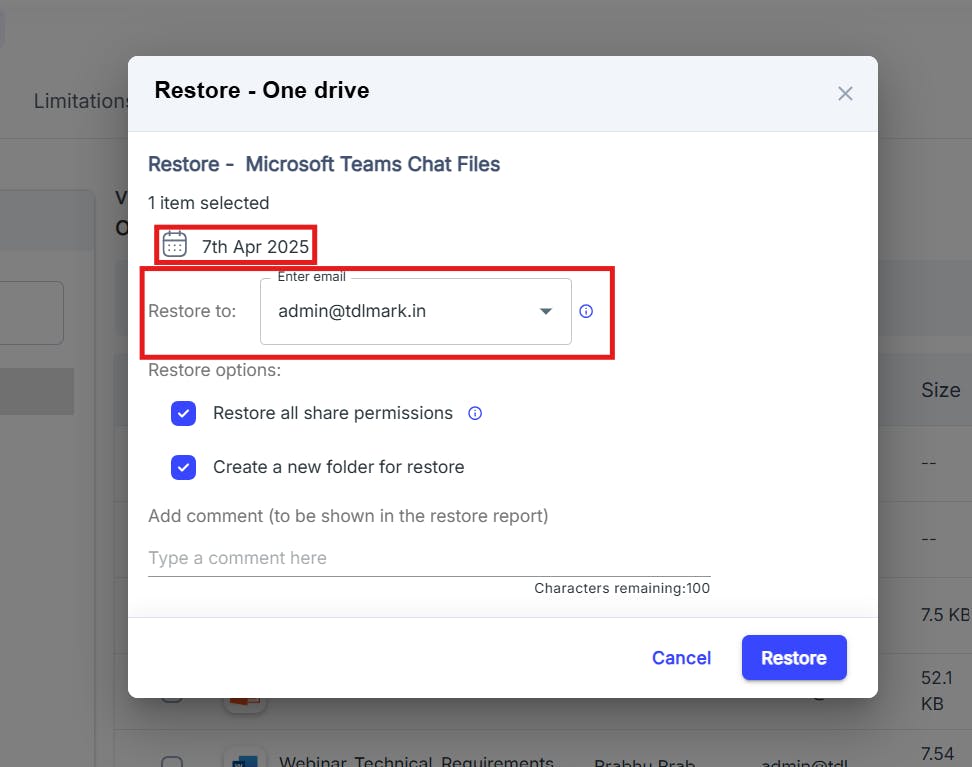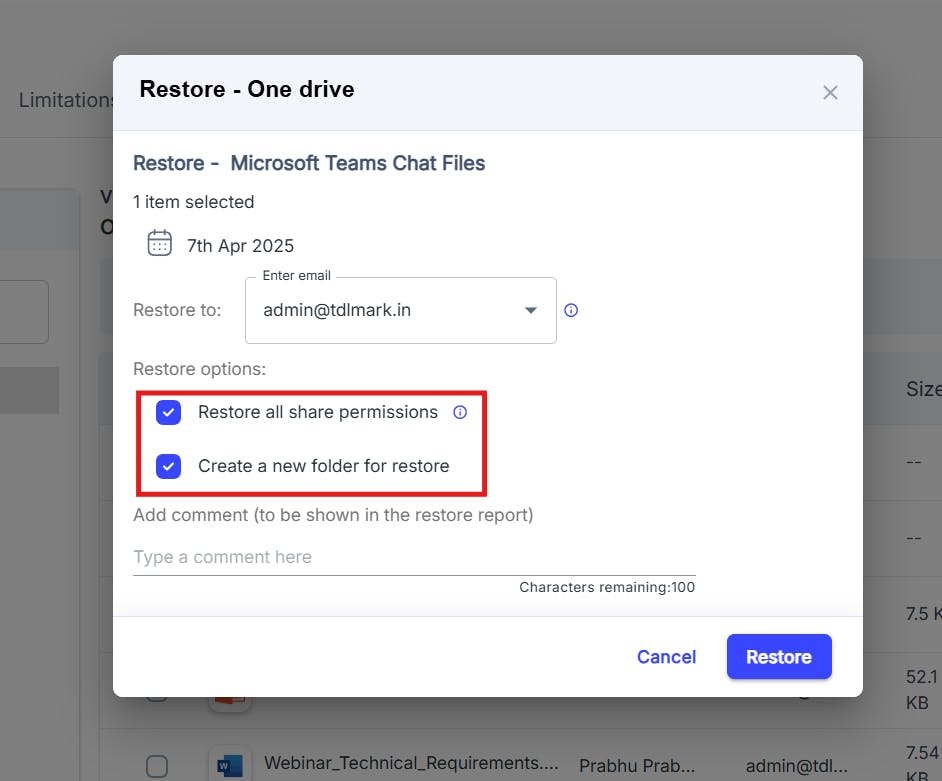In this article
- How do you recover deleted files from OneDrive?
- How to recover permanently deleted files from OneDrive?
- Benefits of using Third-Party tools
- How you can use SysCloud to recover permanently deleted files from OneDrive
- Recommended Content
Tools
- OneDrive Data Recovery Wizard
Blog Articles
Article at a glance
Recovering permanently deleted files from OneDrive for Business can be challenging without proper backup in place.
- When a file is deleted, it is moved to the first-stage Recycle Bin, where it remains for 93 days unless the administrator has modified the retention settings. During this period, users can restore deleted files directly from this Recycle Bin.
- If a file is deleted from the first-stage Recycle Bin, it moves to the second-stage Recycle Bin where it remains for the remainder of the 93-day retention period unless permanently deleted by a site collection administrator.
- After the 93-day retention period, recovery options become limited. Advanced recovery might require contacting Microsoft Support, especially for restoring data beyond the Recycle Bin's retention period.
What is the solution? SysCloud offers automated, continuous backups for OneDrive, ensuring all files are securely backed up and easily recoverable, even after permanent deletion from the Recycle Bin.
OneDrive Data Recovery Wizard
Launch Wizard
How do you recover deleted files from OneDrive?
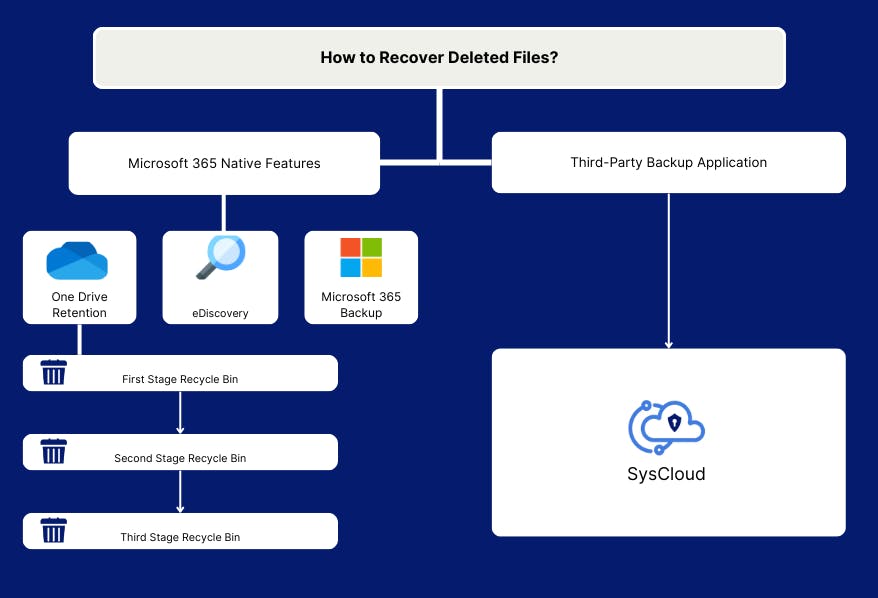
Restore deleted OneDrive files from the Recycle Bin (first-stage)
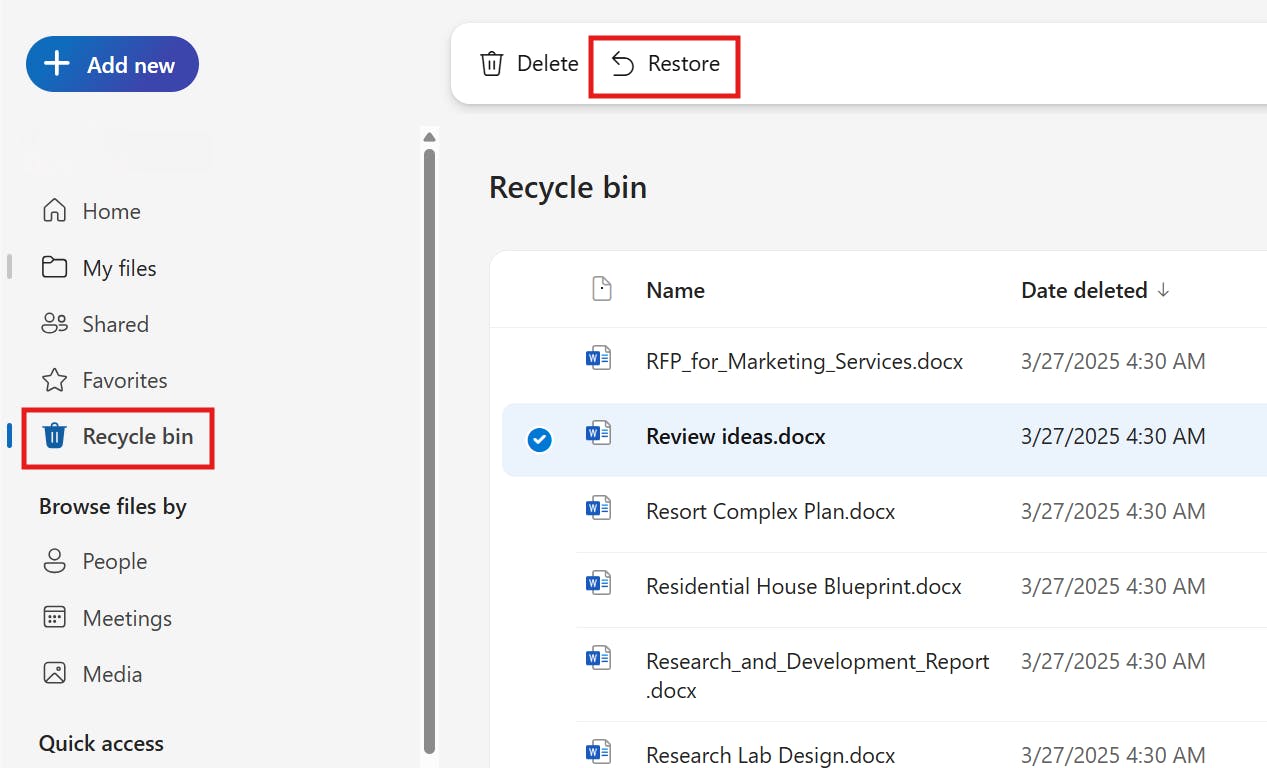
Recover OneDrive files deleted from the Recycle Bin (second-stage)
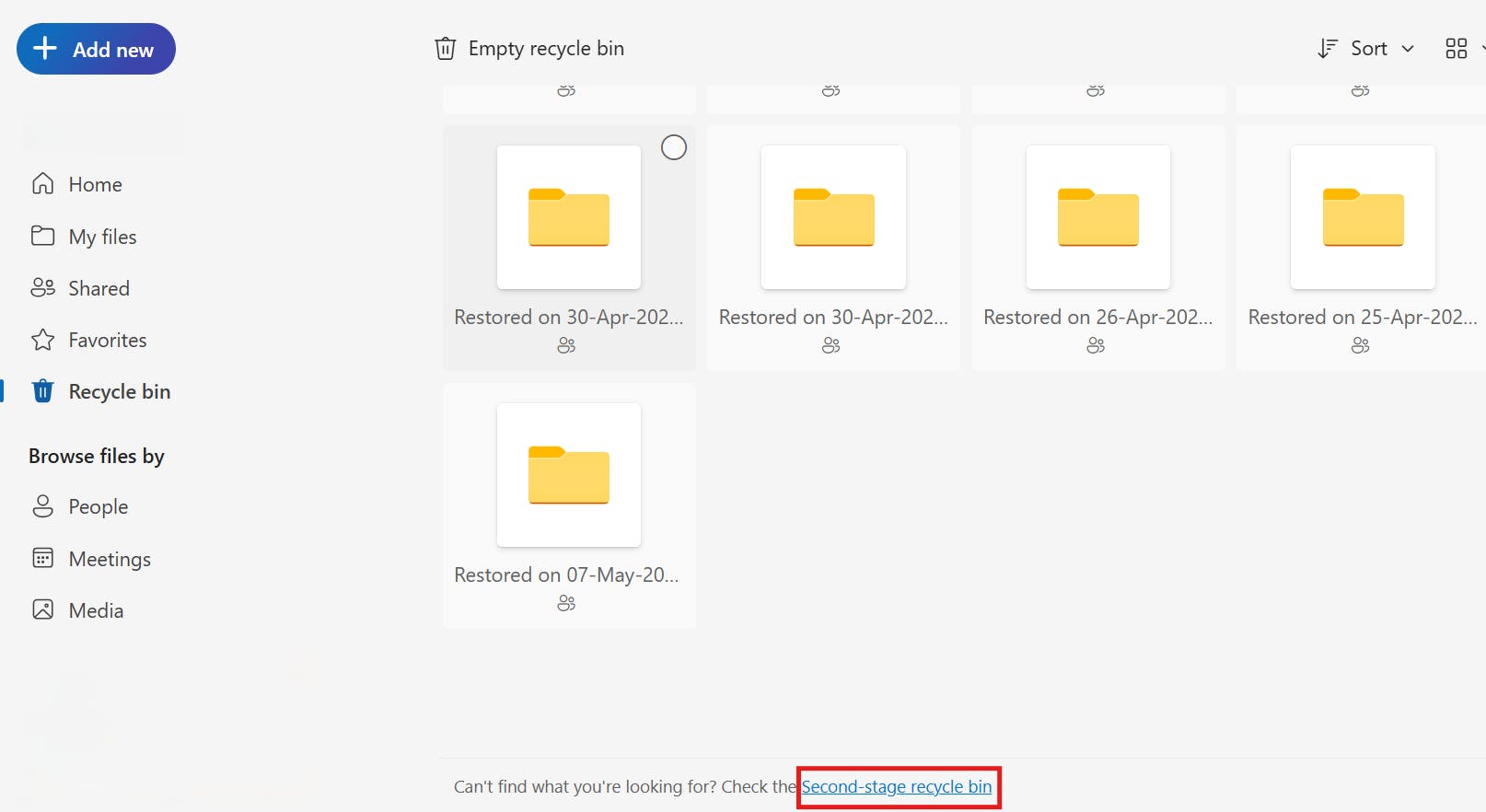
Recover OneDrive files deleted from the Recycle Bin (third-stage)
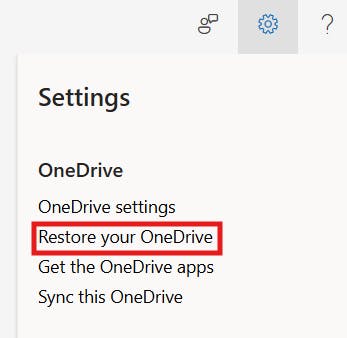
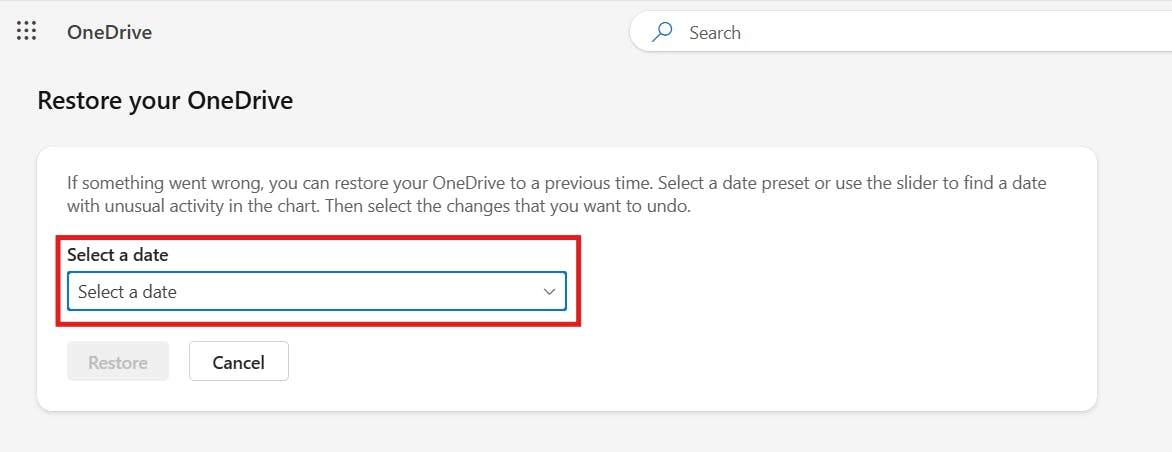
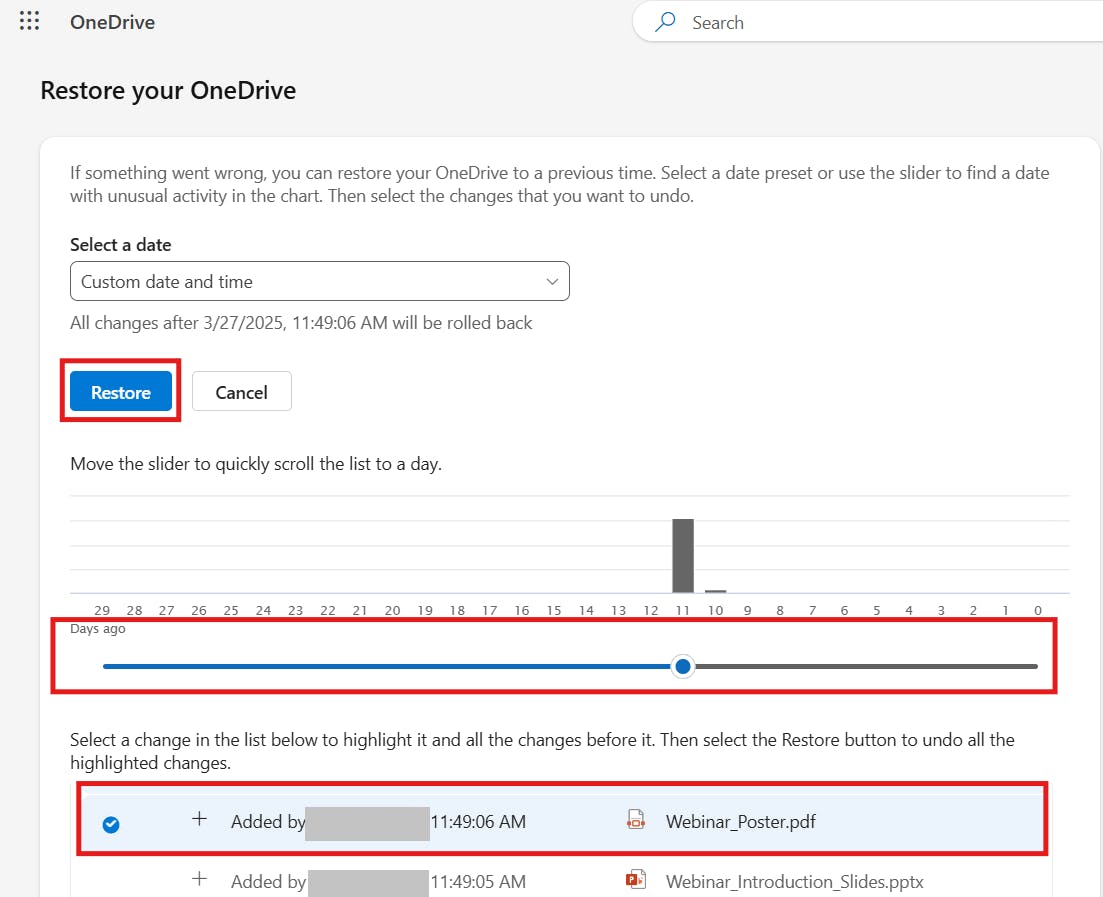
Recover permanently deleted files from OneDrive
Using OneDrive retention policies
Recover OneDrive data using eDiscovery
Microsoft 365 native backup tool
Doesn't follow the 3-2-1 backup standard
Lack of file-level granularity for OneDrive and SharePoint (Shared Drive)
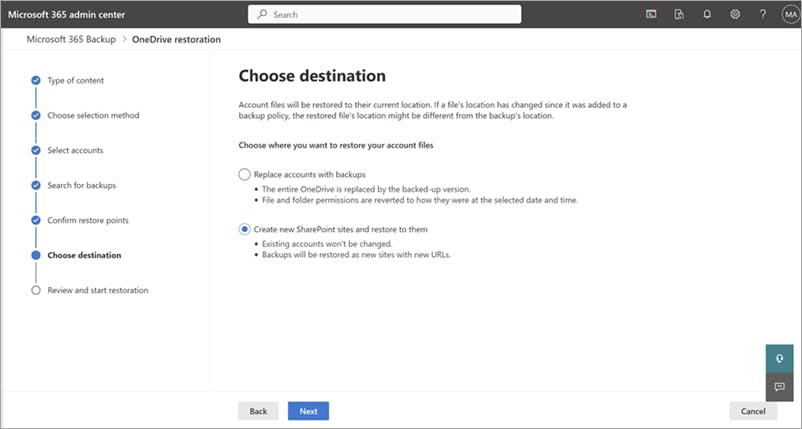
Benefits of using third-party tools
How you can use SysCloud to recover permanently deleted files from OneDrive