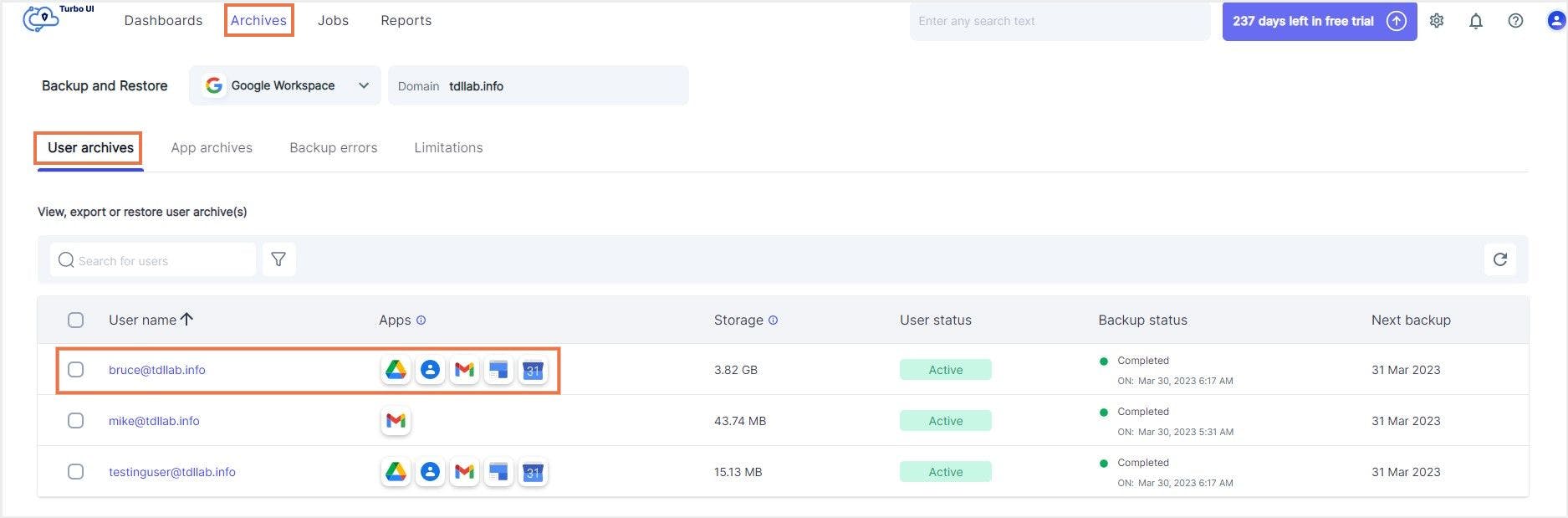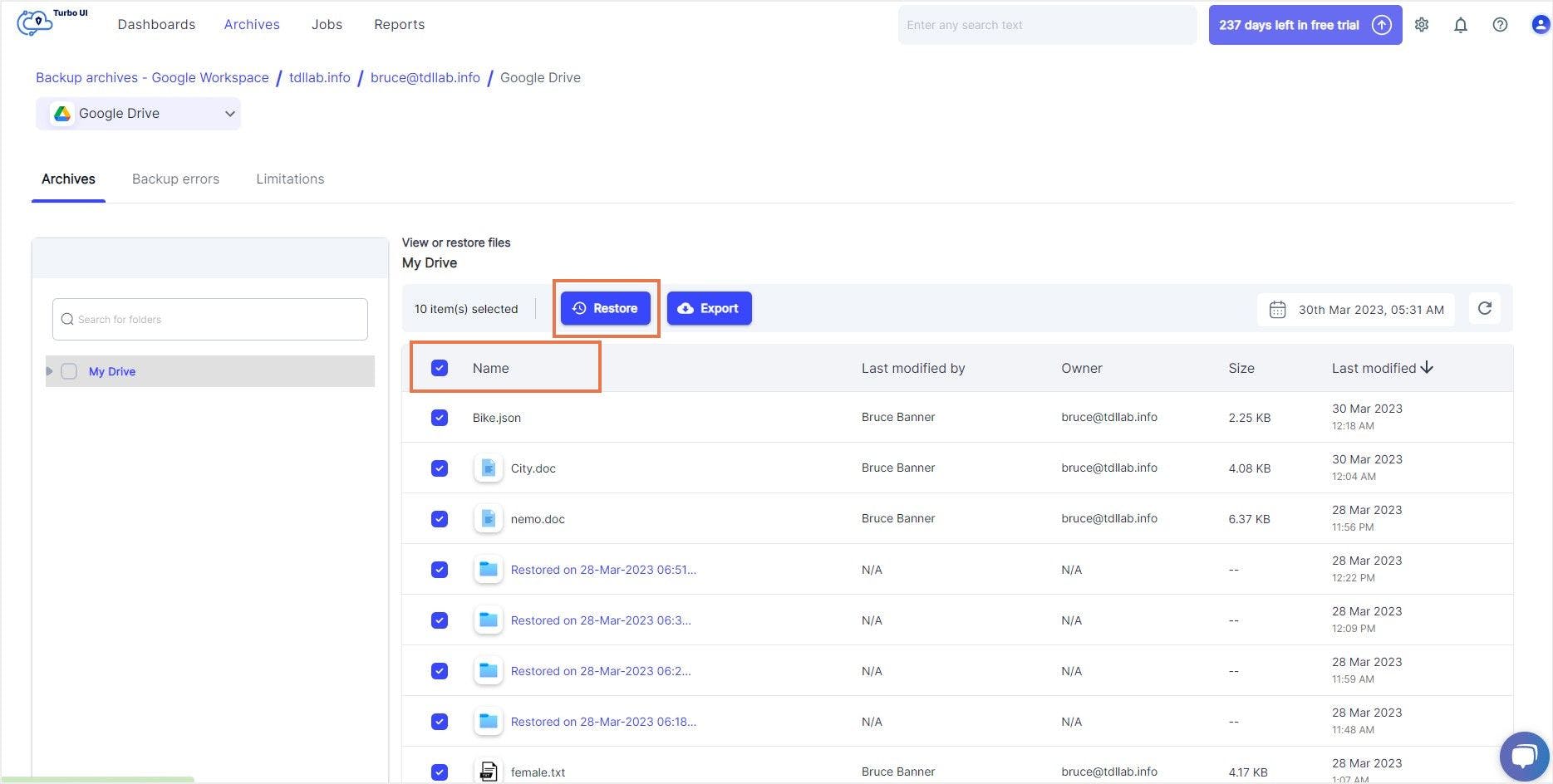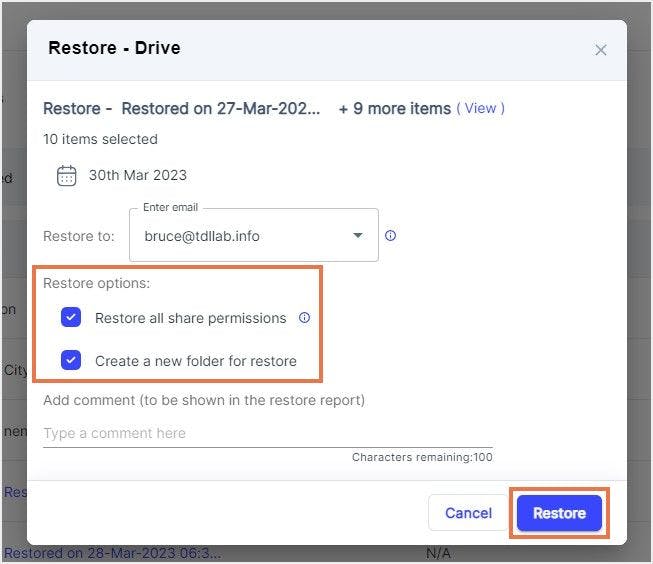In this article
- Recover deleted files from Google Drive trash
- Using Google Drive customer support
- Using Google Admin Console
- Using Google Takeout backup
- Using Google Vault
- Limitations of using Google’s native features to restore Google Drive files
- Using cloud backup app
- Frequently Asked Questions
Blog Articles
Article at a glance
Recovering permanently deleted files from Google Drive requires specific steps:
- Once a file is permanently deleted from the trash, it is typically not recoverable through standard Google Drive tools.
- Administrators can attempt recovery within a 25-day window via Google Admin Console, but this is not guaranteed.
Read more
Don't have time to read the whole article? Use our Google Drive Recovery Wizard to quickly navigate to the section that answers your questions!
Launch wizard
Introduction to Google Drive recovery
Can you recover deleted Google Drive files?
How to recover deleted files from Google Drive trash
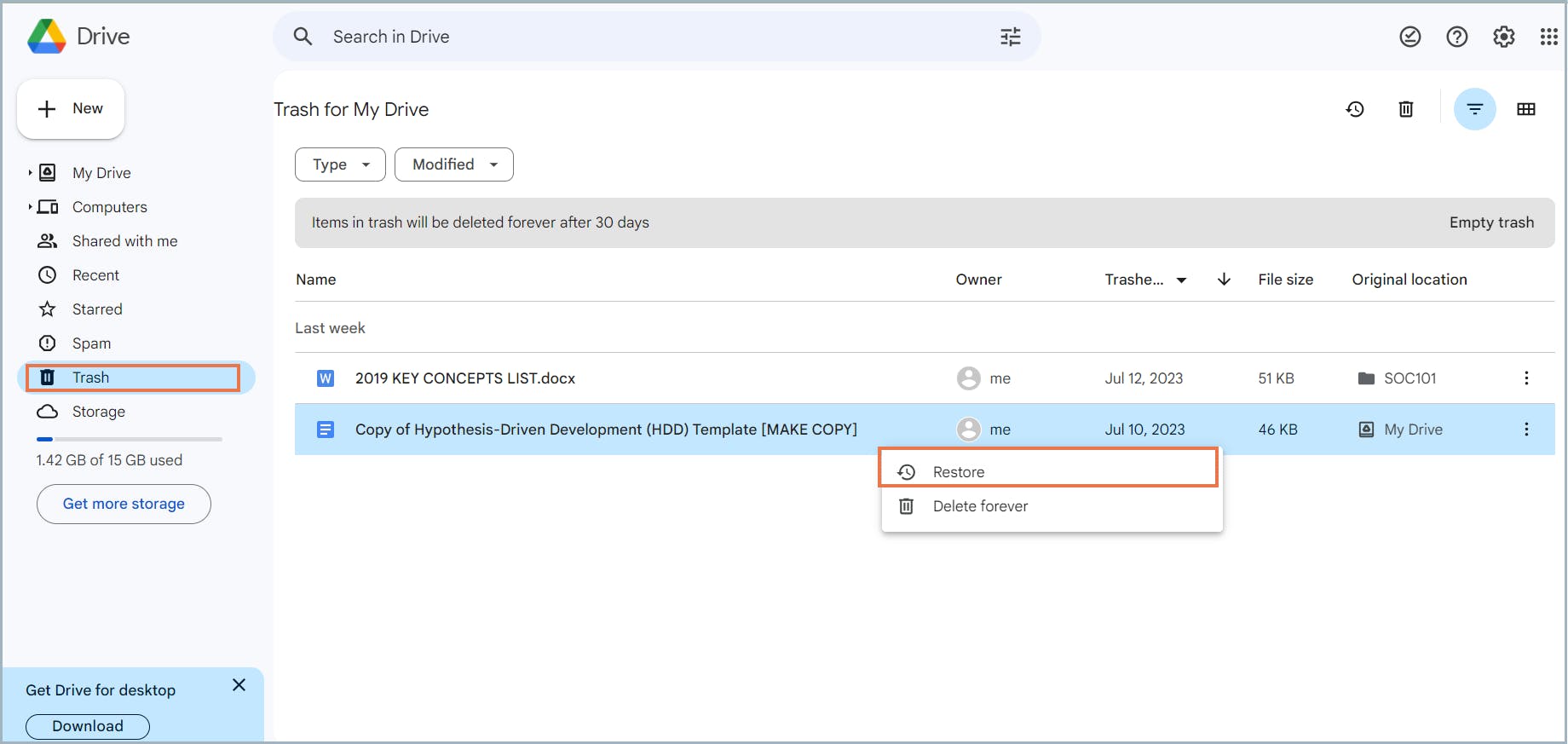
How do you recover permanently deleted files from Google Drive?
I. How to recover Google Drive files that are permanently deleted from Trash – When you do not have a backup
1. For individual Google Drive users – Google Drive customer support
2. How to recover permanently deleted Google Drive files using the Google Admin console
a) How can a Google Workspace administrator recover permanently deleted files from Google Drive?
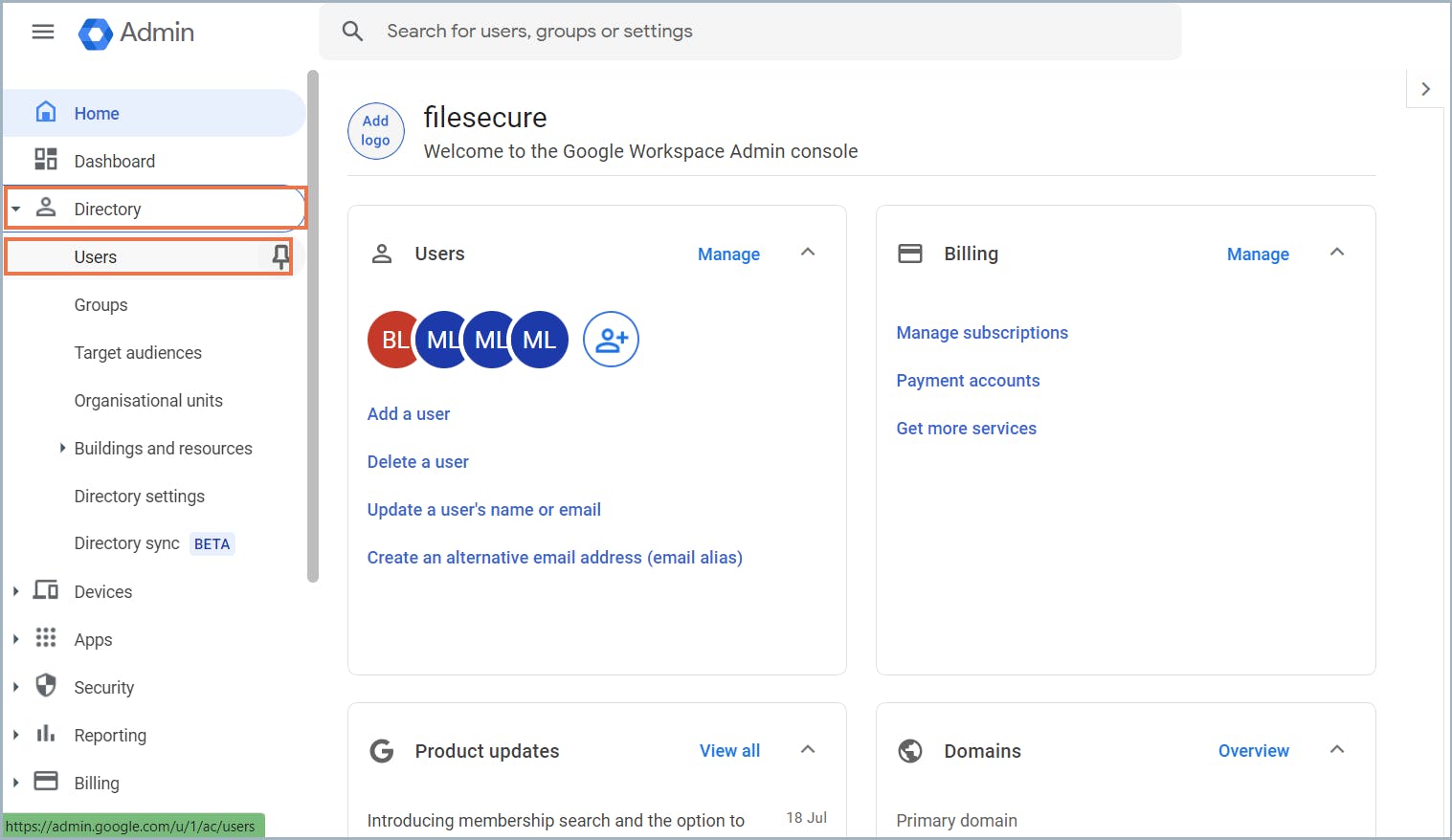
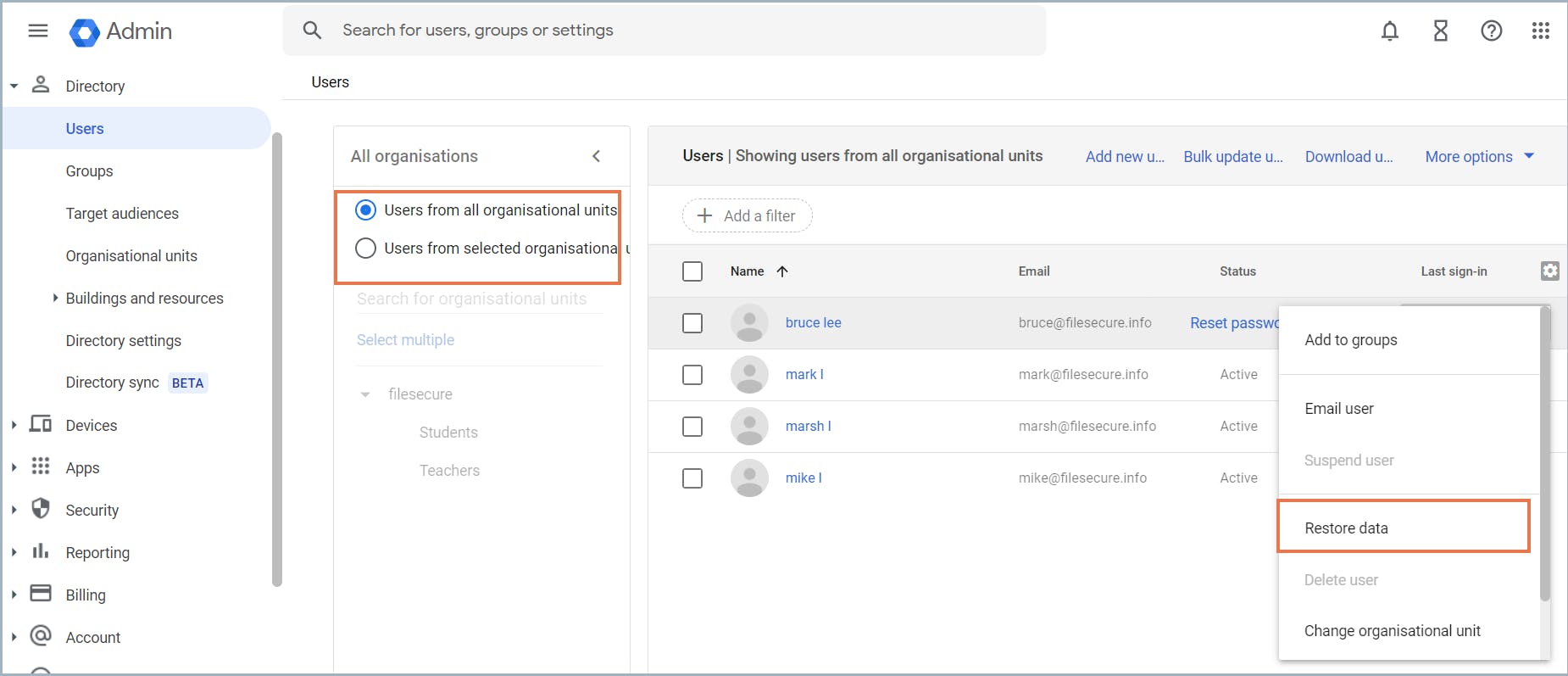
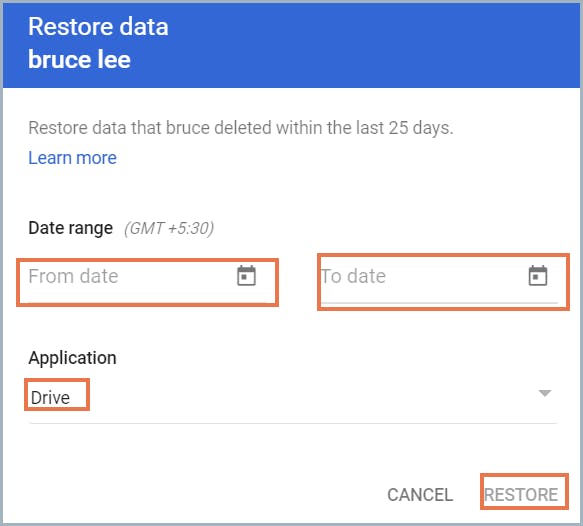
b) How can a Google Workspace administrator recover permanently deleted files from Shared Drive (Team Drive)?
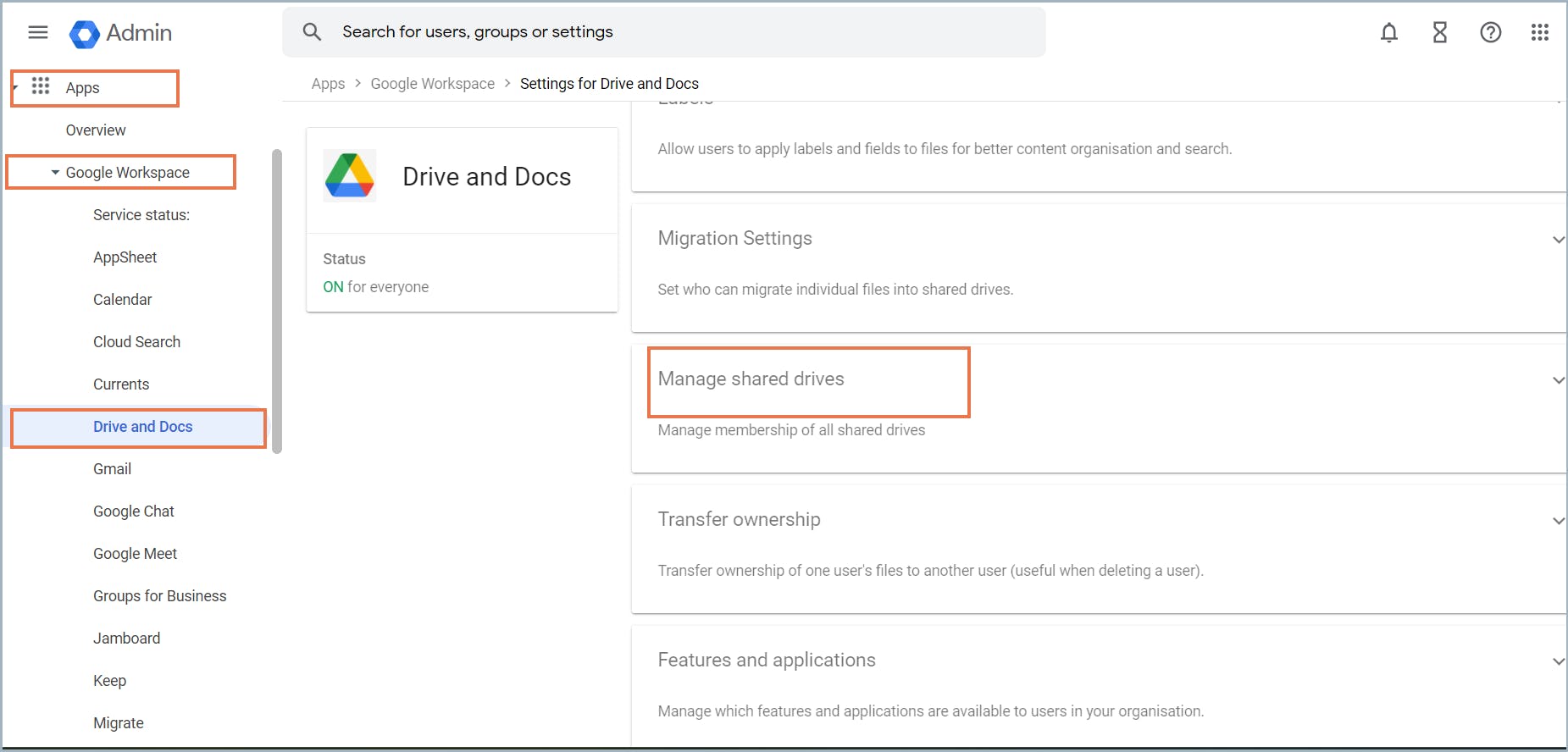
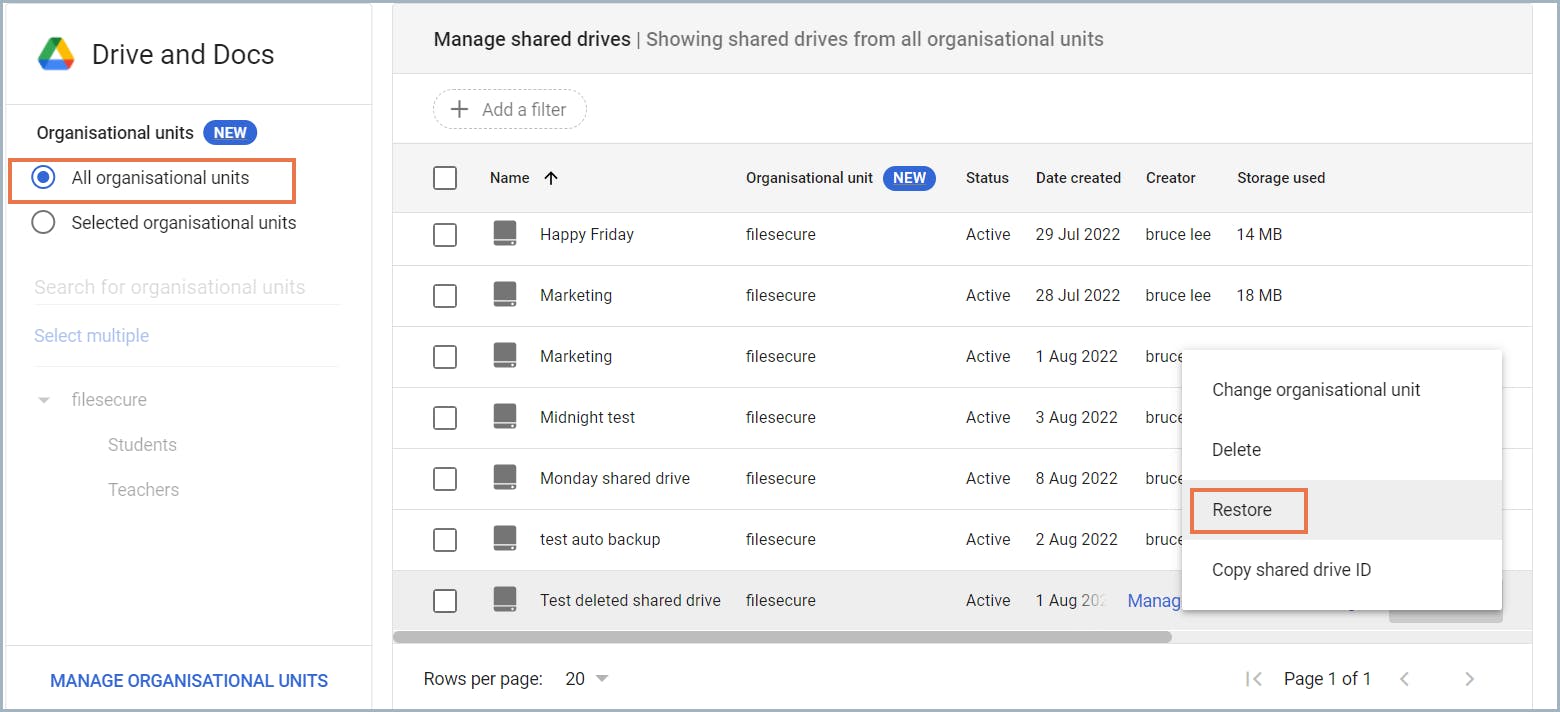
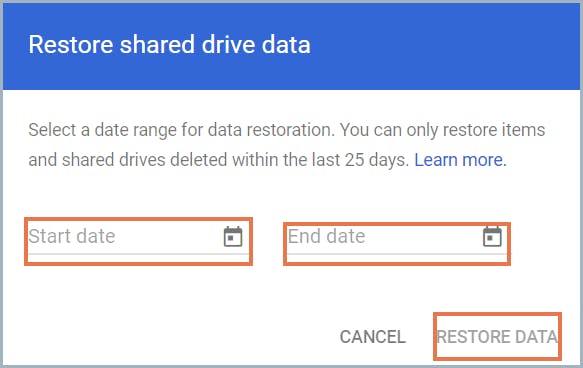
c) How to recover Google Drive files from a deleted account
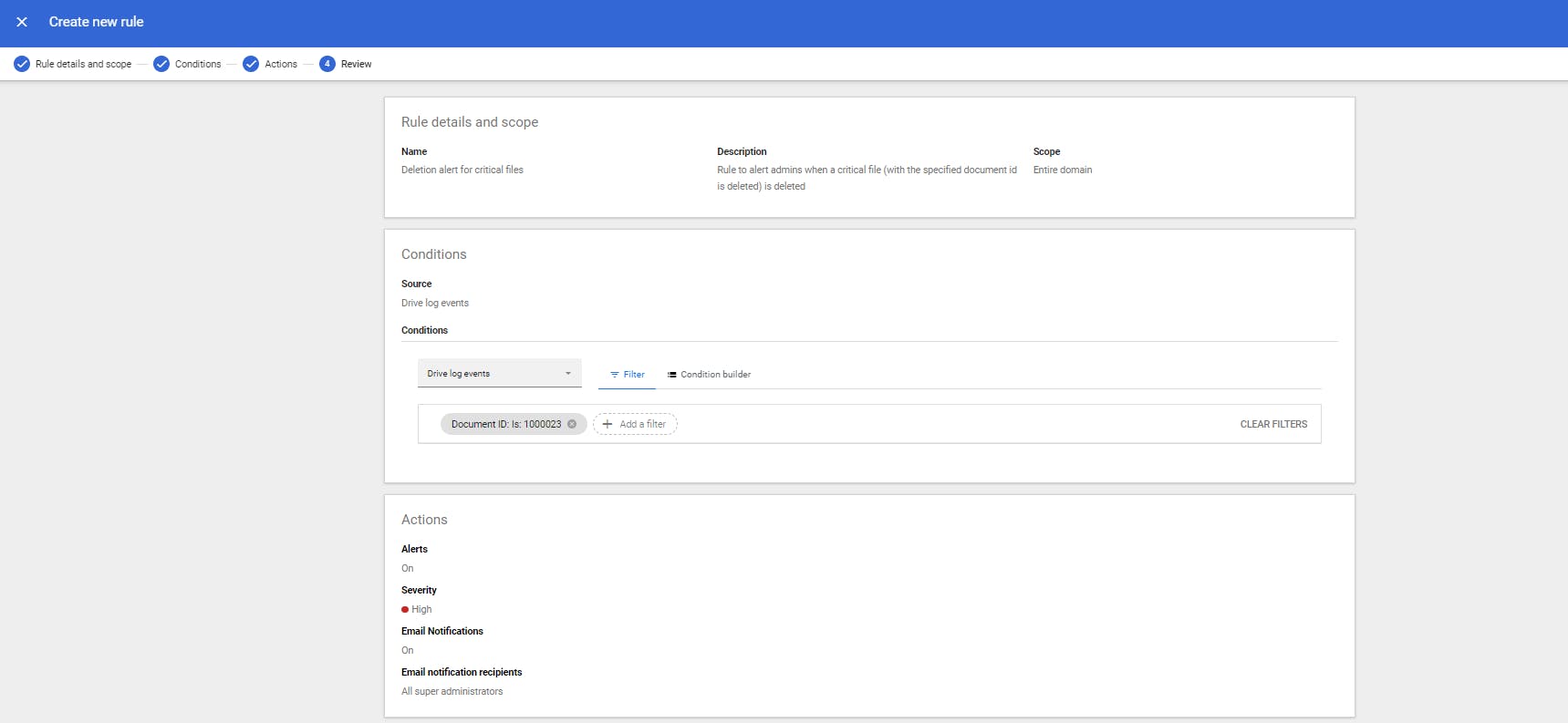
II. How to recover permanently deleted files from Google Drive – When you have a backup
a) How to recover permanently deleted files from Google Drive using Google Takeout backup
b) How to recover permanently deleted files from Google Drive using Google Vault
Following are the steps to recover deleted files from Google Vault:
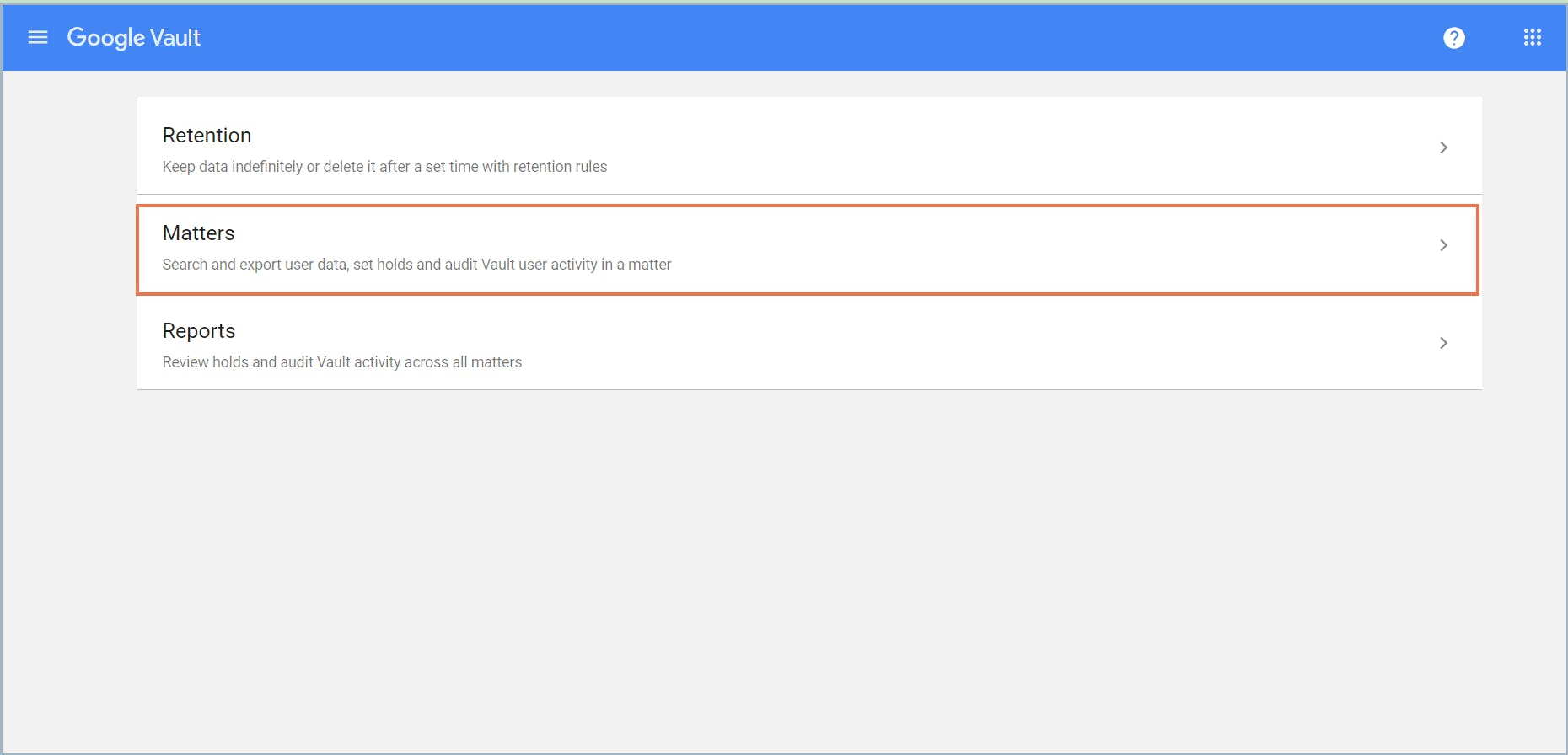
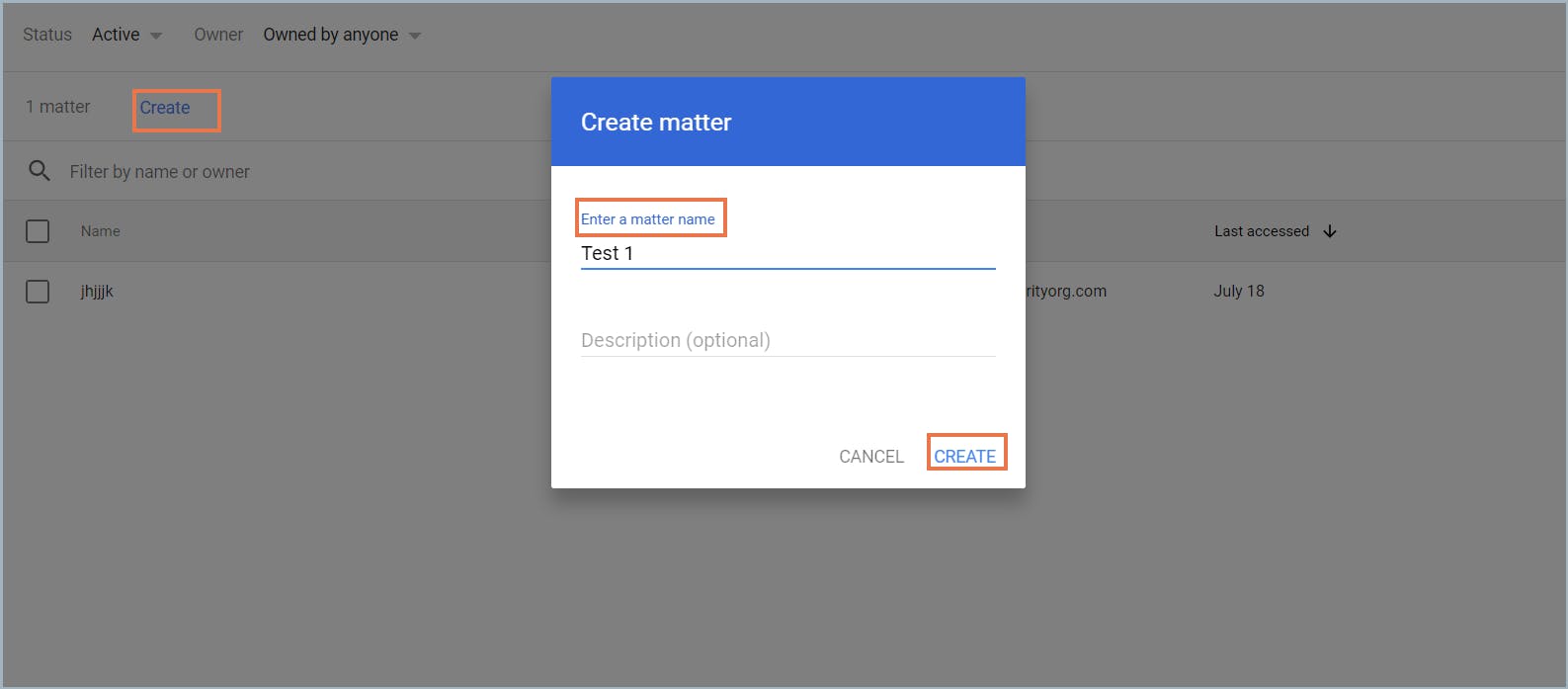
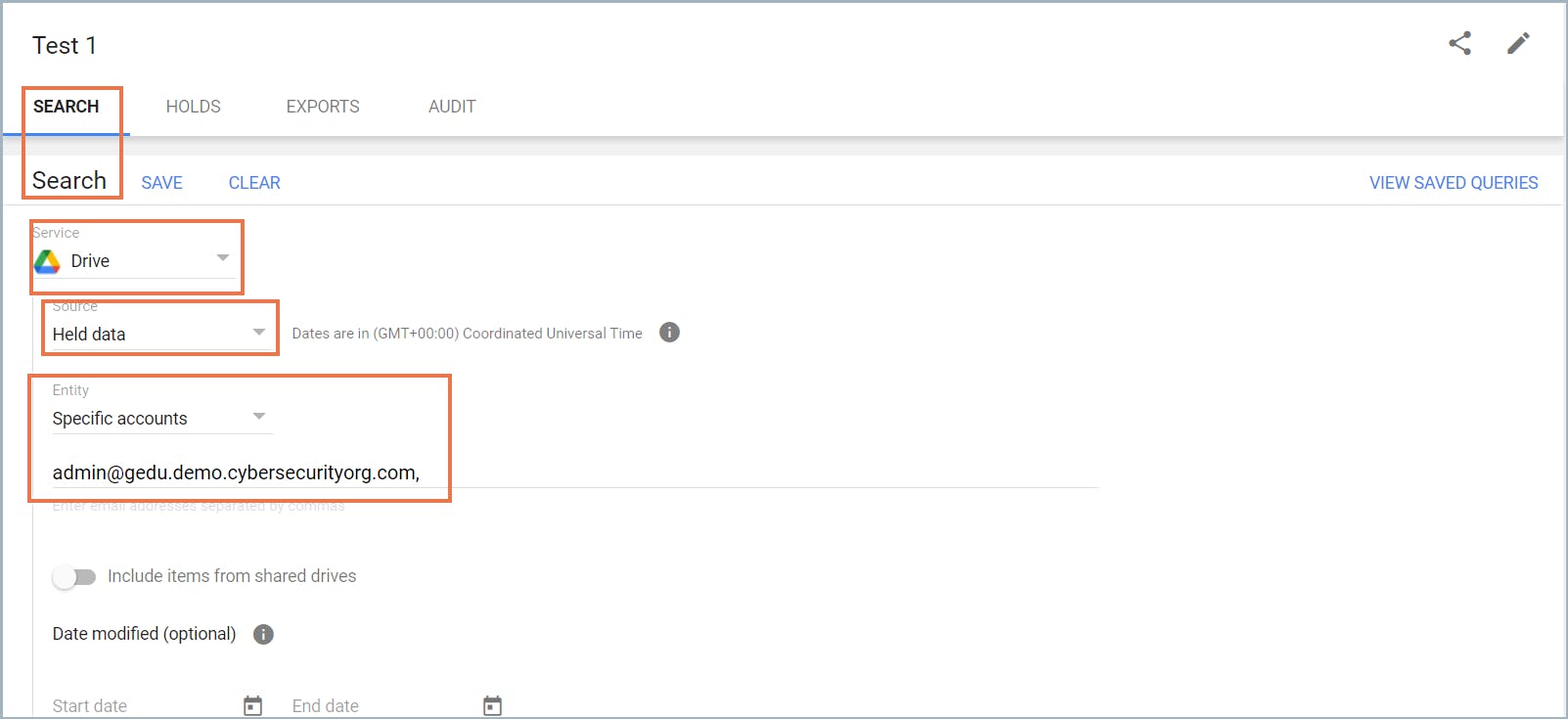
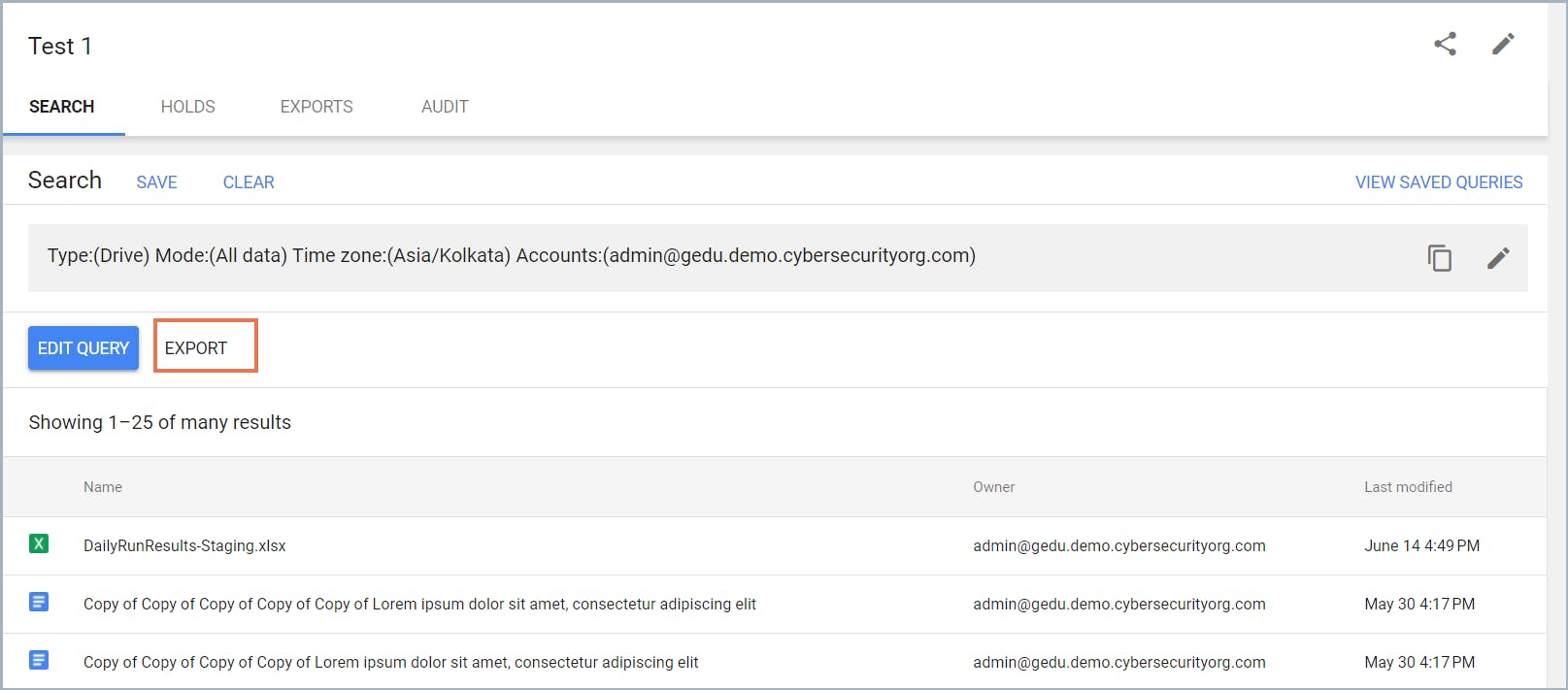
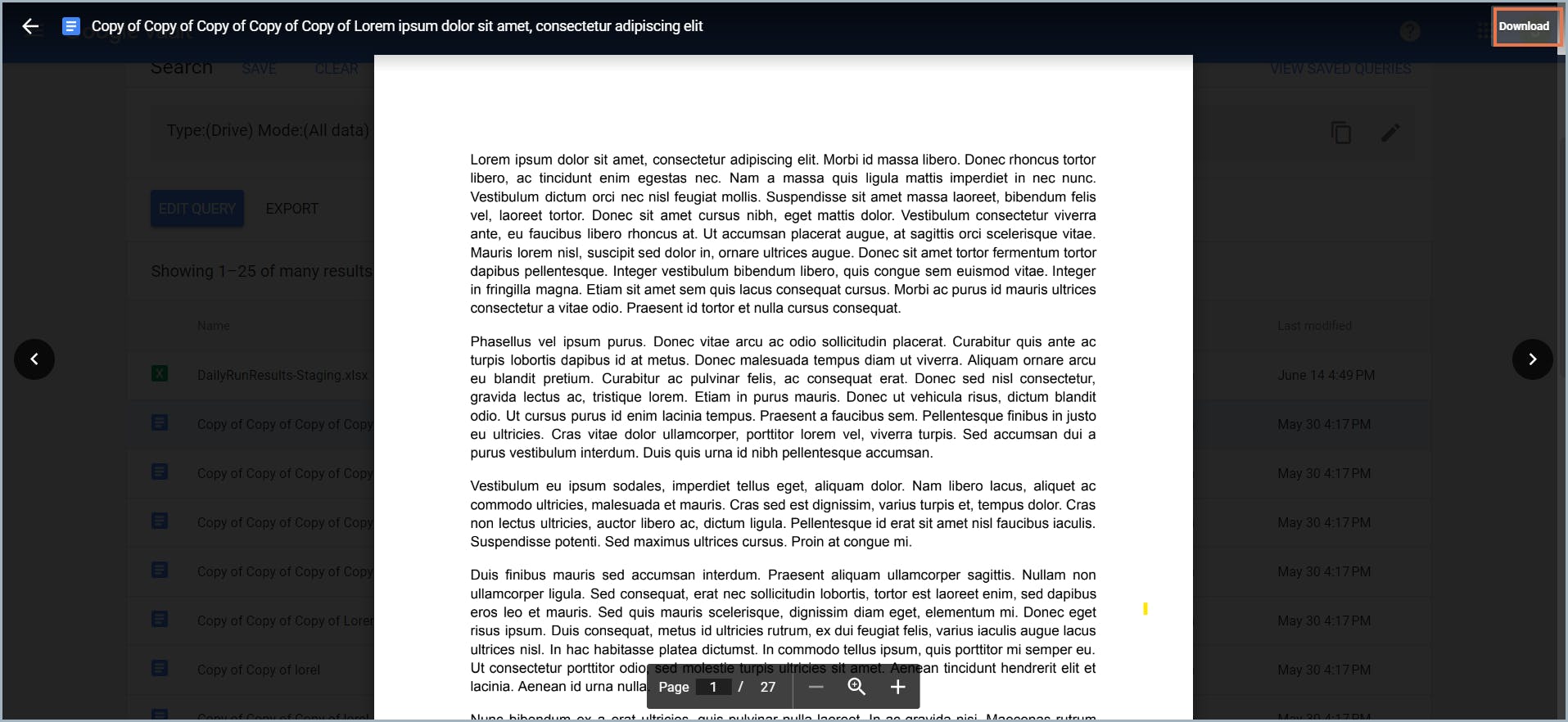
Limitations of using Google’s native features to restore Google Drive files
c) How to recover permanently deleted files from Google Drive using third-party cloud backup tools
Why should you use third-party backup tools to recover permanently deleted Google Drive files?
Following are the steps to recover deleted files that are backed up using SysCloud: