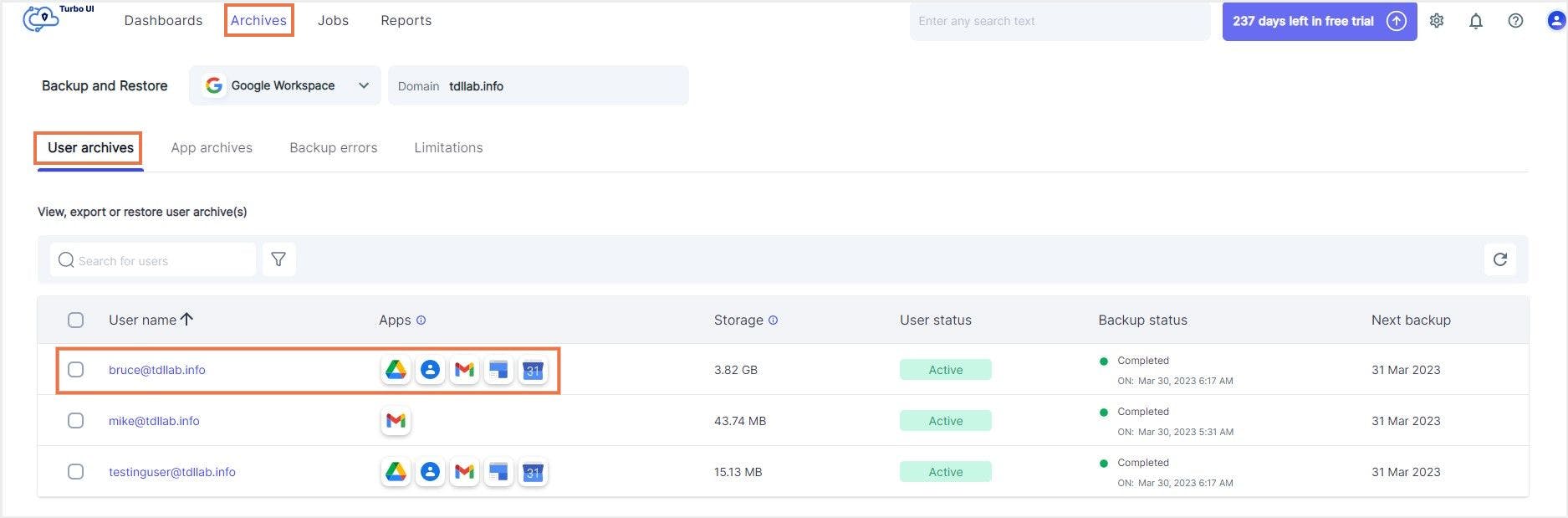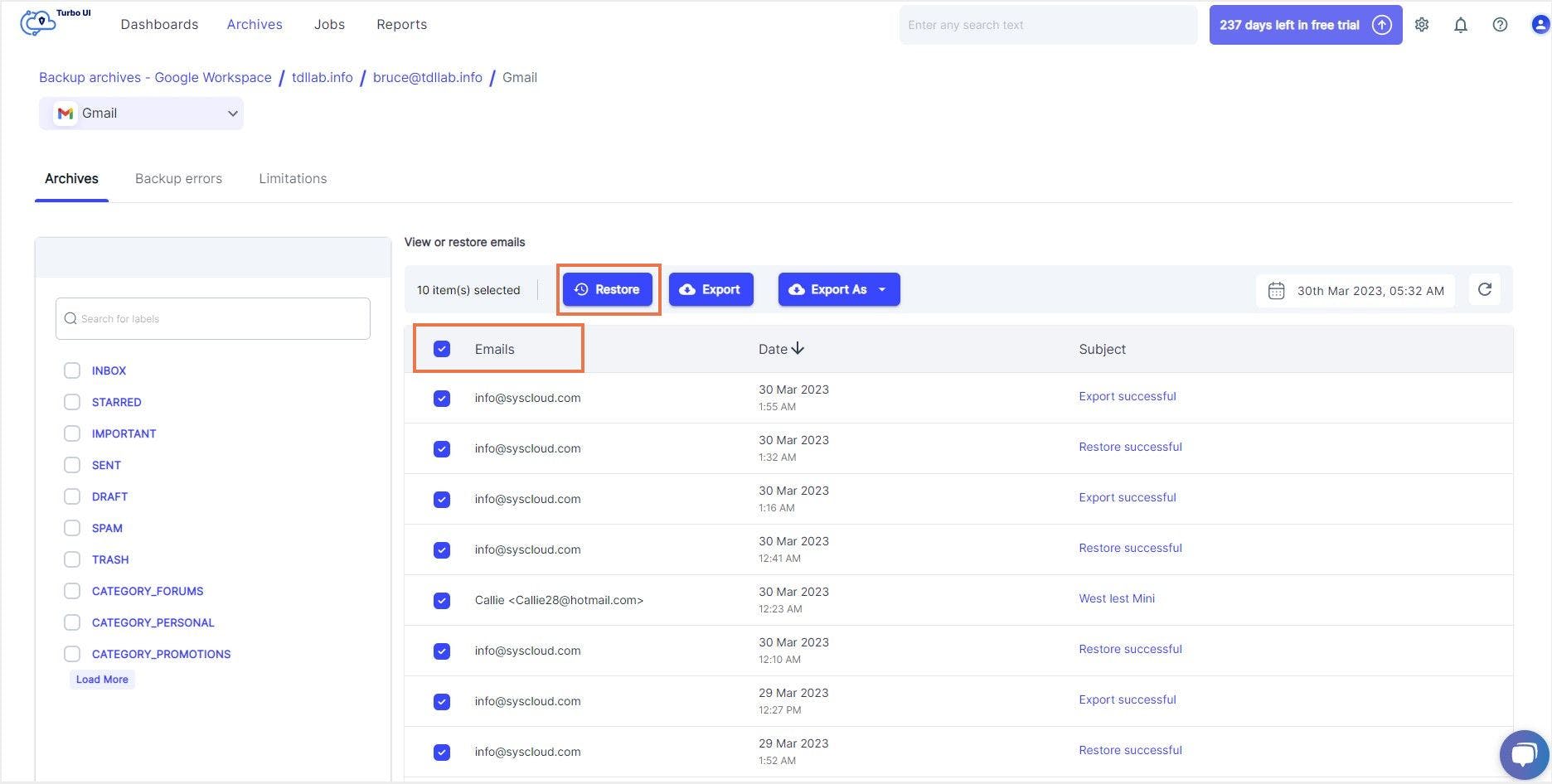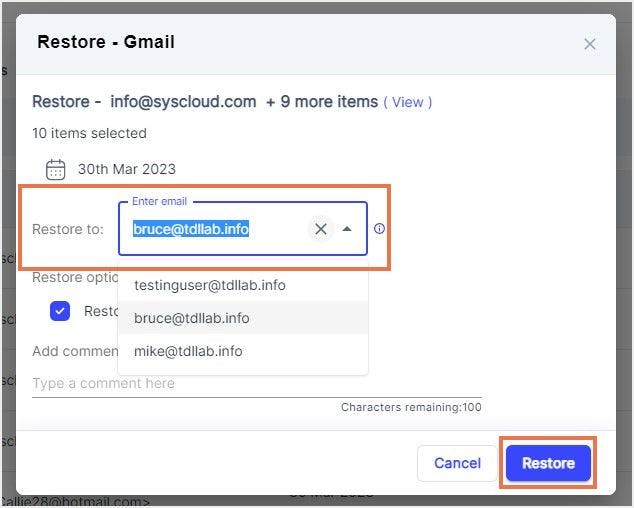In this article
- How to Recover A Deleted Google Workspace Account from Google Admin Console?
- How to Recover A Deleted Personal Gmail Account?
- Restore Data from Google Account When You Have a Backup
- How to Recover Deleted Google Account Data Using Third-Party Applications?
Blog Articles
Article at a glance
Deleted Gmail accounts risk permanent data loss without proper recovery options.
• Limited recovery window: Google Workspace accounts can only be recovered within 20 days; after that, all data is permanently deleted. • Data restoration challenges: Google Takeout requires manual data downloads and does not preserve sharing permissions or folder structures.
What is the solution? • SysCloud offers automated, continuous backups for Gmail, enabling easy cross-user restores, preservation of folder structures, and recovery of deleted accounts or individual files—ensuring complete data protection and business continuity.
Read more
How to Recover A Deleted Google Workspace Account from Google Admin Console?
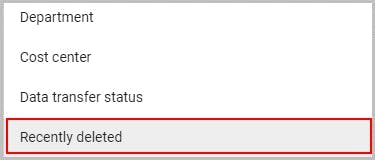
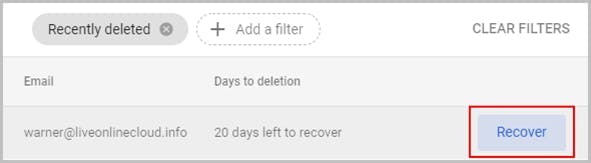
Don’t have time to read the whole article?
How to Recover A Deleted Personal Gmail Account?
Restore Data from Google Account When You Have a Backup
How to Restore Deleted Gmail Account Data Using Google Takeout?
Limitations of Using Google’s Native Features to Recover Google Account Data
How to Recover Deleted Google Account Data Using Third-Party Applications?
How to Recover a Permanently Deleted Google Account using SysCloud?