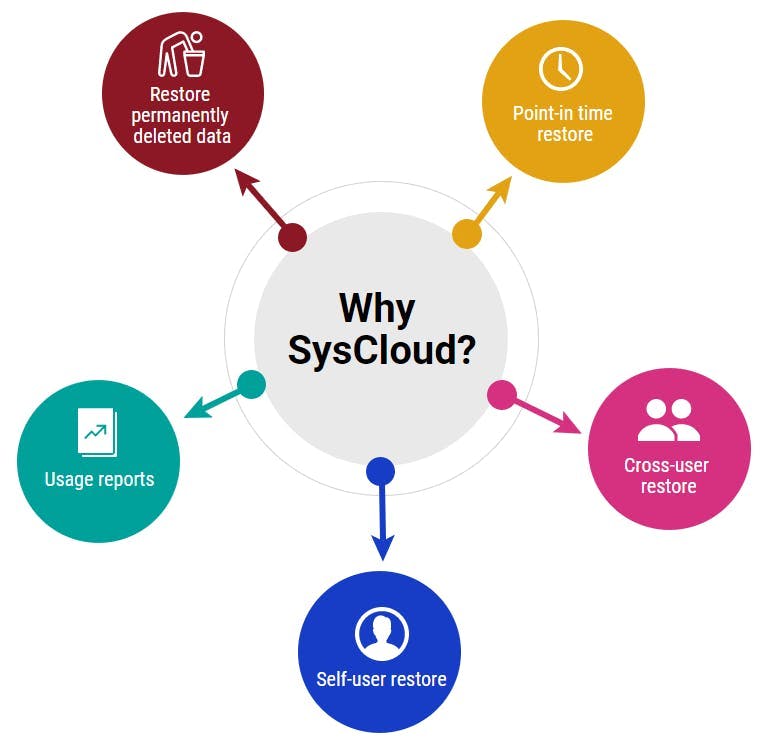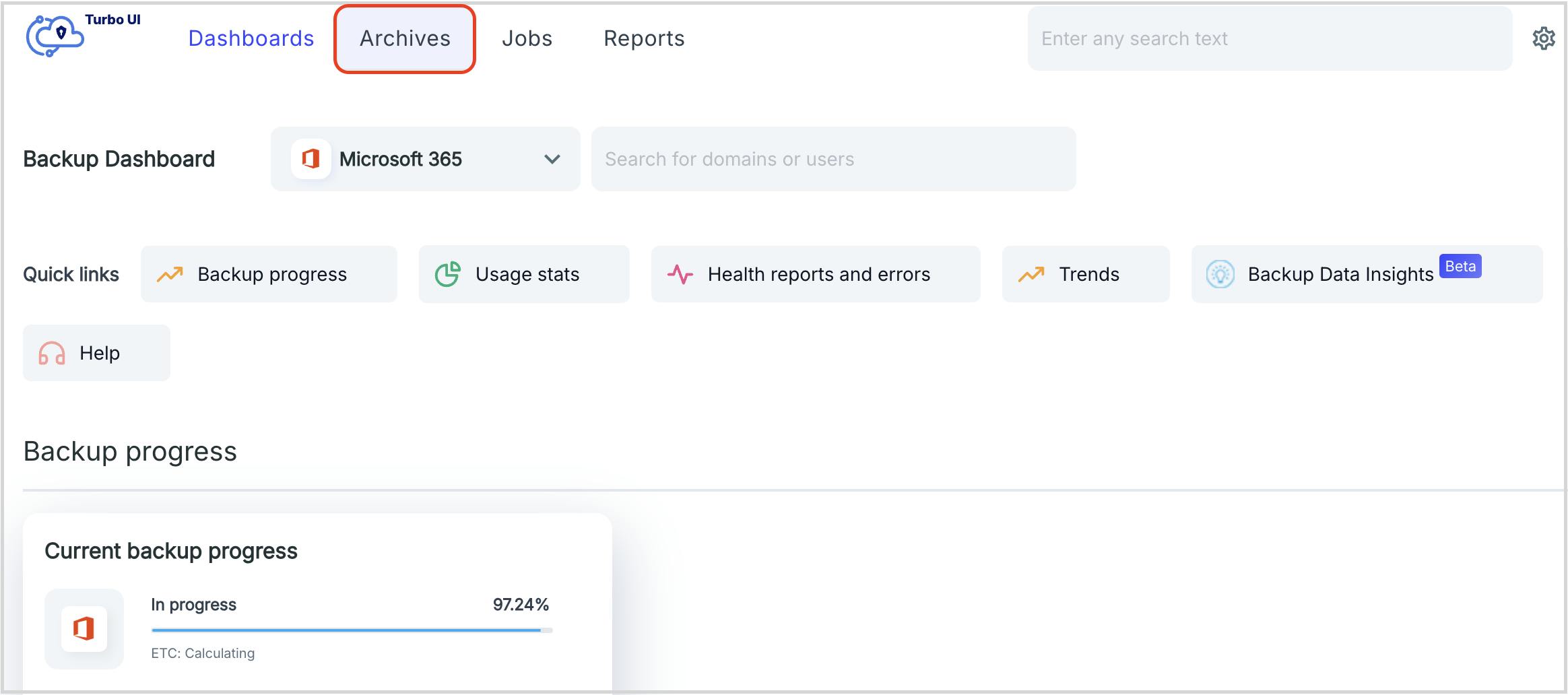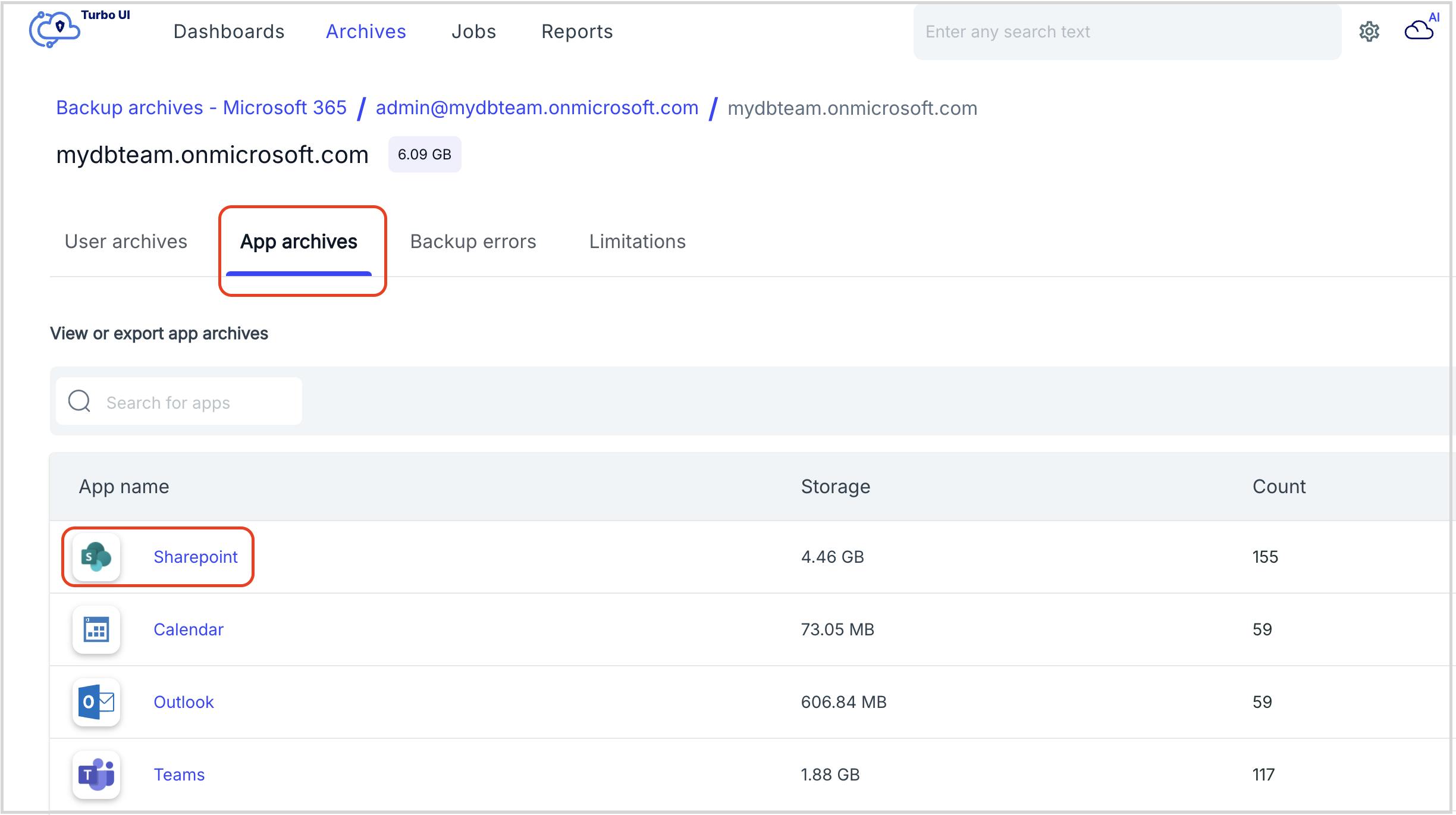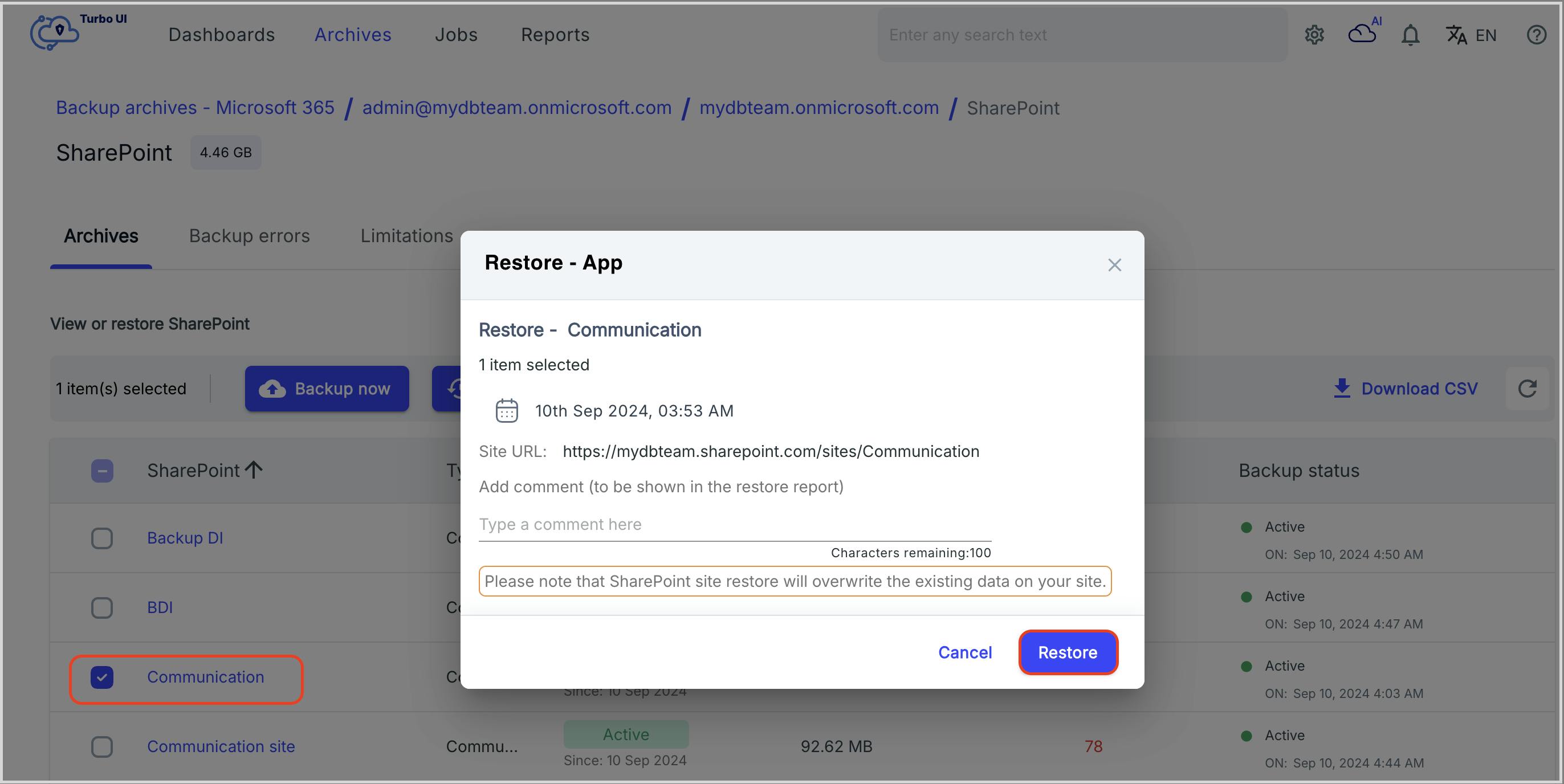In this article
- Introduction to Office 365 SharePoint Restore
- Recover Deleted SharePoint Data Without Having a Backup
- Recover Deleted Office 365 SharePoint Data When You Have a Backup
Tools
- SharePoint Recovery Wizard
Blog Articles
Article at a glance
SharePoint has limited recovery options for deleted files, which can lead to the risk of permanent data loss:
- Deleted files are retained in the Recycle Bin for only 93 days, after which they are permanently deleted.
- Files moved to the second-stage Recycle Bin remain for the remainder of the 93-day period but can only be restored by global or SharePoint admins.
Read more
Introduction
Don't have time to read the whole article? Use our SharePoint Recovery Wizard to quickly navigate to the section that answers your questions!
Launch wizard
How can you recover deleted SharePoint files?
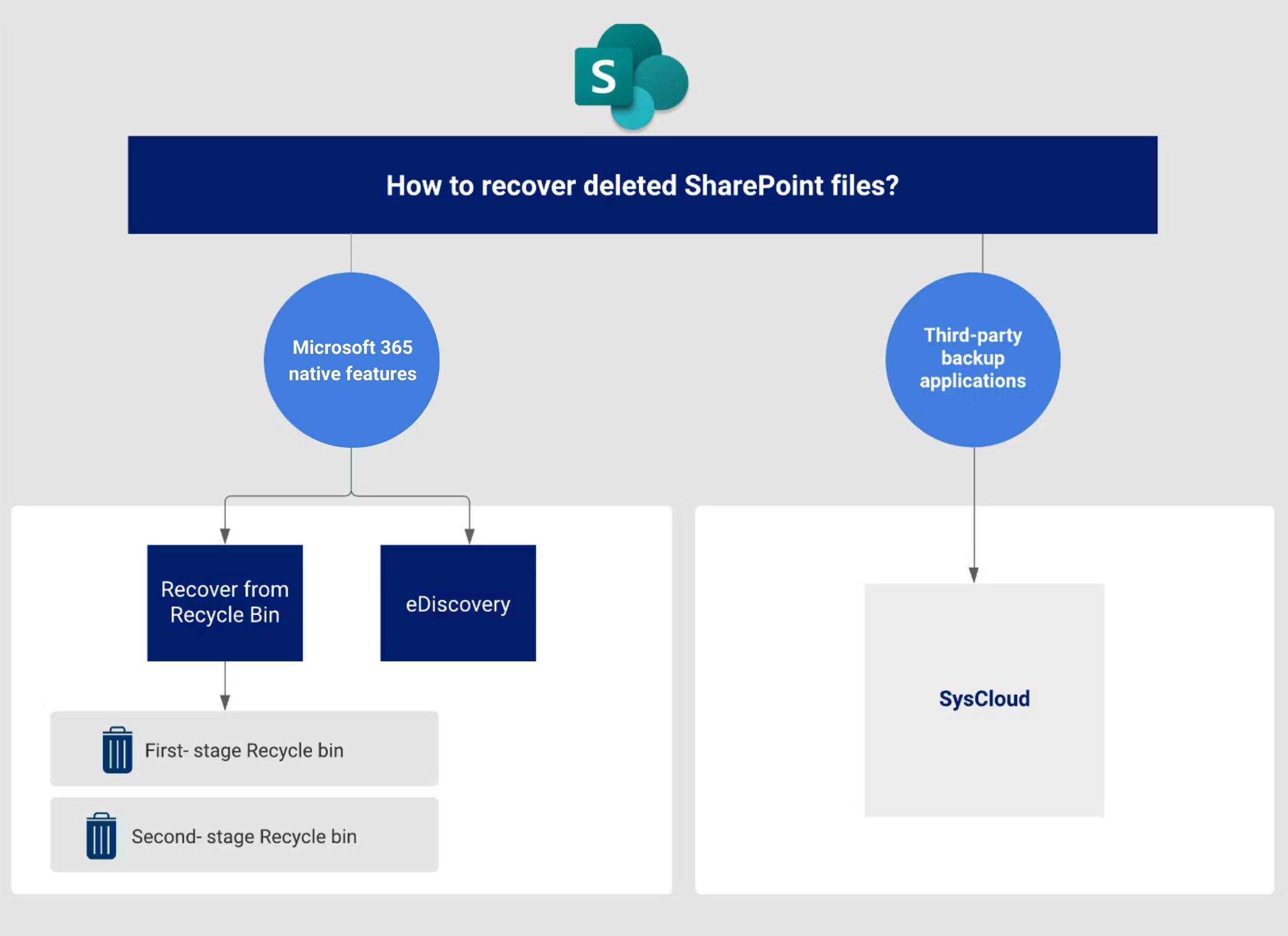
How to recover deleted SharePoint data without a backup?
Recovering deleted SharePoint files from the Recycle Bin
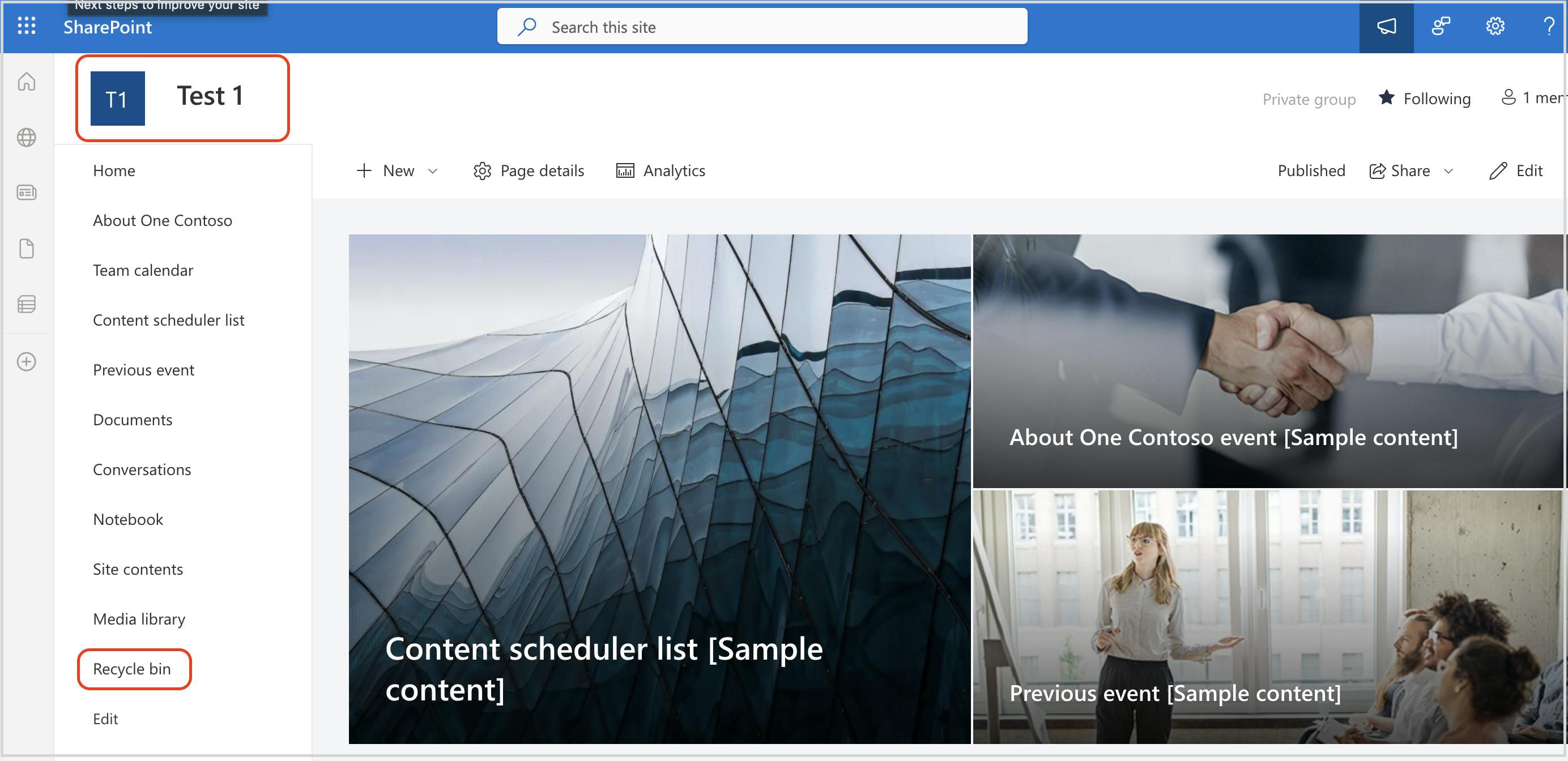
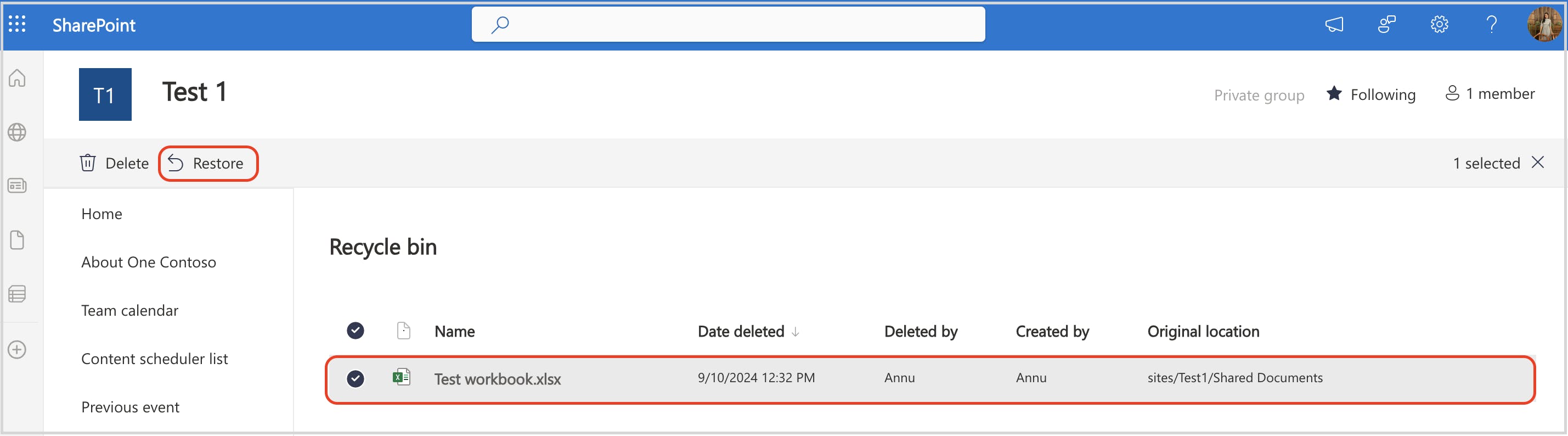
Recovering deleted SharePoint files from second- stage Recycle Bin
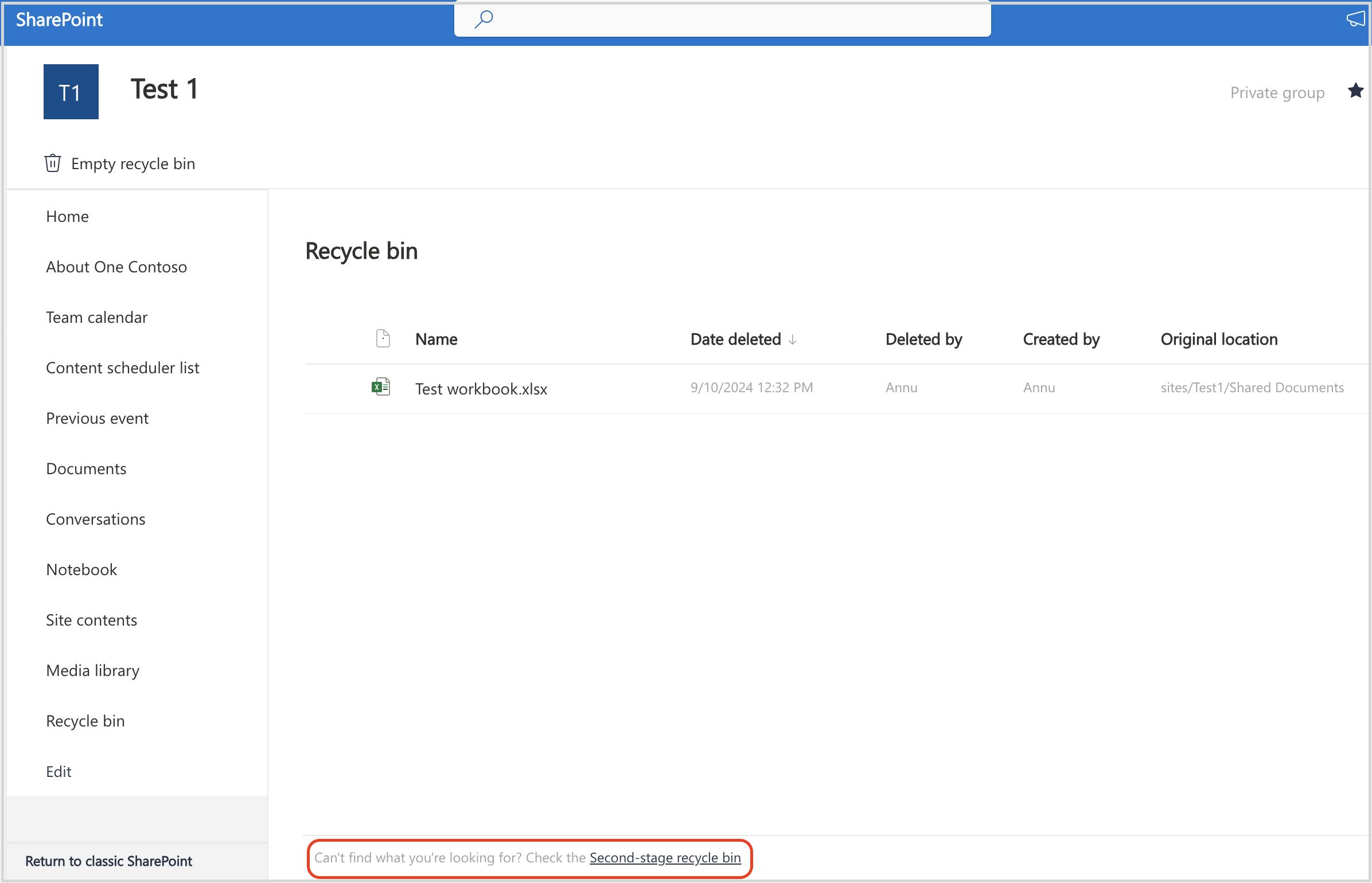
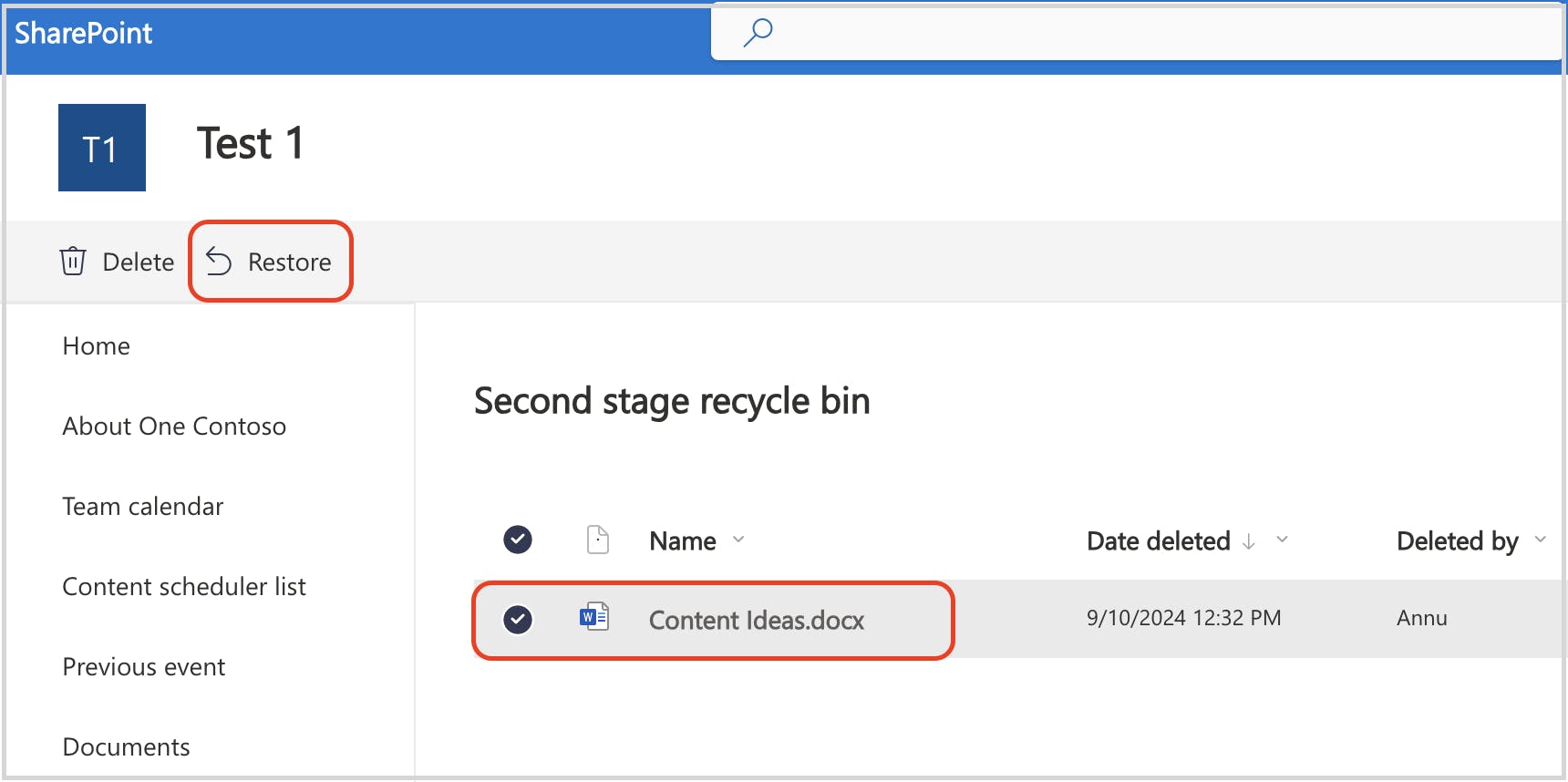
How to Recover Deleted Office 365 SharePoint Data When You Have a Backup?
Recover SharePoint files using eDiscovery
Recovering SharePoint files using third-party backup application