- Recovering Deleted Emails in Gmail
- How Can You Recover Deleted Emails in Gmail when you don’t have a backup?
- How to Recover Permanently Deleted Emails in Gmail – When You Have a Backup
- Frequently Asked Questions about Restoring deleted emails from Gmail
- Gmail Data Recovery Wizard
Recovering deleted emails in Gmail
Being the second most popular email client, people who use Gmail often find themselves needing to recover deleted emails and restore deleted Gmail accounts.
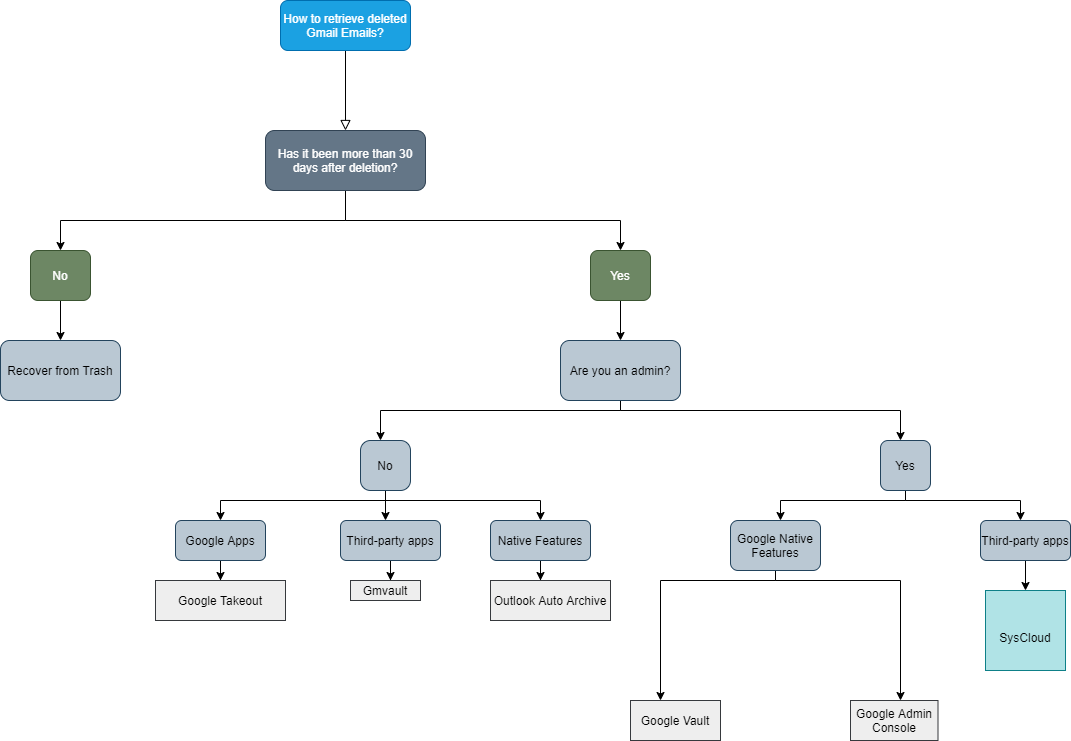
How can you recover deleted emails in Gmail when you don’t have a backup?
Watch our YouTube video -Three Simple Ways to Recover your Deleted Gmail Emails,
Recover deleted Gmail emails from the Trash folder
Where is the Trash folder in Gmail?
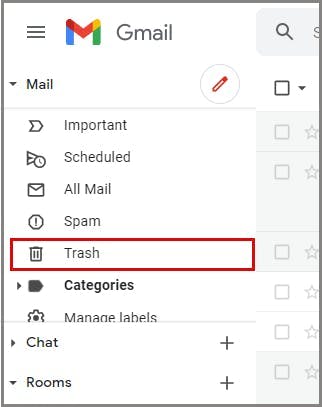
I. How to recover deleted emails from Trash folder?
Step 1: Log in to Gmail
Step 2: Navigate to the “Trash” on the left-hand side panel to find all the deleted emails.
Step 3: Scroll through the list of deleted emails, select the required email(s) by clicking on the checkbox next to it and click on the “move to” option.
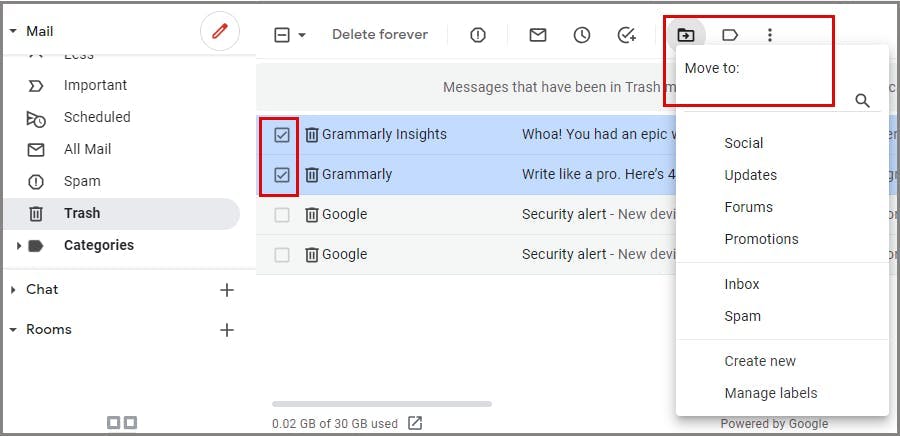
Step 4: Select the required label and the email will be restored to the selected folder.
II. How to recover deleted Gmail emails from the Trash folder in a desktop client
Step 1: Launch the desktop IMAP email client.
Step 2: Click on the “Deleted Items” folder on the left side pane of the screen.
Step 3: Scroll through the list of deleted emails, select the required email(s) by right-clicking on the mail and click on the “move to” option.
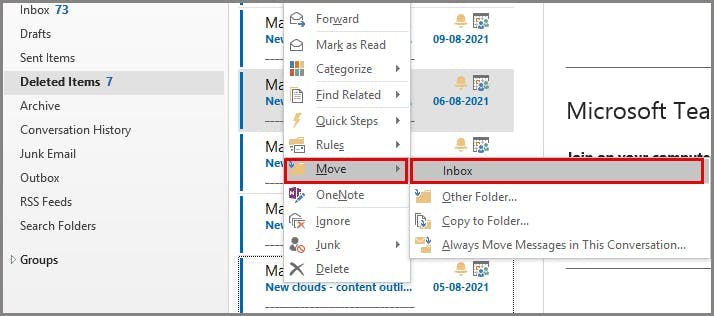
Step 4: Select the required label and the email will be moved.
Note: This method of recovering from the Trash or Deleted Items folder can be implemented only if the email(s) had been deleted in the last 30 days.
Recover permanently deleted emails from the Admin Console even after 30 days
After 30 days, an individual user cannot recover those deleted emails, but an administrator has the provision to restore the emails from the Google Admin Console.
Recover deleted emails from the Gmail web application
Step 1: Log in to the Admin console and navigate to the “Users” section.
Step 2: Click next to the name of a user account and select the “Restore Data” option.
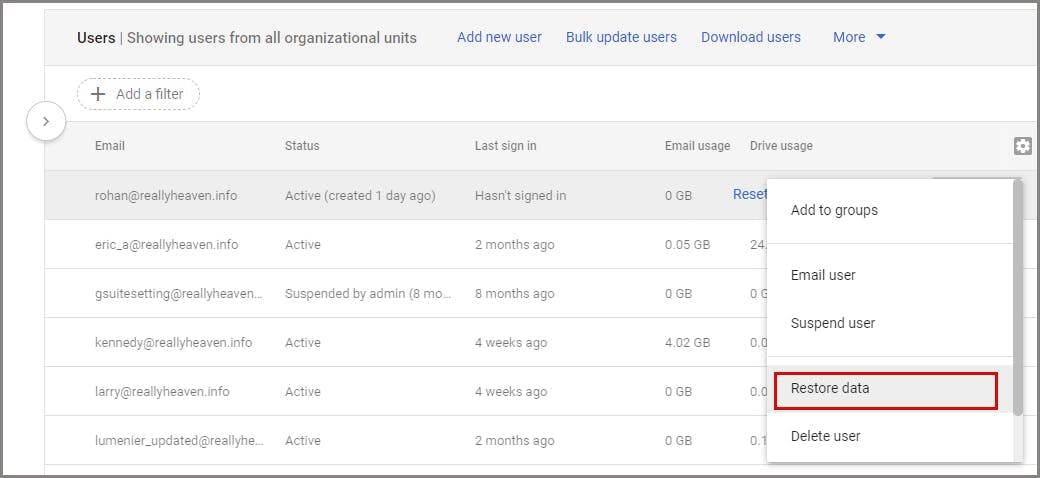
Step 3: Select the date range and choose the “Gmail” option on the application drop-down menu to restore emails within that period.
Note: Administrator can only restore permanently deleted emails – removed from Gmail Trash – within the last 25 days.
How to recover permanently deleted emails in Gmail – when you have a backup
How to recover deleted emails from Gmail using ‘Outlook Auto-Archive’ feature
Step 1: If you have already set an auto-archive policy for your emails in the Outlook desktop client, you can find the “Archive” label on the left-hand side pane.
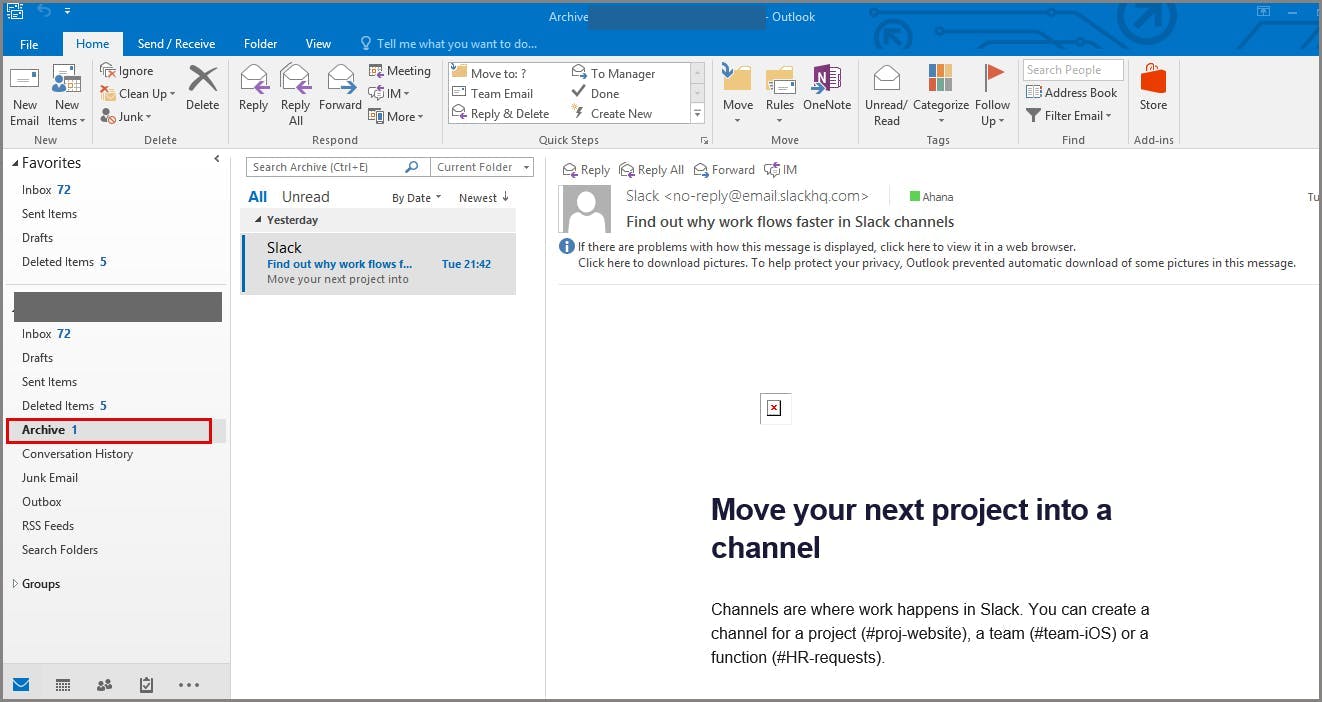
Step 2: Click on the label, select the required email(s), right-click on the email, select the “Move to” option, and select the label for restore.
Step 3: The emails will be restored under the specified label.
Note: The deleted files will be available based on the retention settings in the archive. For instance, if you set the default retention to one year, the emails will be retained for one year from the date of creation – even if you delete them.
How to recover permanently deleted emails from Gmail using Google Takeout
One of the lesser-known, but an important application in the Google Workspace is Google Takeout.
Note: If you choose Google Takeout as your backup option, you should download the archived data immediately as you have only seven days to download an archive before Google deletes it.
Note: The data will be in the MBOX format by default. If you are using a desktop email client like Thunderbird, you can directly open the downloaded data and recover it to your Gmail.
Step 1: Install Thunderbird desktop client using this link and launch the application.
Step 2: On the page, type in the email account to which you want to restore the data, select the IMAP radio button, and click on the “Done” button.
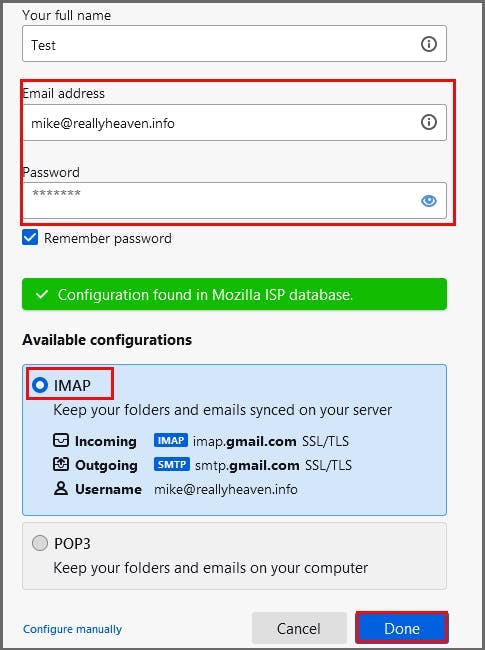
Note: IMAP should be enabled in the preferred email account to allow Thunderbird to sync the accounts for restoration.
Step 3: Click on the menu and select the “Add-ons and Themes” option.
Step 4: In the next pop-up window, click on “Find more add-ons” at the bottom of the page.
Step 5: Type in “ImportExport tool” in the search tab on the next screen and click on “+ Add to -Thunderbird” option to install the ImportExportTools add-on.
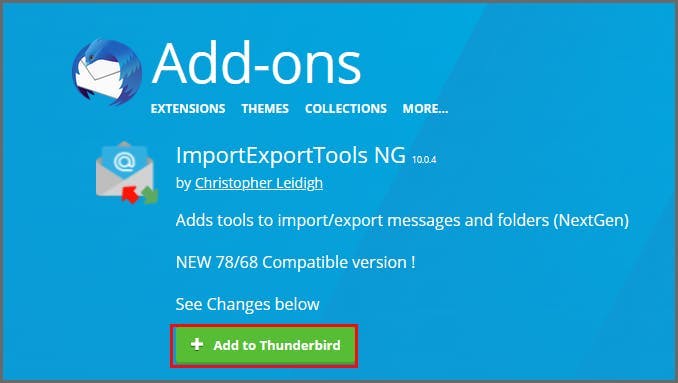
Step 6: Click on the “Restart Now” button to install the add-on.
Step 1: Launch Thunderbird after the restart.
Step 2: Right-click “Export Local folders” in the left panel and select “ImportExportTools” → “Import MBOX file.”
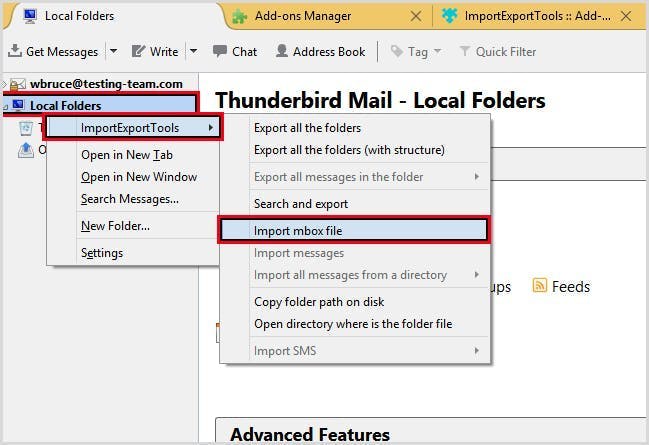
Step 3: Click on “Import MBOX file,” choose the first radio button “Import directly one or more MBOX files” and click on “OK” to select your MBOX file from the destination.
Step 4: The selected file(s) will be directly added to the Thunderbird local folder.
Step 5: Select the imported emails.
Step 6: Right-click on the selected emails and click on the “Move to” option.
Step 7: Select your destination email address and select “inbox” or any other label.
How to Recover Permanently Deleted Emails from Gmail Using Google Vault
If you are using Google Workspace Business or Enterprise plans, you will have access to Google Vault to archive your data.
Google Vault cannot be used to directly restore the backed-up Gmail data. Therefore, restoring is usually done with the help of third-party applications like the Google Workspace Migration Tool. Before restoration, the files have to be exported from the Google Vault using the following steps.
How to search for emails in Google Vault?
Step 1: Click on the Matters module from the side pane.
Note: To search for emails in Google Vault, you should have already created a ‘Matter’ which is generally created for categorizing your data.
Step 2: Click on the Matter title and select the “Search” module from the left pane.
Step 3: Type in any of the following to search: the required email address, its sent date, or any other key term and click on the “Search” button.
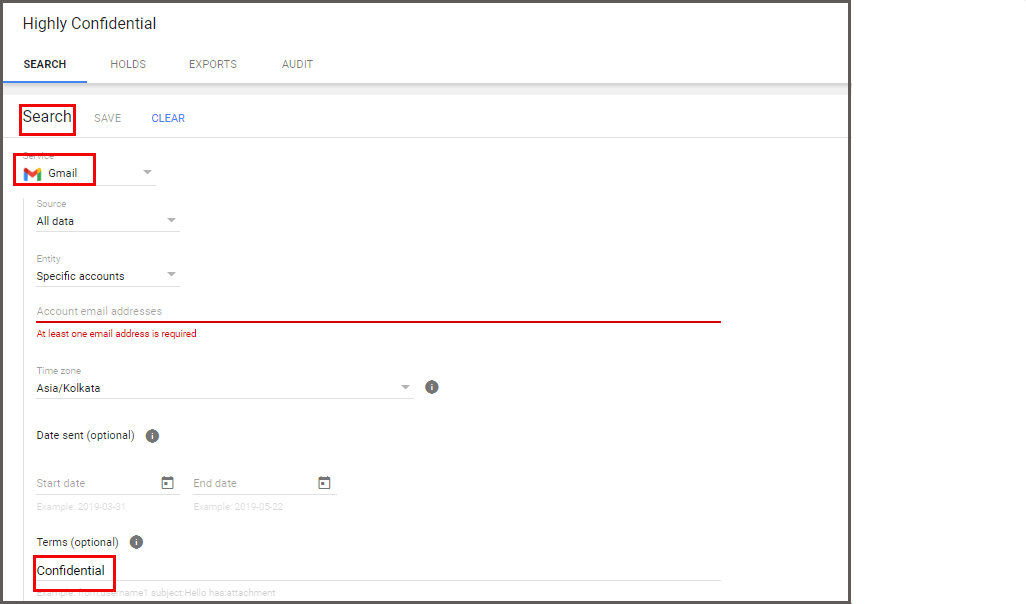
Note: You can export all of your search results, or if you want individual emails, you can print them separately by opening the mail and clicking on “Print.”
How to export and download emails from Google Vault?
Step 1: Click on the “Export” button
Step 2: Name the file to be exported, specify the desired file format, and click on the “Export” button.
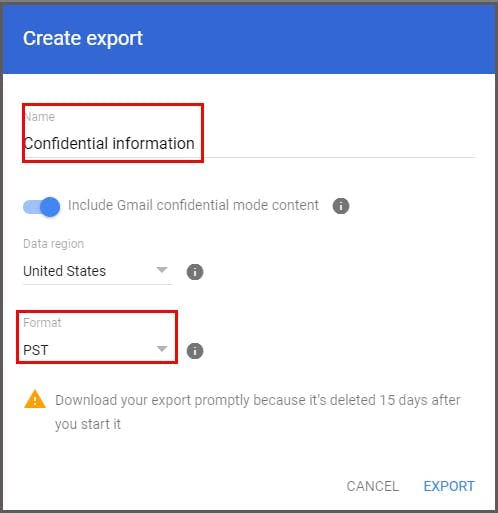
Note: There are two formats available, namely MBOX and PST. While MBOX is the standard format for emails, PST files are easier to view using common email clients like Outlook. Hangout conversations can also be exported in one of these formats.
Step 3: Once the export is complete, download the emails by clicking on the “Download” link in zip format only.
Note: The exported files are available for download only for 15 days from the date it was exported.
You can use the Google Workspace migration tool to restore the exported and downloaded emails using Google Vault to your email account.
Step 1: Launch the Google Workspace migration tool.
Step 2: Provide the email address to which you want to restore the emails.
Step 3: Google Workspace migration tool would then prompt for access to your email account.
Step 4: Once you provide access, if you had downloaded the emails in PST format, choose the option “From PST file(s)” from the drop-down menu.
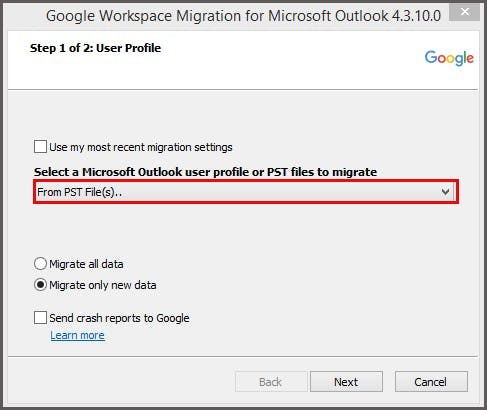
Step 5: Choose the downloaded file from your desktop.
Step 6: Open the files and choose the type of data to be migrated.
Step 7: Select the “Email messages” checkbox and click on the “Migrate” button.
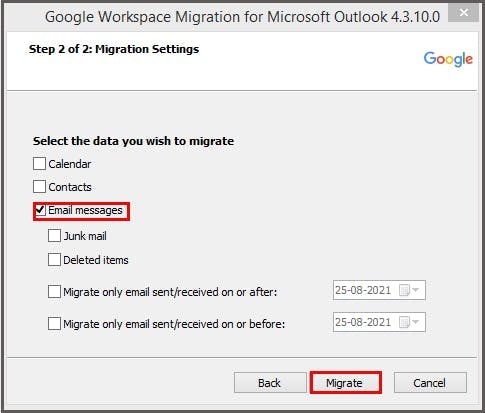
Note: The migration process will take a few seconds to a few hours, depending on the size of the data being migrated.
Step 8: Open the destination email account to view the migrated emails.
Note: The migration tool creates a label with the same name as your PST file and imports the emails under it.
How to recover permanently deleted Gmail emails using third-party backup apps
Individual Gmail users can easily restore deleted emails using Gmvault. Gmvault is an open-source command-line tool that easily backs up and restores Gmail emails. But, this is not a viable option for businesses and organizations that have to restore multiple user emails.
SysCloud is a third-party online cloud backup solution that uses Amazon Web Services (AWS) to offer a fully automated cloud for backup and restore of Google Workspace and Microsoft 365 data.
Retrieve permanently deleted emails from Gmail using SysCloud
Step 1: Log in to the SysCloud application.
Step 2: Navigate to "Archives" from the top menu.
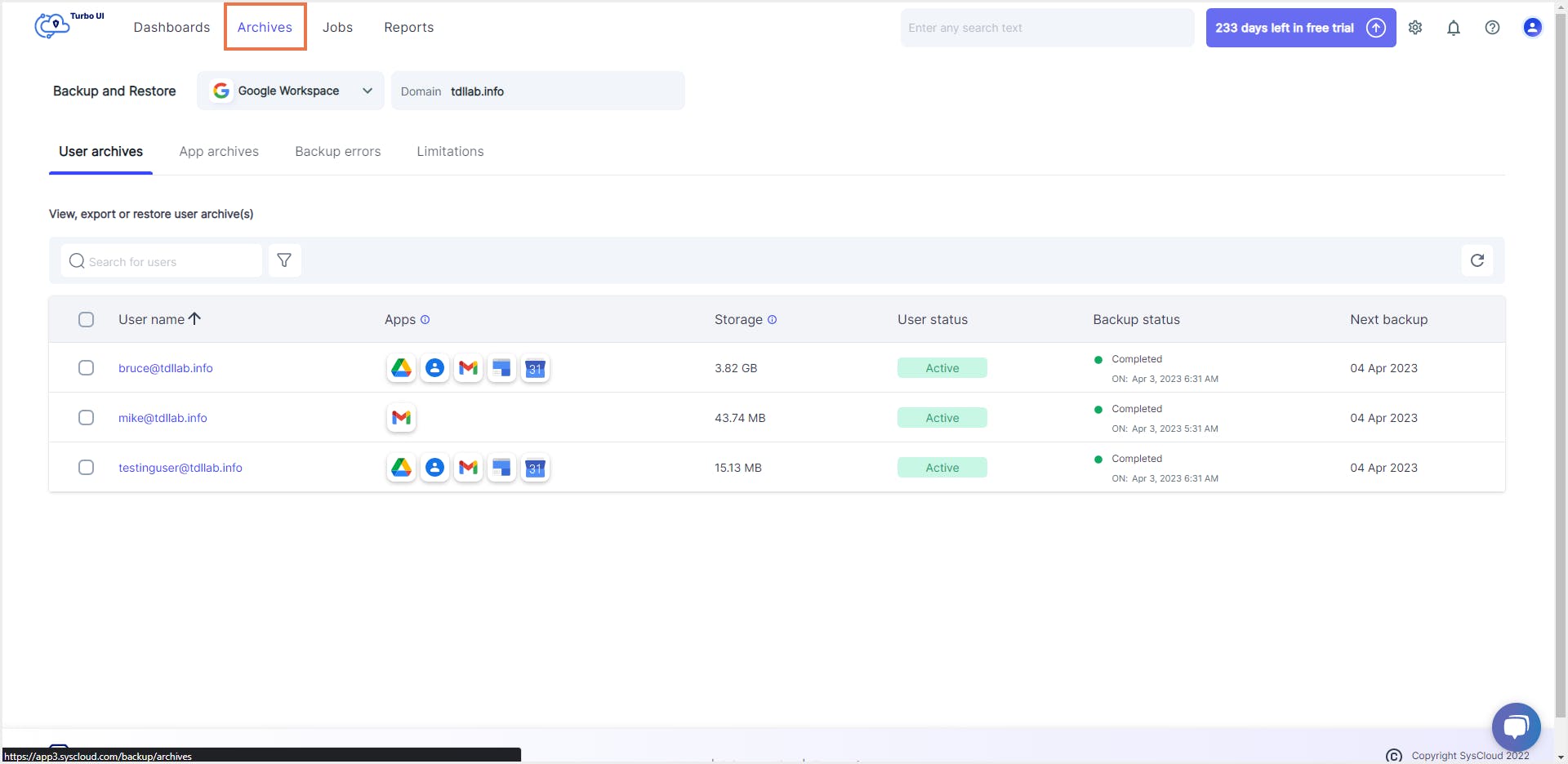
Step 3: Click on the username whose email(s) needs to be restored.
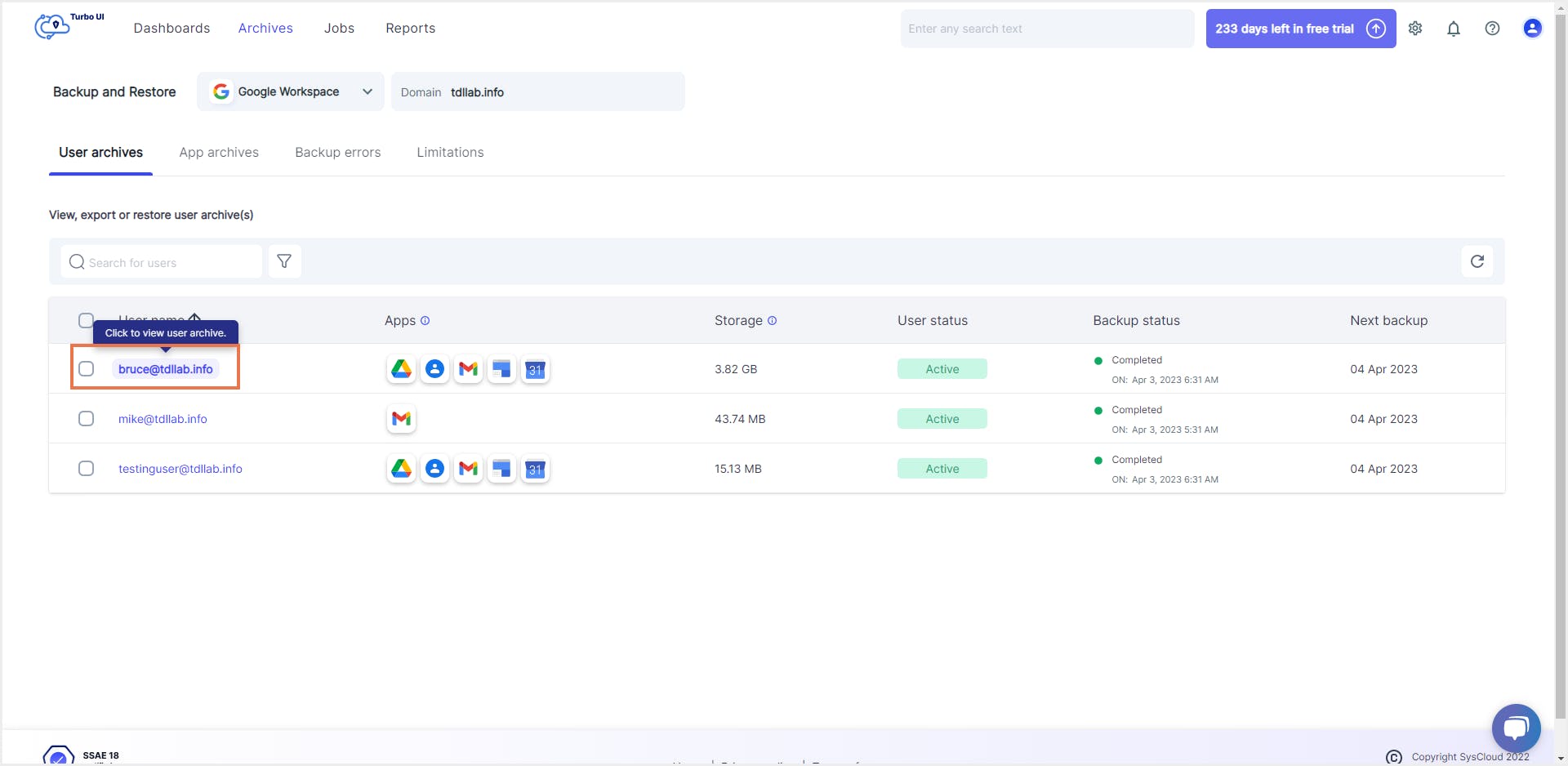
Step 4: Select "Gmail" from the list of apps.
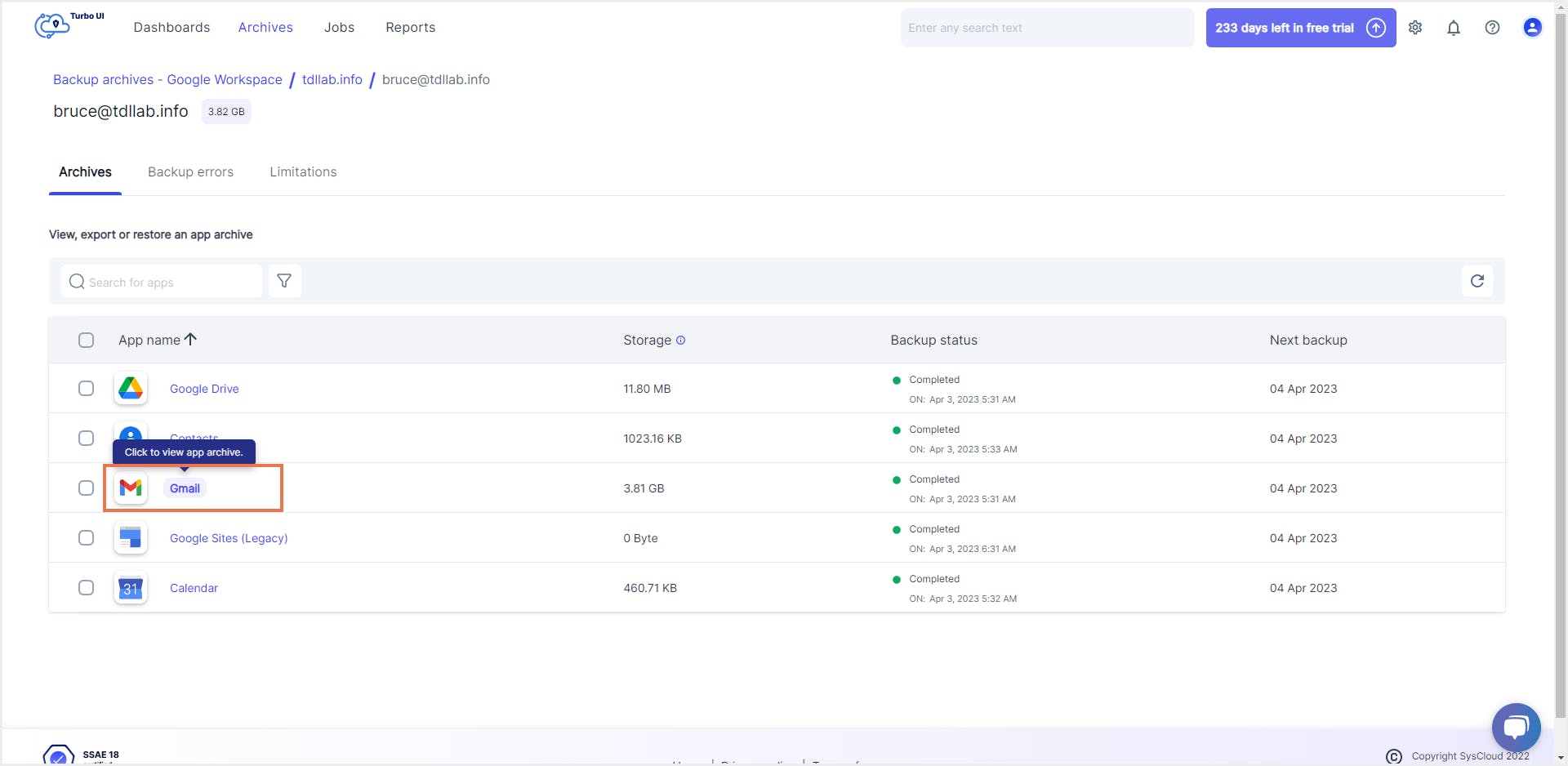
Step 5: Select the email(s) you want to restore by selecting the checkbox next to it. Click "Restore".
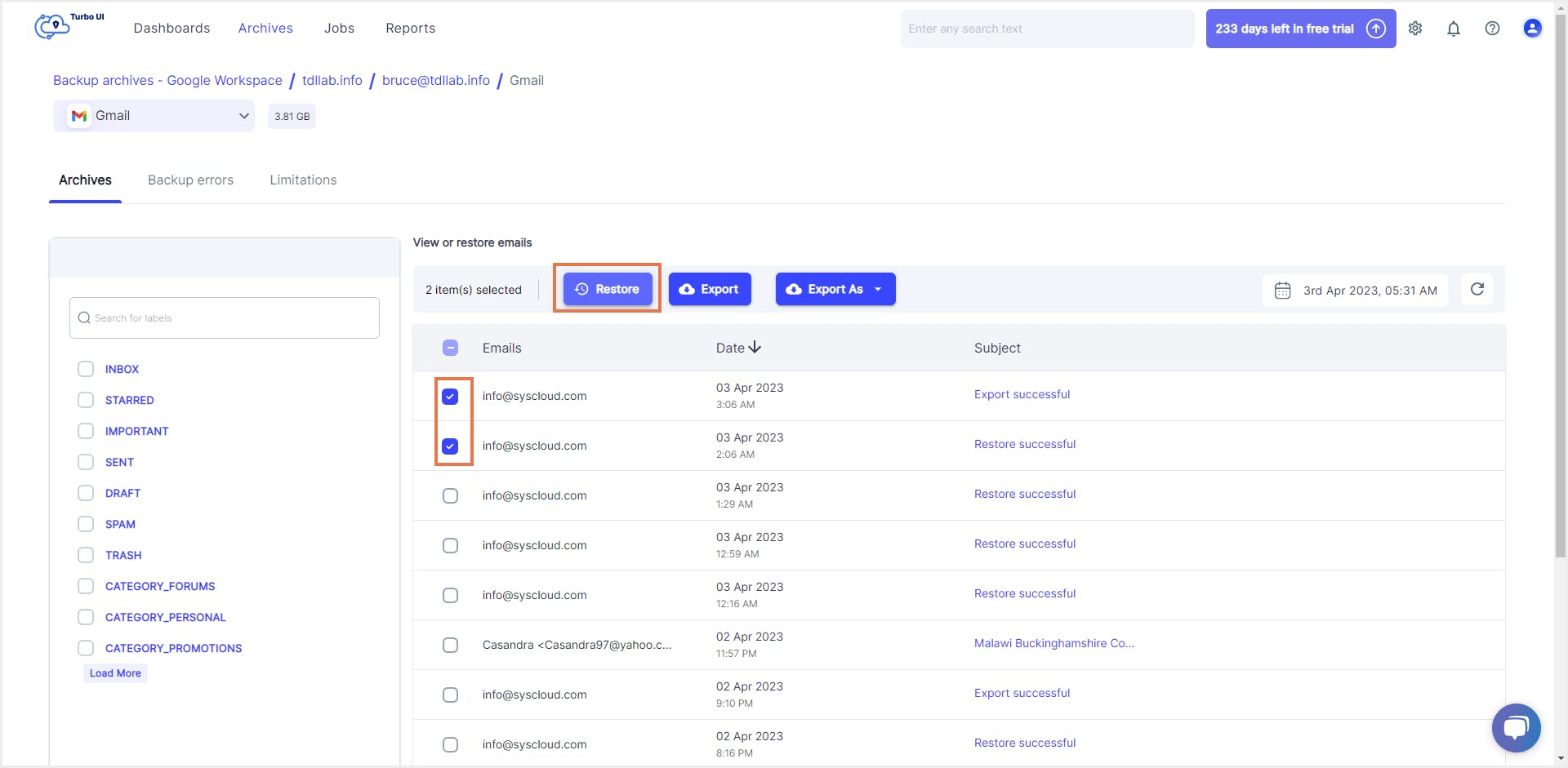
Step 6: Type in the destination email account to which you want to restore the data.
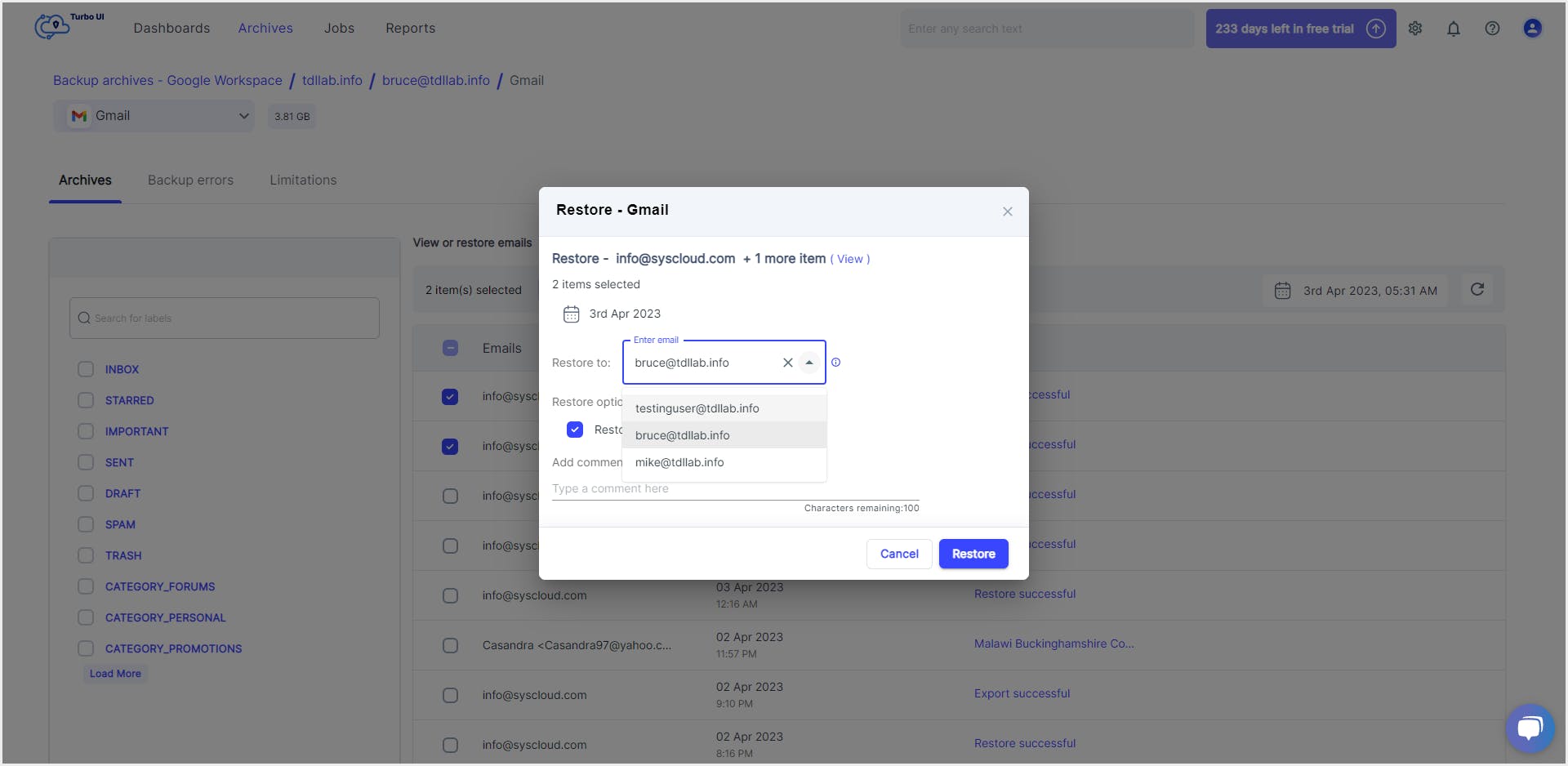
Note: You can restore the data to either the same user’s account or to another account – preferably the manager’s account in case the employee is leaving the company.
Step 7: By default, the 'Restore to custom label' is selected. This will create a custom label specifying the date of restoration. Uncheck this box if you want to restore the email(s) to the original label they belonged to.
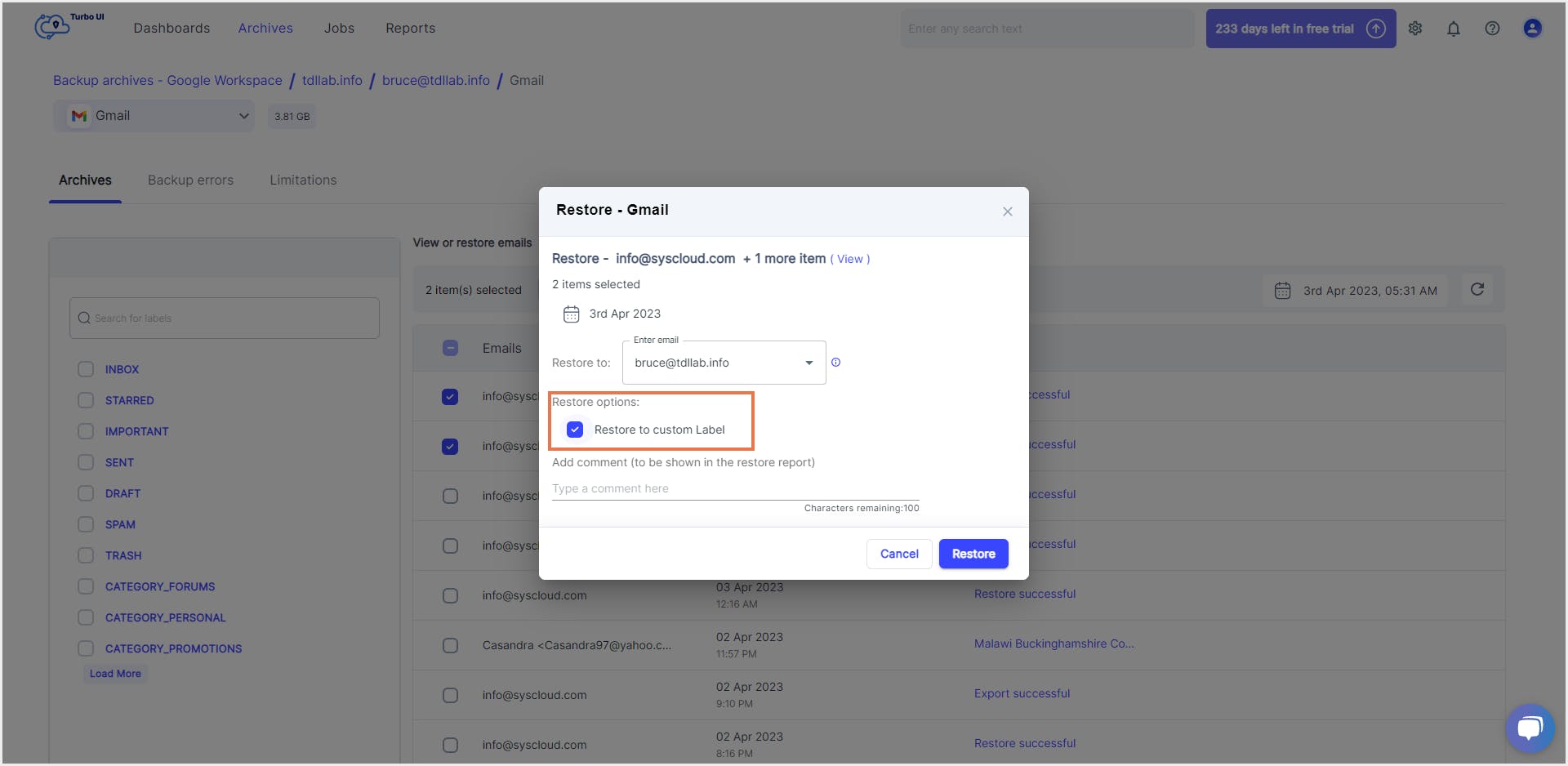
Step 8: Add any comments if you wish to, and click "Restore". The selected emails will be restored to the preferred email account.
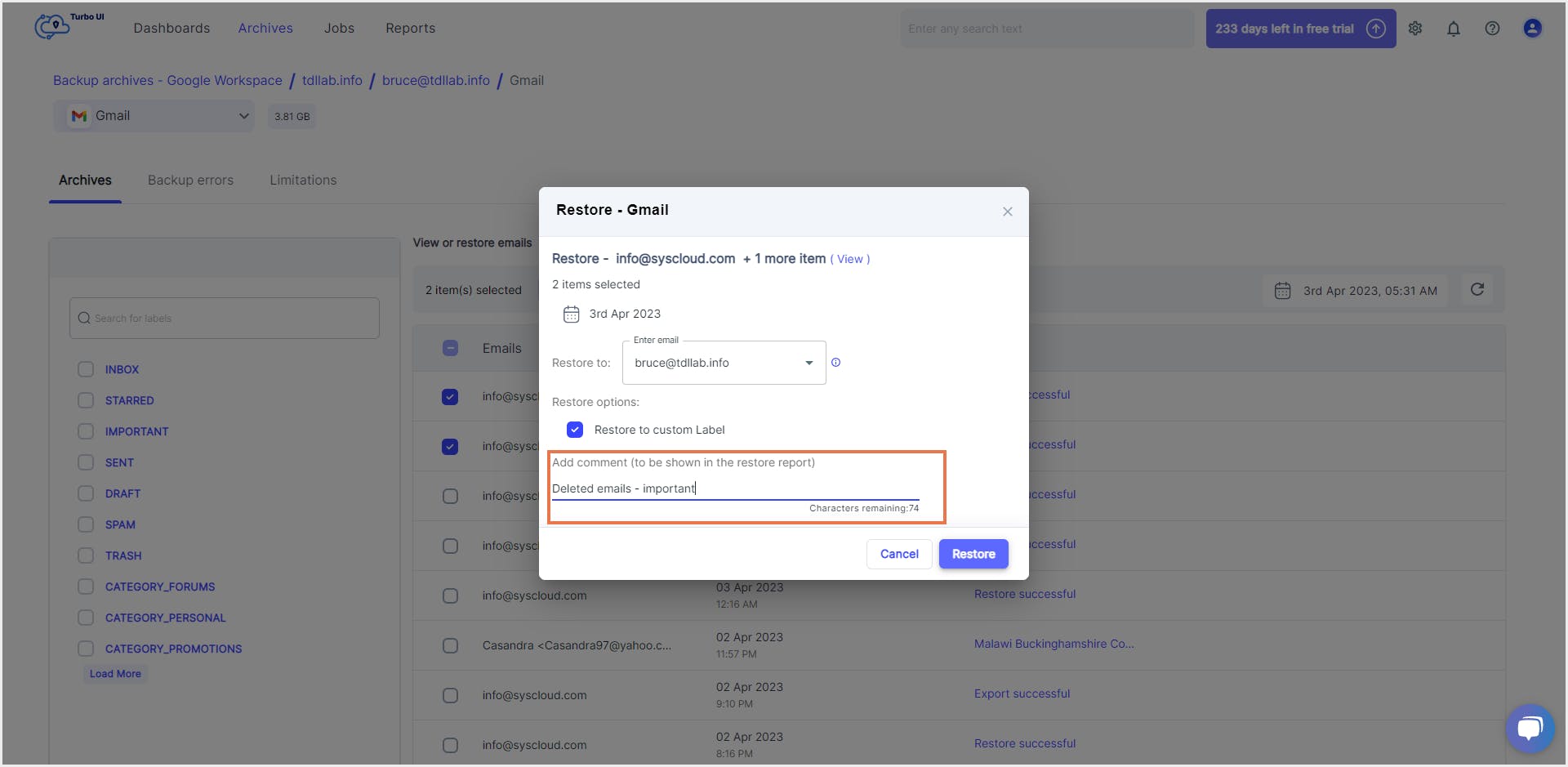
To know how to backup Gmail emails using SysCloud, click here.
Recover permanently deleted Gmail emails using Gmvault
Step 1: Launch the Gmvault tool.
Step 2: Enter the command, <the email id to which you want to restore> ; e.g: gmvault restore wbruce@testing-team.com.
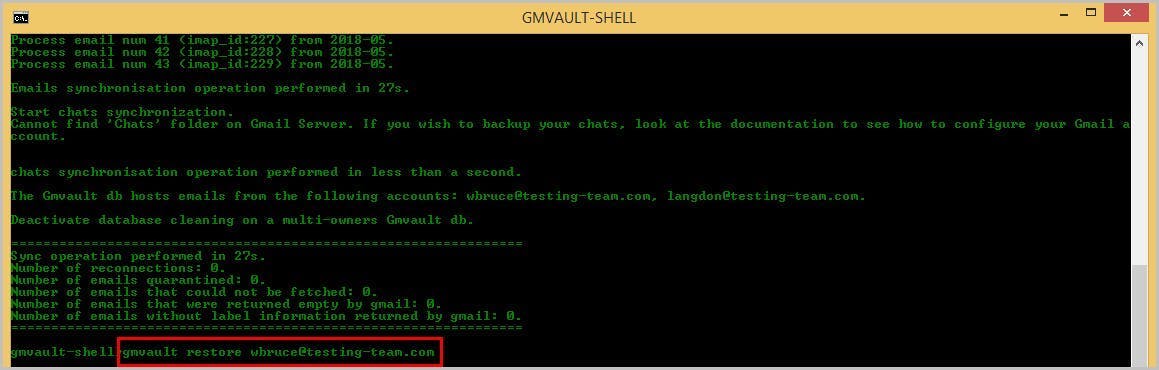
Step 3: Press “enter”.
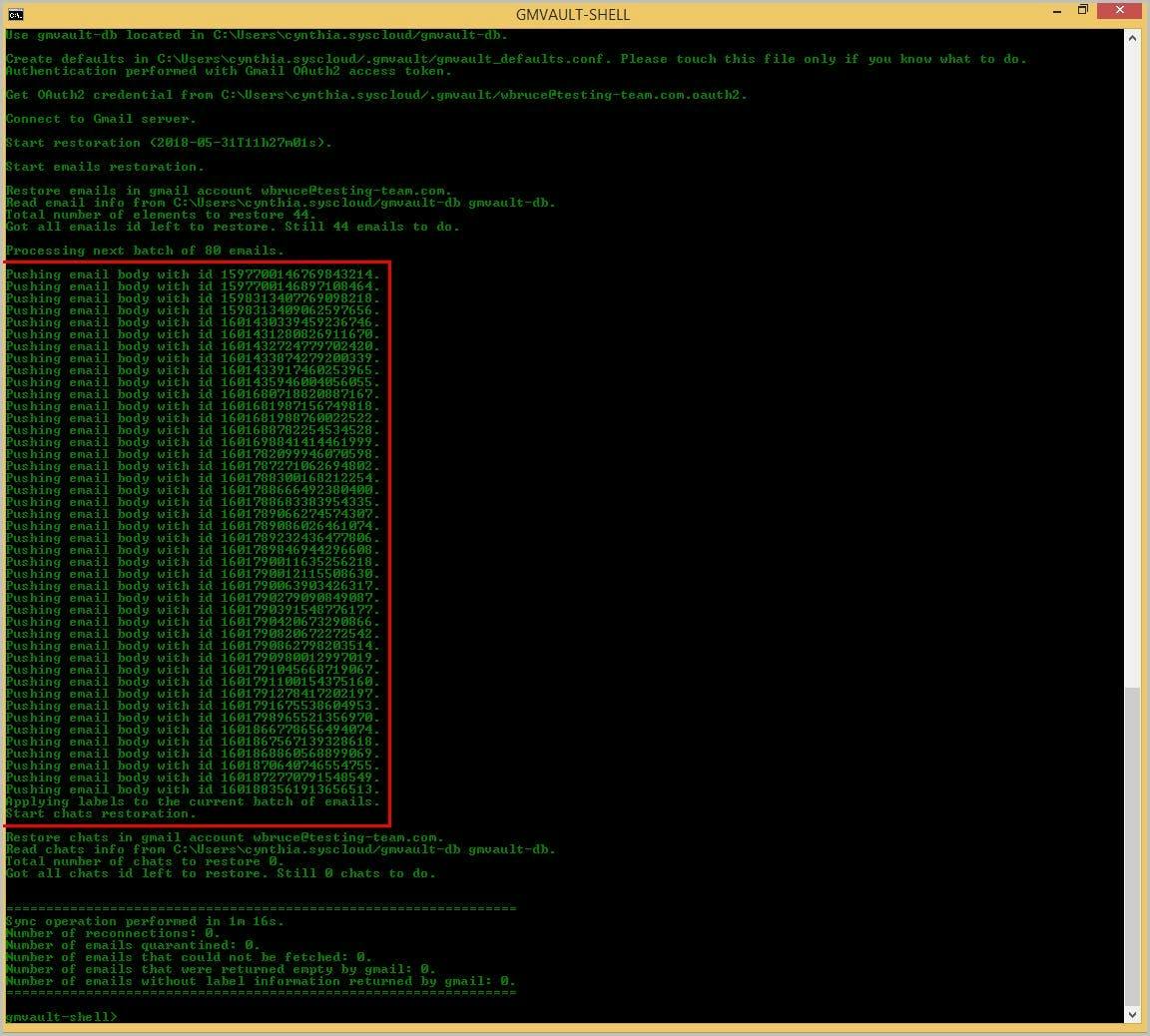
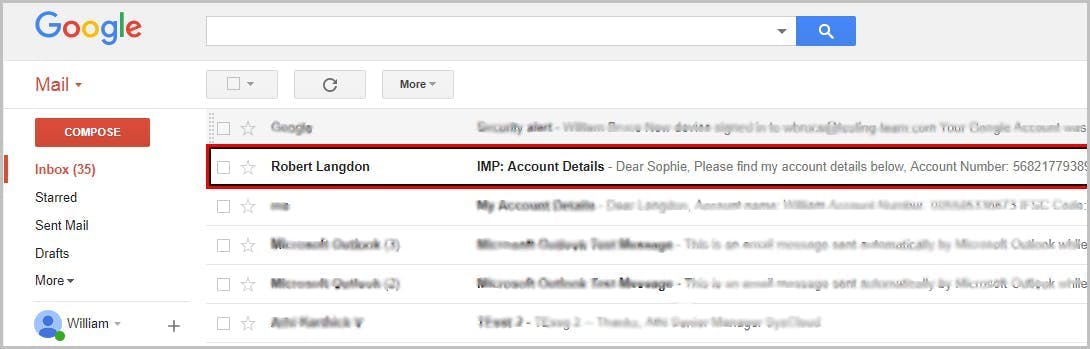
In case you want to learn how to back up your Gmail account, read our article,“How to Backup Gmail Emails for Your Business? (Step-By-Step Guide)“.
Frequently asked questions about restoring deleted emails from Gmail
Q. Can Gmail emails be recovered after being deleted?
Q. How do I recover permanently deleted emails?
Q. How can you recover permanently deleted emails when you don’t have a backup?
Q. Is it better to have a third-party backup application in case of accidental deletion of emails from Gmail?
Yes. With third-party back applications like SysCloud, you can always recover and restore any lost data hassle-free. Because backup is automated, the chances of backup being not available for restore are eliminated.
Q. Within how many days of deletion can we restore email from Trash and Google Admin Console?




