In this article
- Recovering Deleted Emails in Gmail
- What happens when a Gmail email is deleted?
- Recover deleted Gmail emails from the Trash folder
- Recover permanently deleted emails from the Admin Console
- Recover deleted emails from Gmail using ‘Outlook Auto-Archive’ feature
- Recover permanently deleted emails from Gmail using Google Takeout
- Recover Permanently Deleted Emails from Gmail Using Google Vault
- Recover permanently deleted Gmail emails using third-party backup apps
- Frequently Asked Questions about Restoring deleted emails from Gmail
Tools
- Gmail Data Recovery Wizard
Blog Articles
Article at a glance
Gmail has limited recovery options for deleted emails, which can lead to the risk of permanent data loss:
- Emails deleted within the last 30 days can be recovered from the Trash or "Deleted Items" folder.
- Recovery options are limited to Google support requests or Admin Console restores within a specific timeframe.
Read more
Answer a few questions to learn how to recover your deleted emails from Gmail!
It will take less than a minute.
Launch Wizard
Recovering deleted emails in Gmail
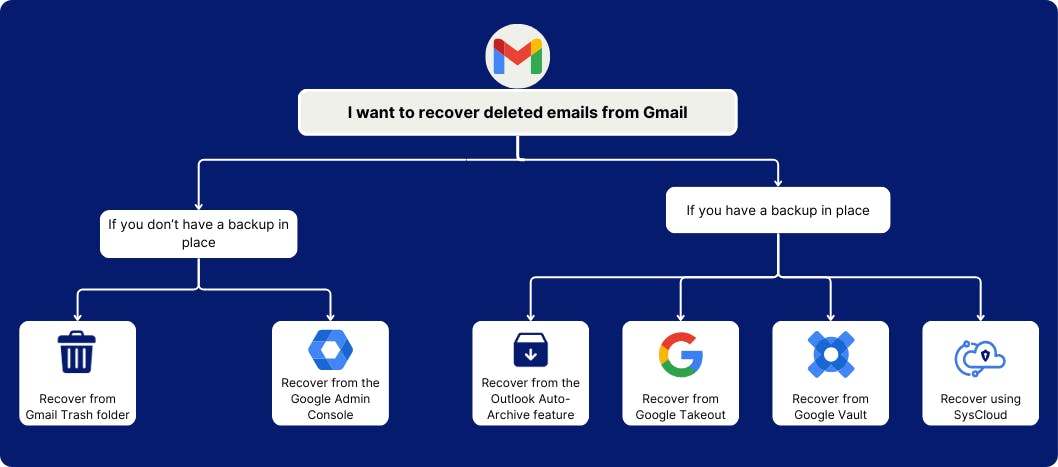
What happens when a Gmail email is deleted?
Recover deleted Gmail emails from the Trash folder
Where is the Trash folder in Gmail?
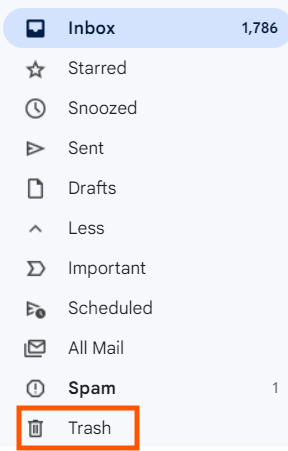
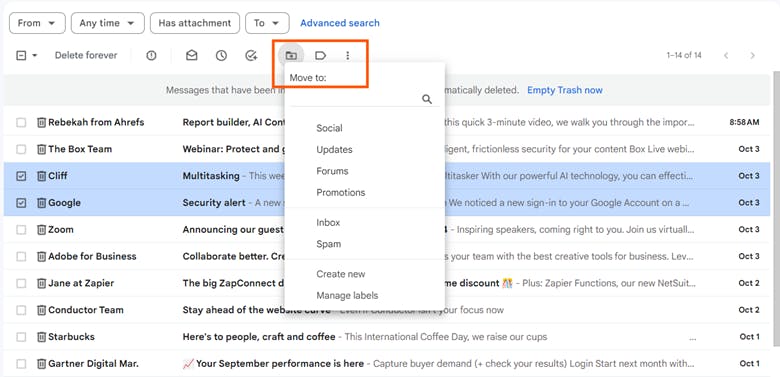
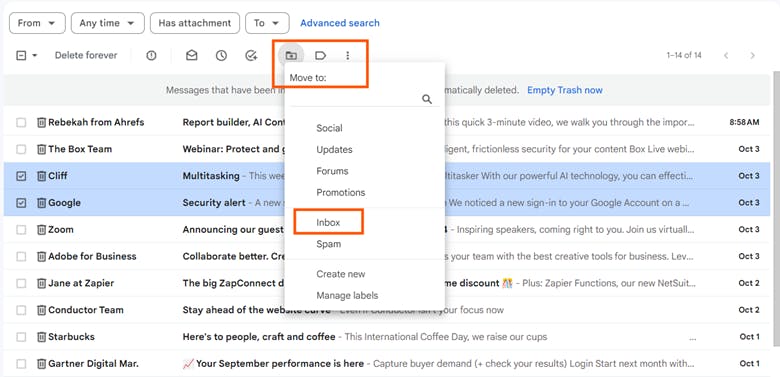
How to recover Gmail emails when they are permanently deleted from Trash- when you do not have a backup?
Recover permanently deleted emails from the Admin Console
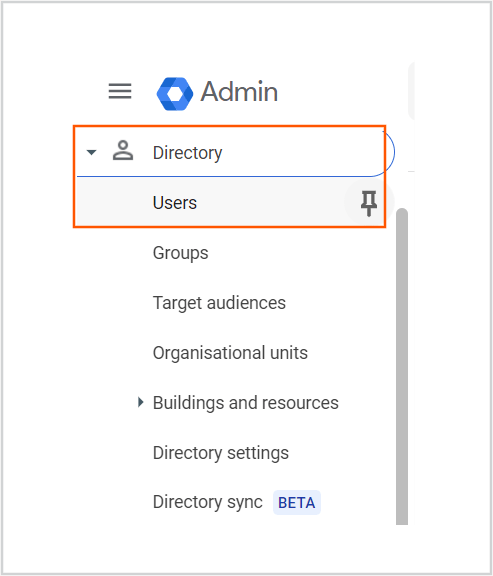
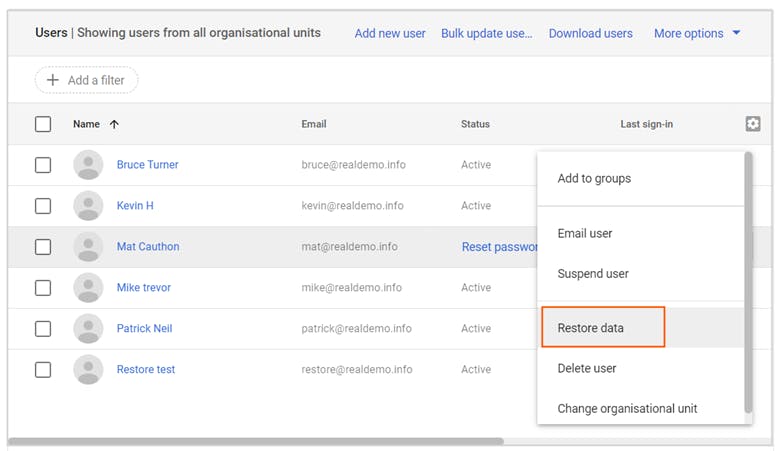

How to recover permanently deleted emails in Gmail – when you have a backup
Recover deleted emails from Gmail using ‘Outlook Auto-Archive’ feature
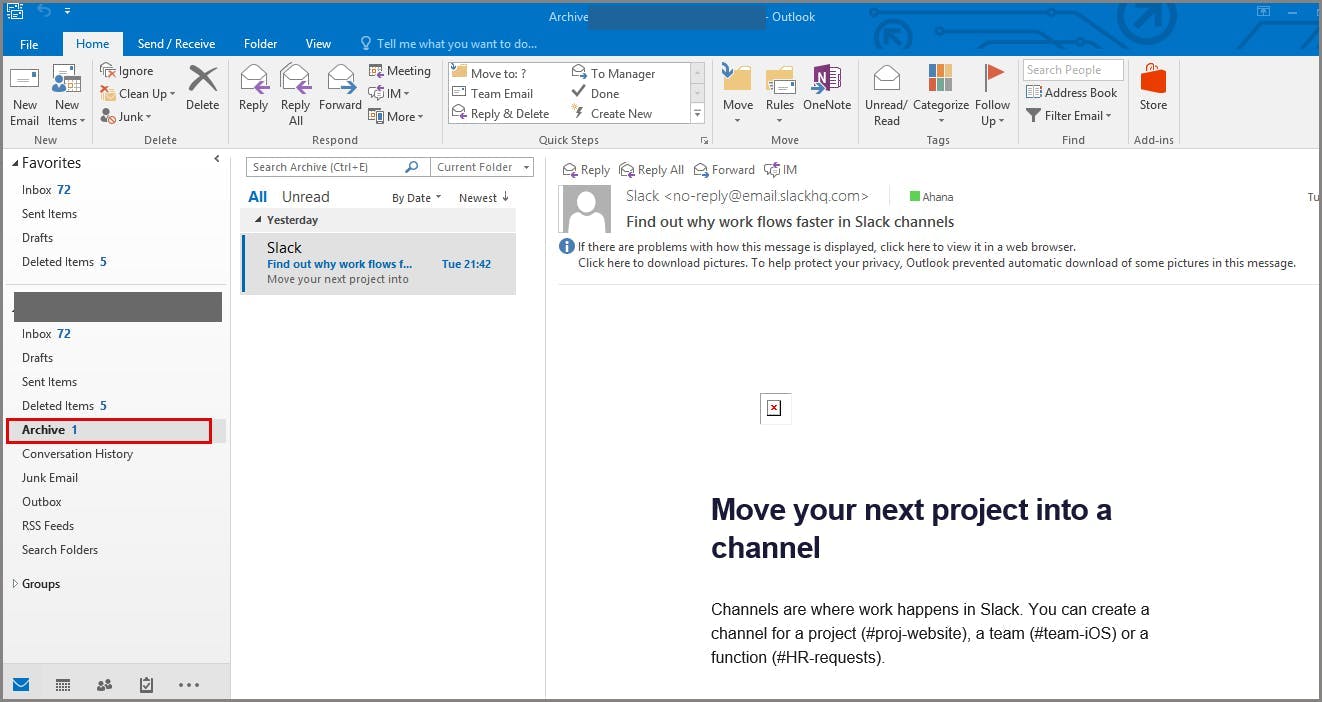
Recover permanently deleted emails from Gmail using Google Takeout
Recover Permanently Deleted Emails from Gmail Using Google Vault
Recover permanently deleted Gmail emails using third-party backup apps
Frequently asked questions about restoring deleted emails from Gmail

In this article
- Recovering Deleted Emails in Gmail
- What happens when a Gmail email is deleted?
- Recover deleted Gmail emails from the Trash folder
- Recover permanently deleted emails from the Admin Console
- Recover deleted emails from Gmail using ‘Outlook Auto-Archive’ feature
- Recover permanently deleted emails from Gmail using Google Takeout
- Recover Permanently Deleted Emails from Gmail Using Google Vault
- Recover permanently deleted Gmail emails using third-party backup apps
- Frequently Asked Questions about Restoring deleted emails from Gmail
Tools
- Gmail Data Recovery Wizard



