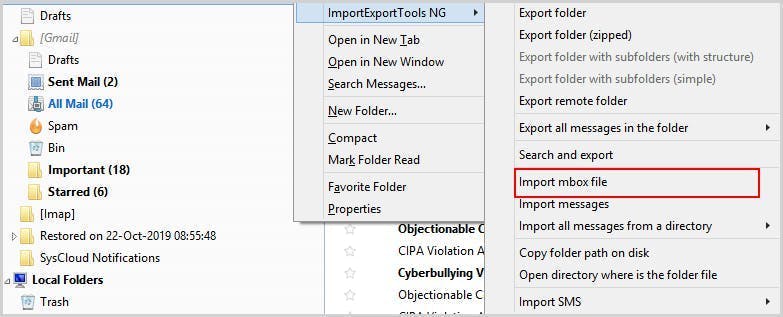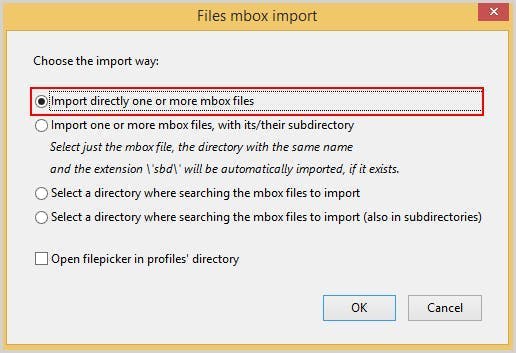In this article
- Introduction
- Importing MBOX into Gmail
- Prerequisites
- How to import MBOX into Gmail
- Is There a Better Way to Download and Restore Gmail?
Blog Articles
Article at a glance
Importing MBOX files into Gmail can be challenging due to Gmail's lack of native support for the MBOX format.
- To import MBOX files into Gmail, users must rely on third-party tools or methods such as converting MBOX to PST using Outlook, renaming MBOX to .eml files, or using Mozilla Thunderbird with the ImportExportTools add-on.
- Each method requires specific steps and tools, such as enabling IMAP in Gmail, setting up the email client, and importing the files into Gmail via Outlook or Thunderbird.
Read more
Introduction
Importing MBOX into Gmail
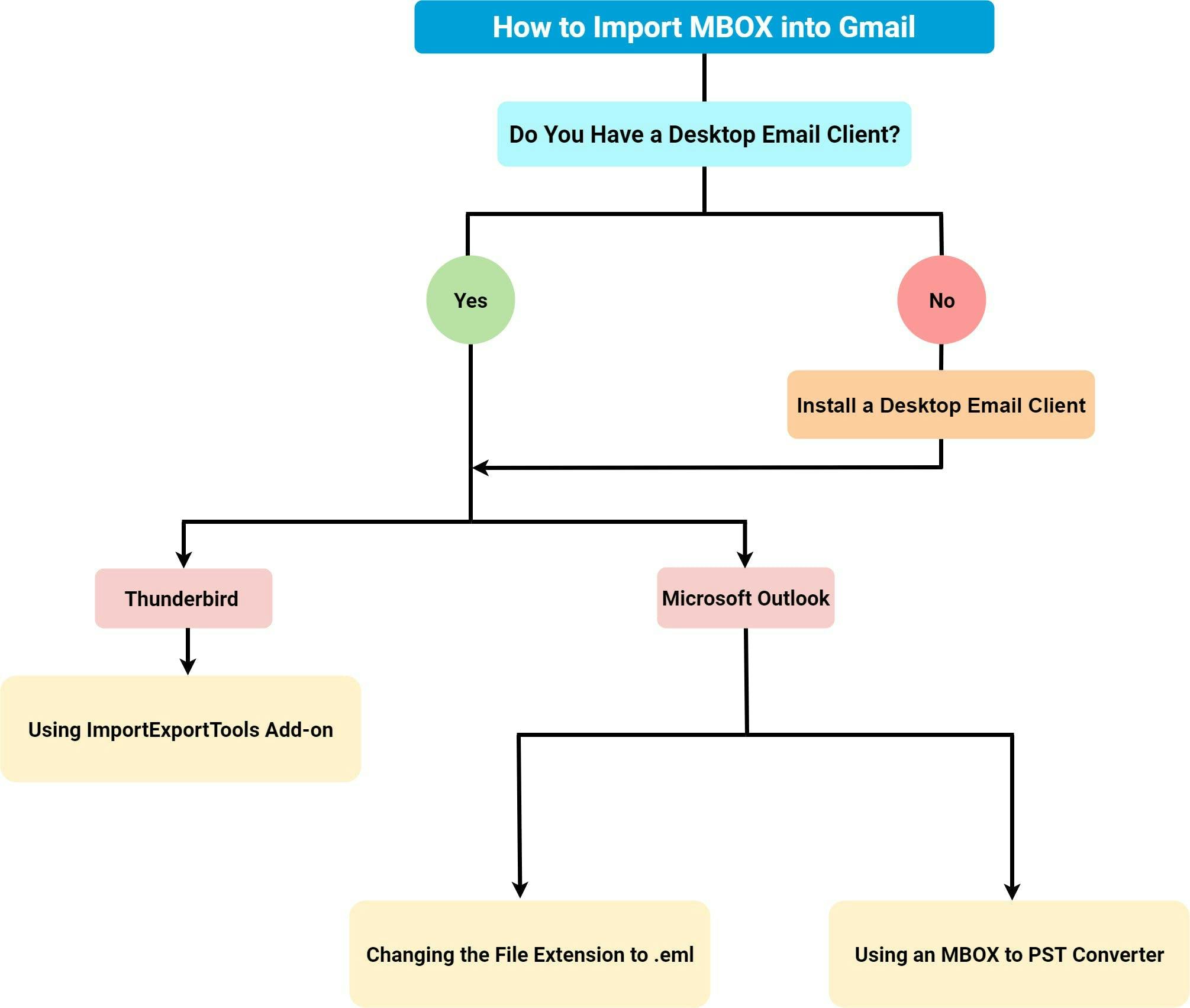
Prerequisites
1. How to set up your email on Outlook desktop client
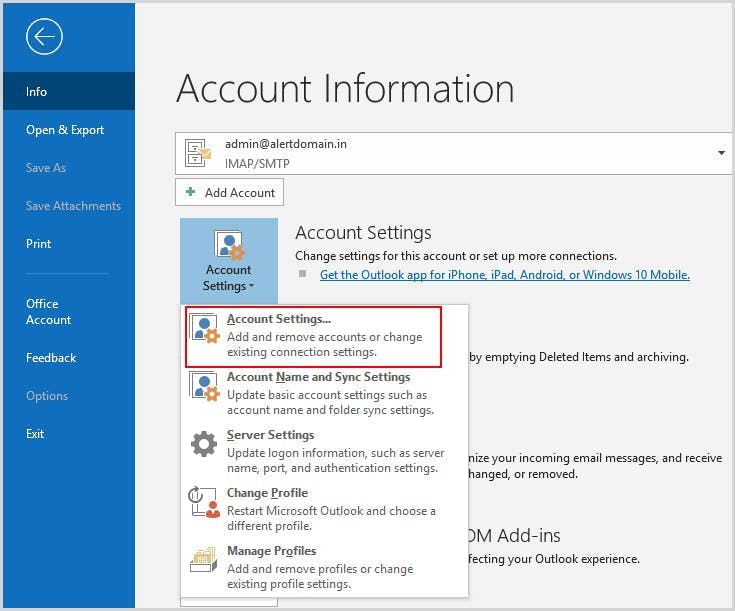
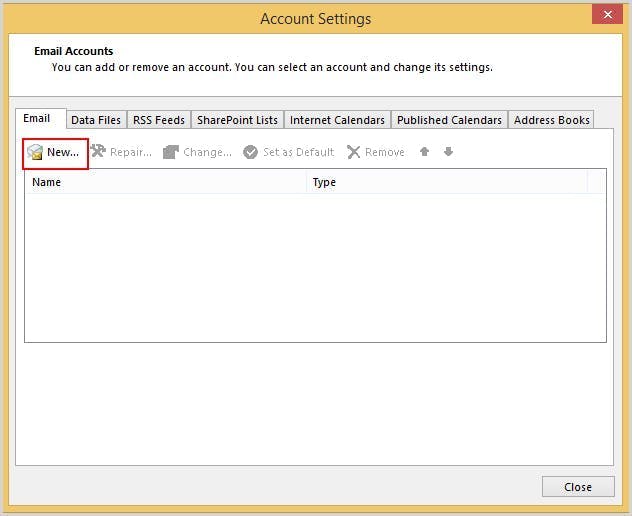
2. How to set up your email and install ImportExportTools on Thunderbird desktop client
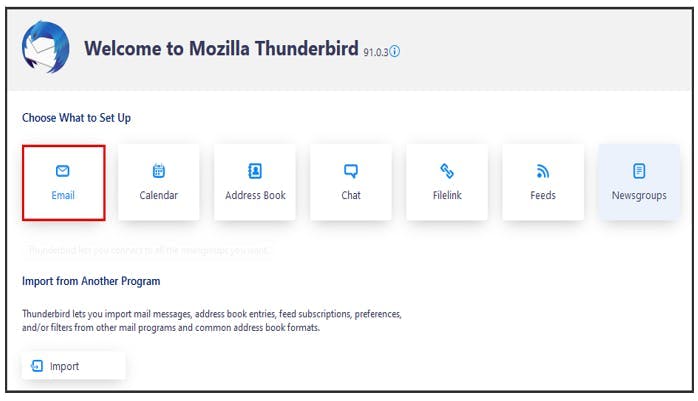
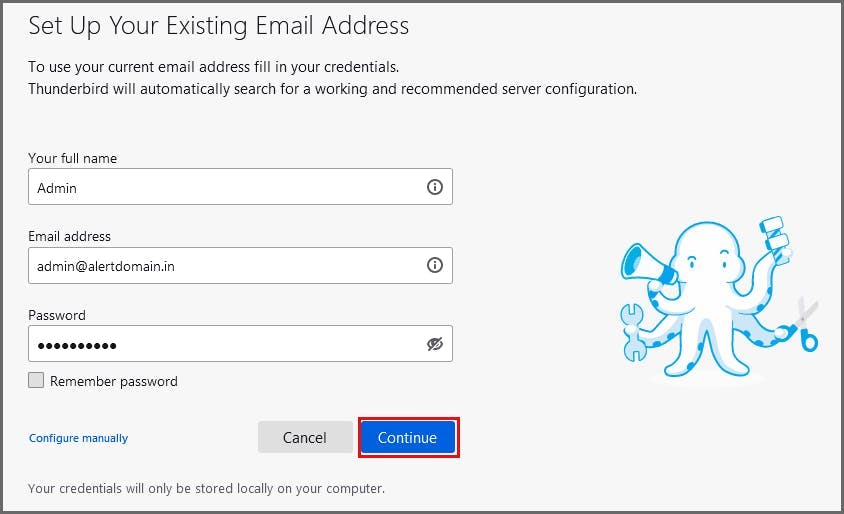
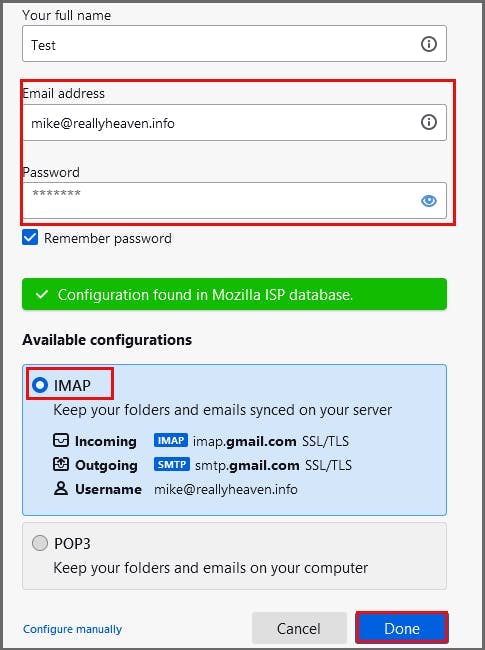
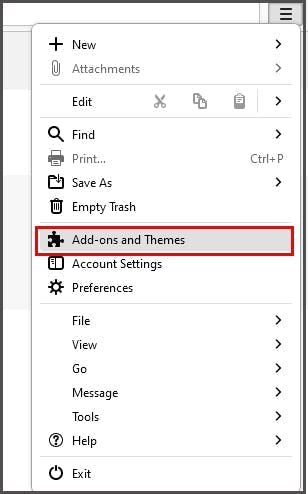
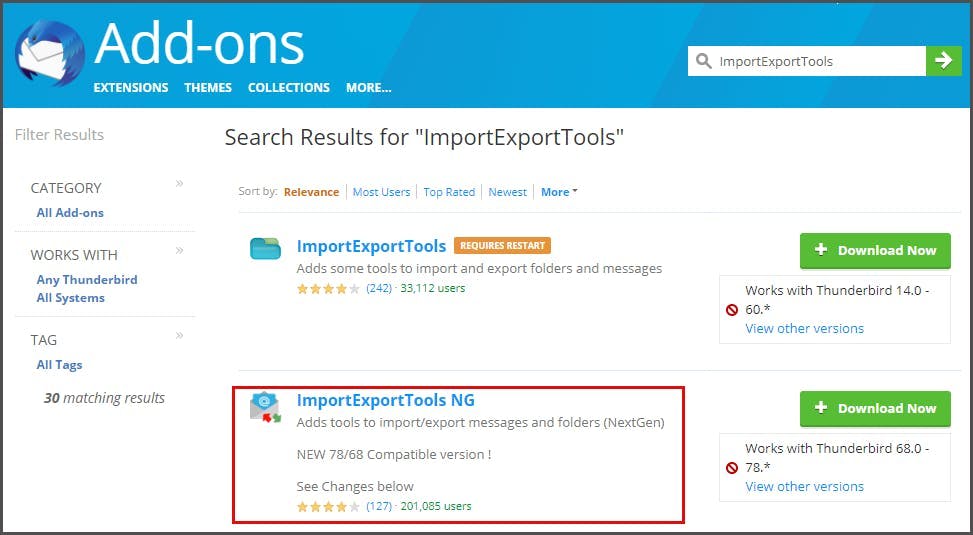
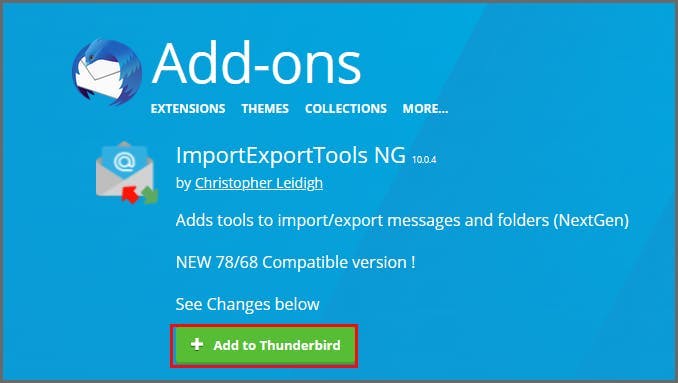
3. How to Turn on IMAP for the Gmail Account

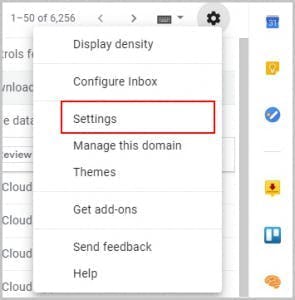


How to import MBOX into Gmail
Option 1: How to import MBOXinto Gmail using MBOX to PST converter- Outlook desktop client
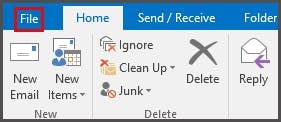
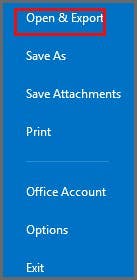
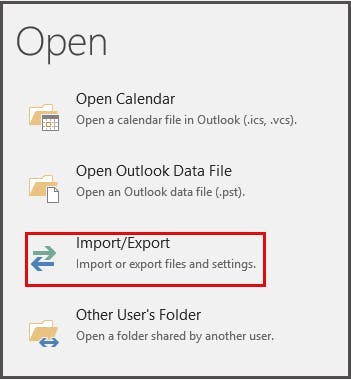
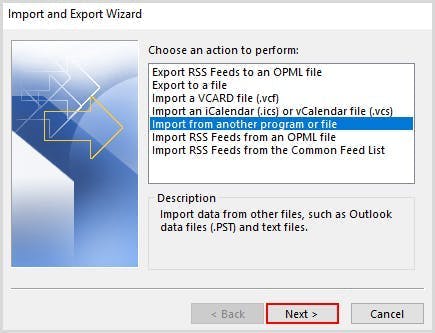
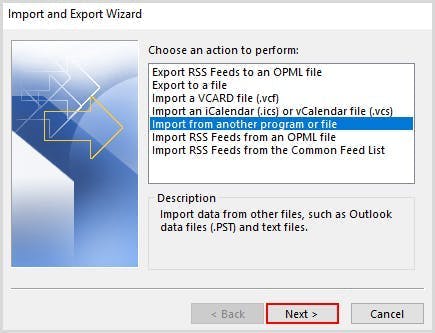
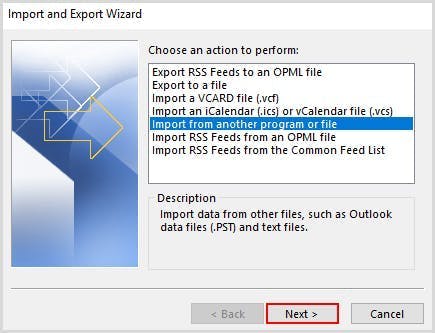
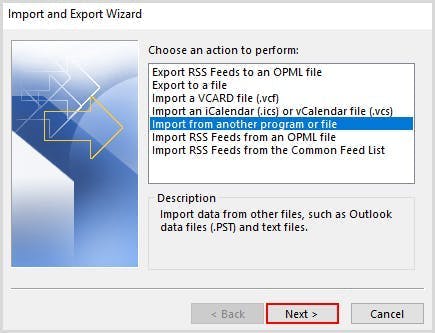
Option 2: How to change the file extension and import Mbox into Gmail- Outlook desktop client
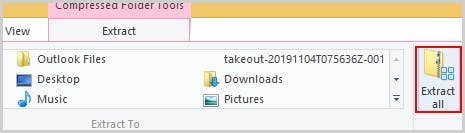

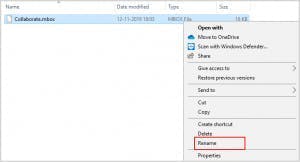
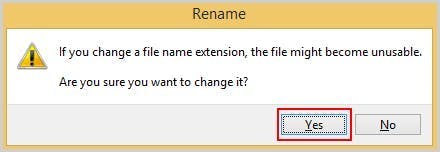

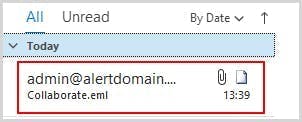
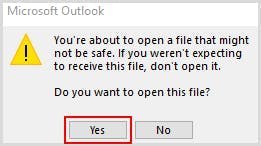
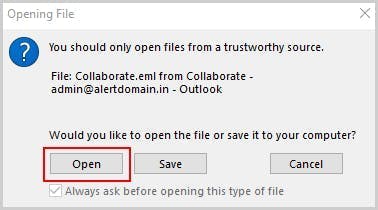
Option 3: How to import MBOX into Gmail- Thunderbird desktop Client