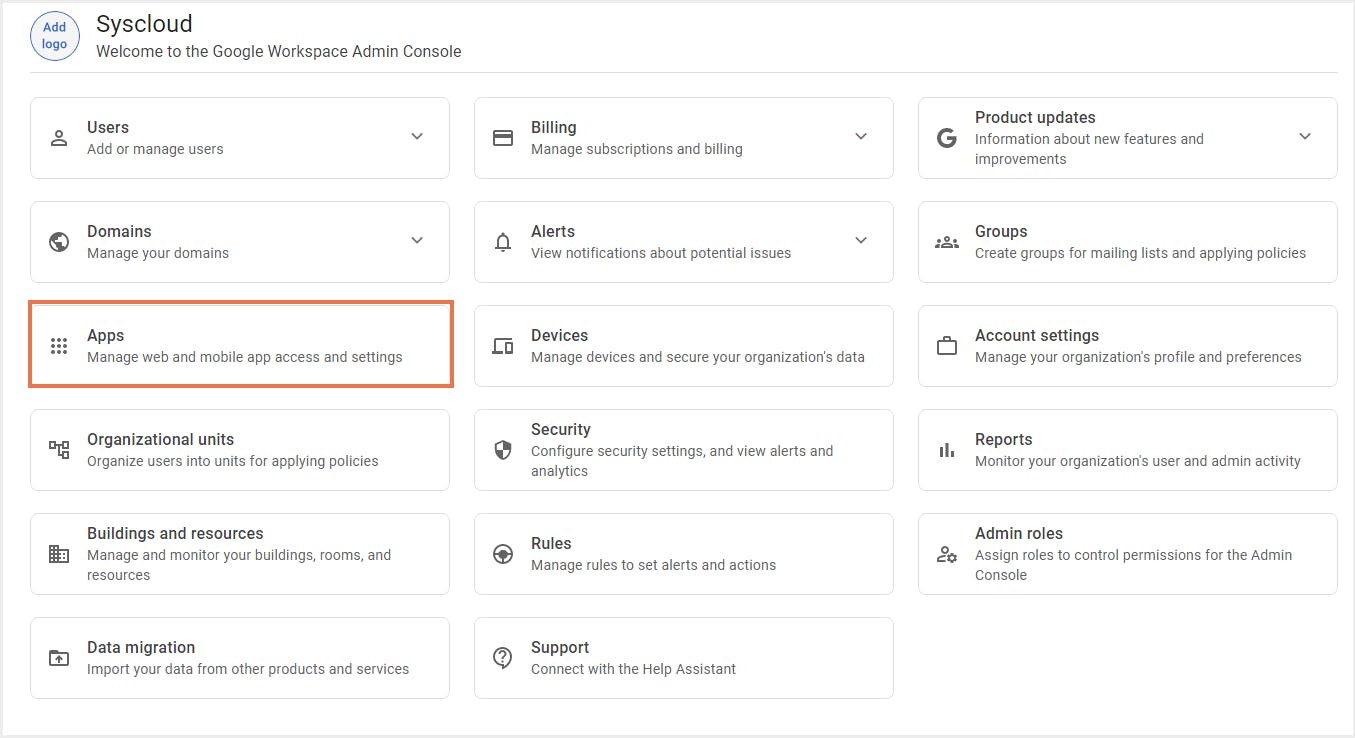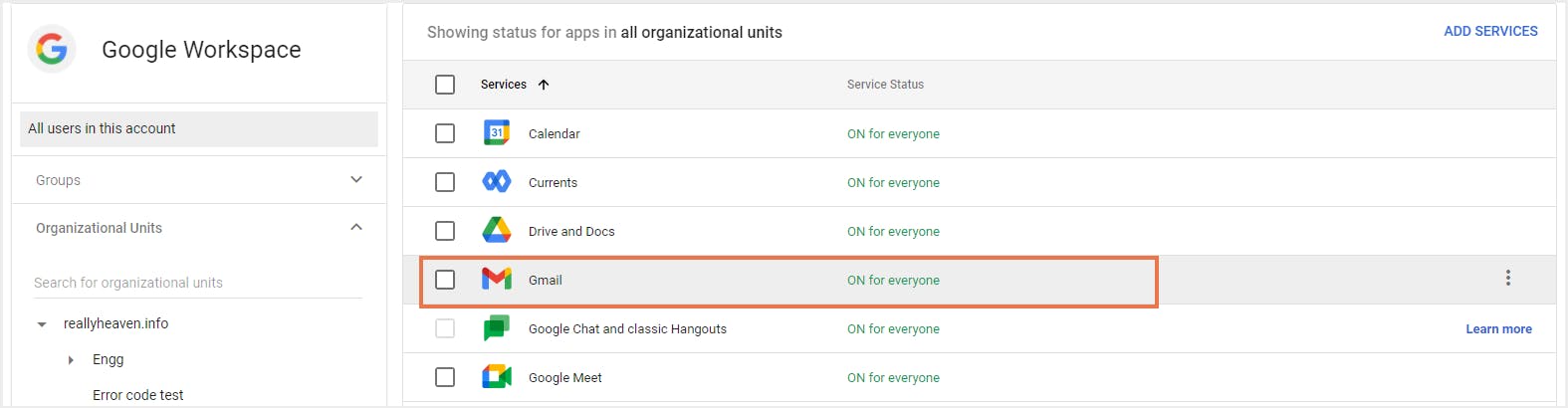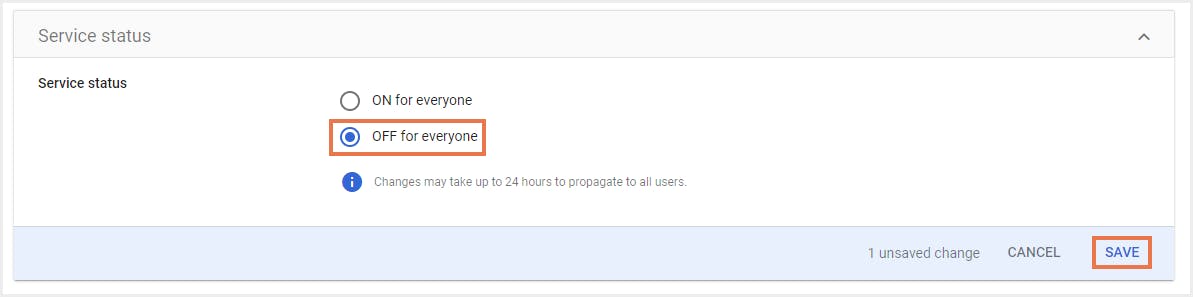In this article
- Introduction
- How to delete a Google account?
- How to delete a Gmail account?
- Checklist for deleting a Google account
Blog Articles
Article at a glance
Deleting a Google account involves multiple steps to ensure data is not lost.
• Back up important data from Google services like Gmail, Google Drive, and Google Photos before deleting the account.
• Transfer ownership of files and documents to another account to avoid losing access.
• Consider using the SysCloud backup solution to securely back up all Google account data and ensure easy restoration.
Introduction
How to delete a Google account?
1. For a Google account user
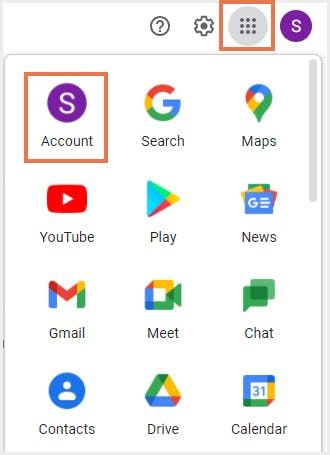
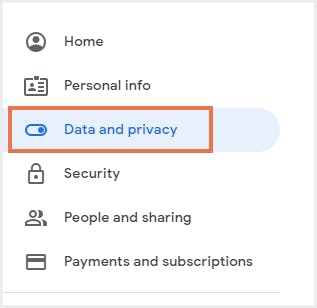

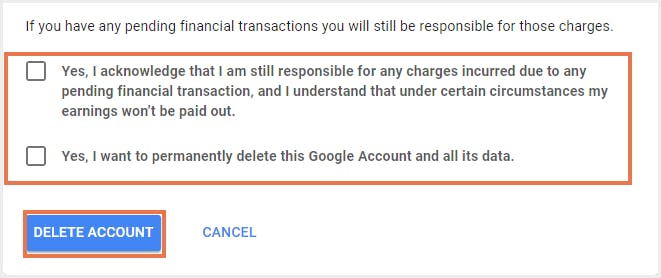
2. For a Google Workspace admin
1. Deleting a Google Workspace user
2. Deleting a Google Workspace admin
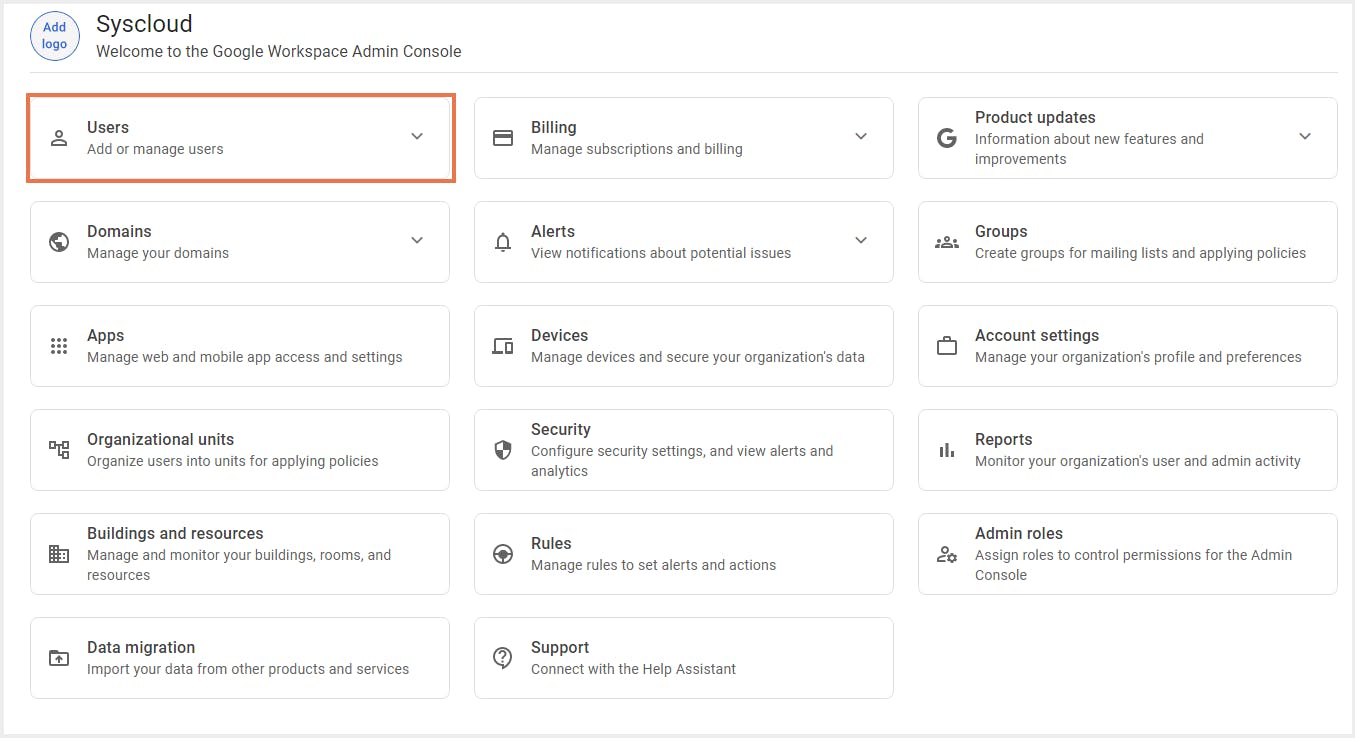
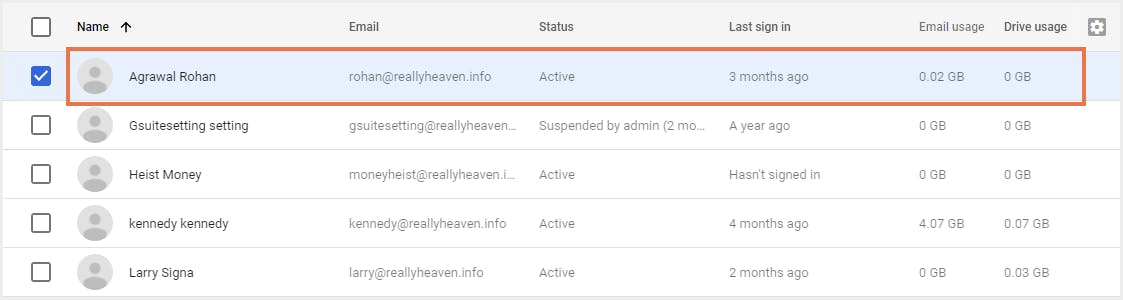

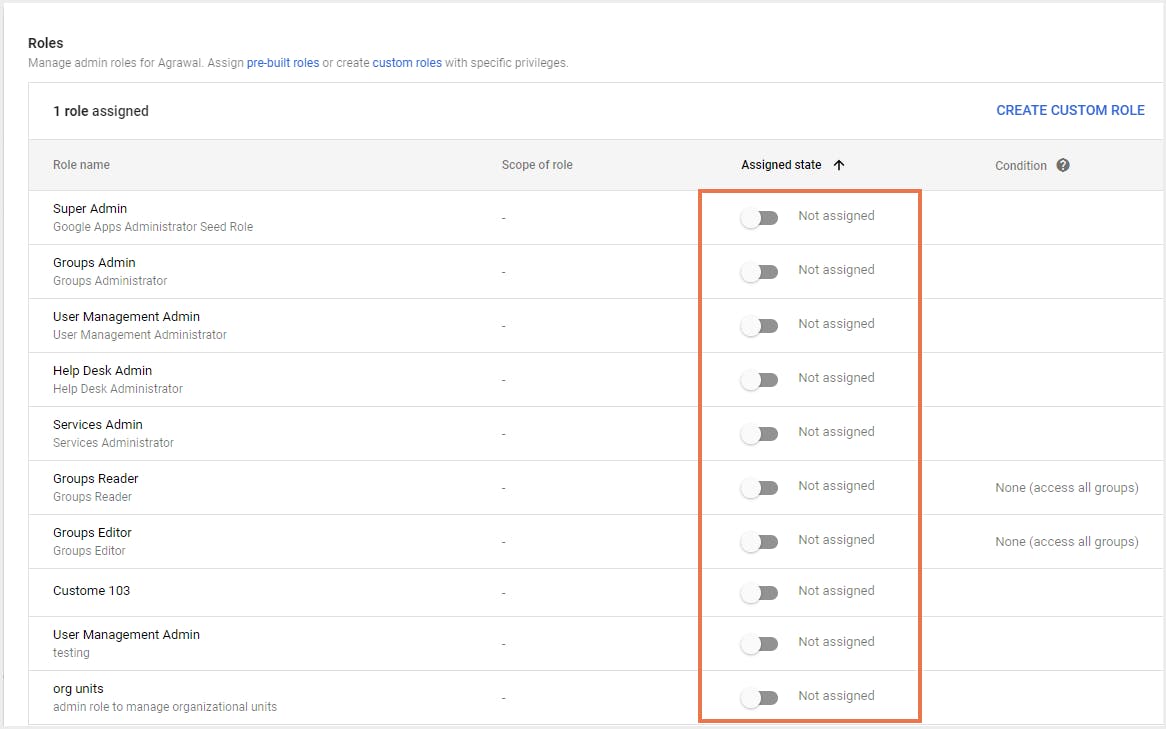
3. Deleting an entire domain
3. For a Google Workspace user
How to delete a Gmail account?
1. For a Google account user
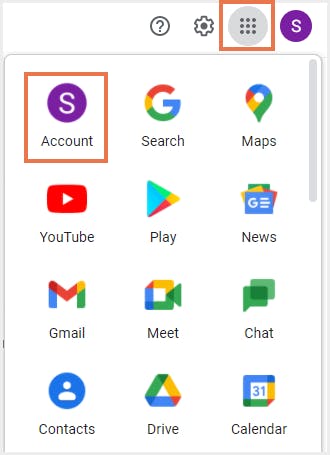
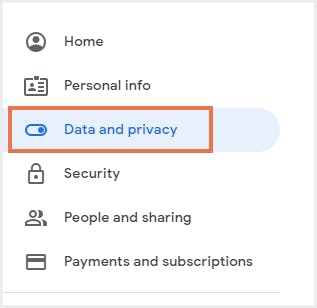
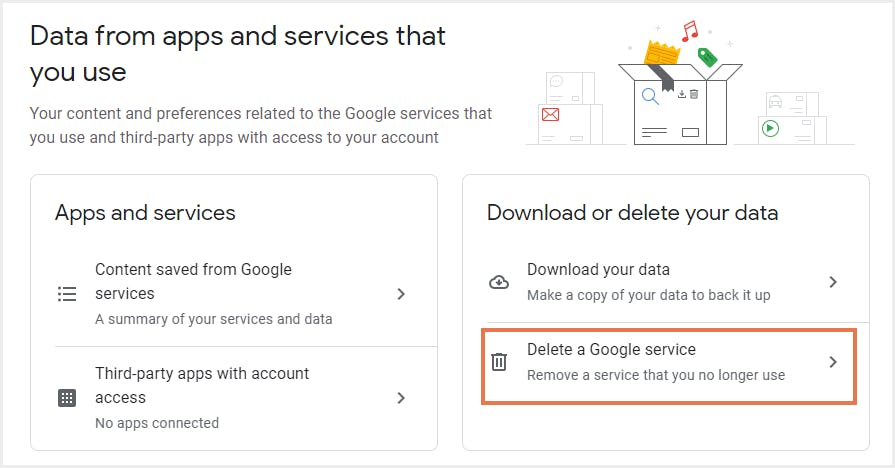

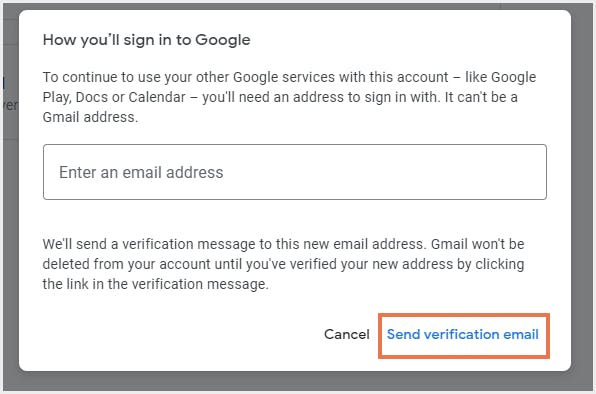
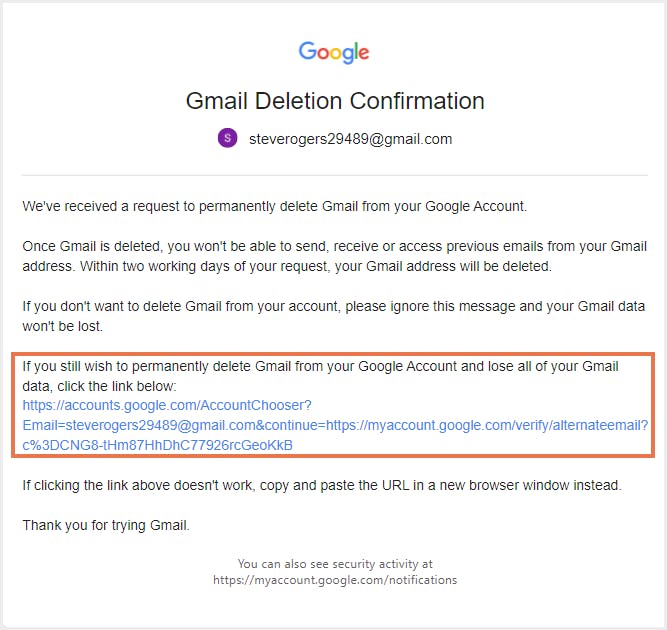
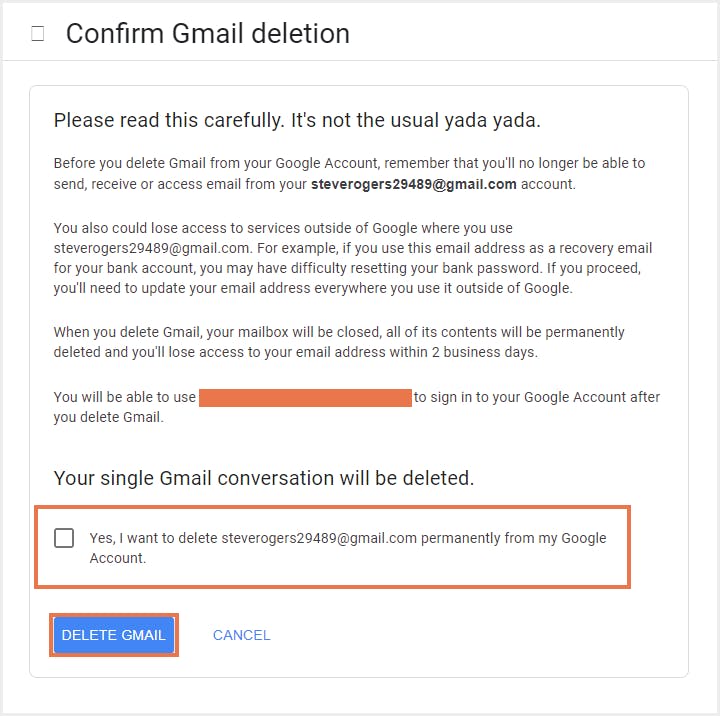
2. For a Google Workspace admin