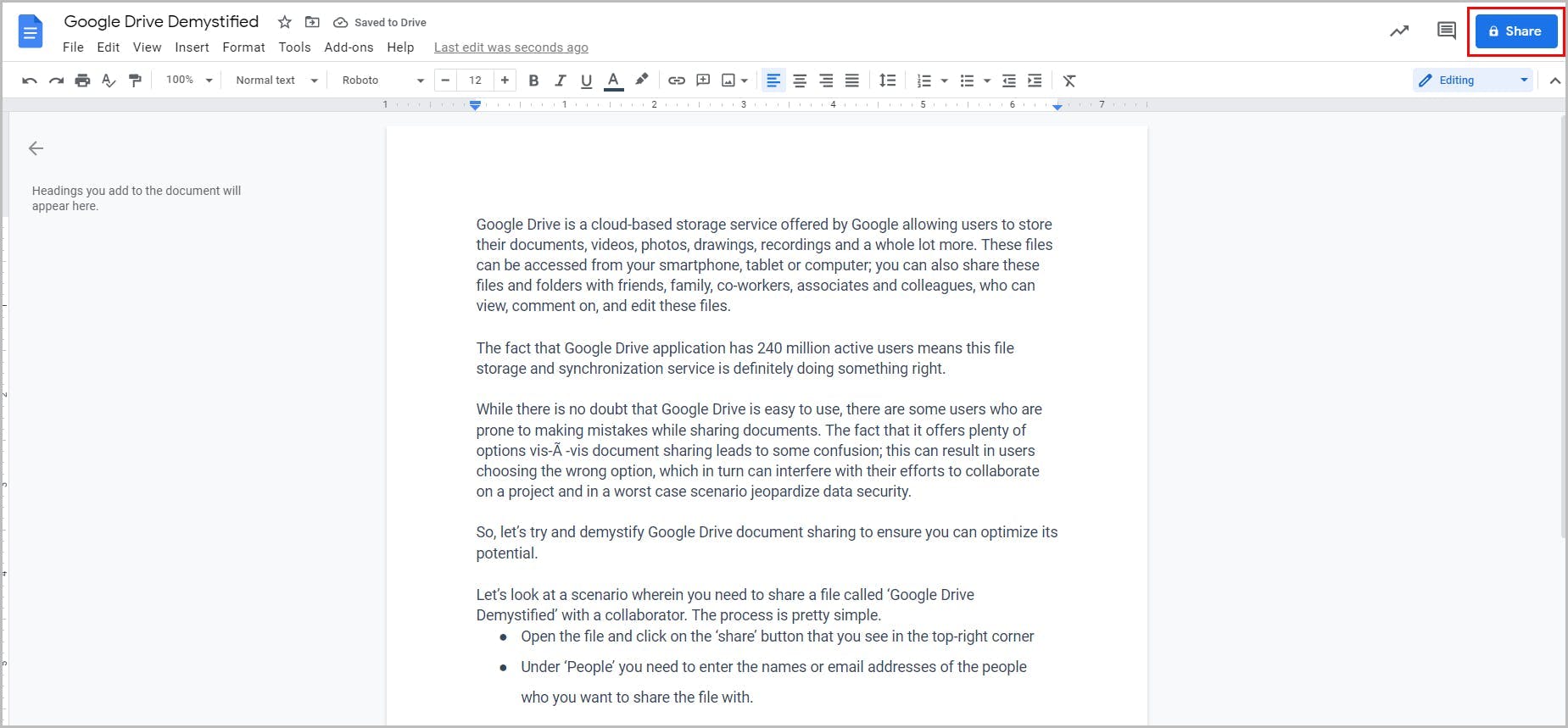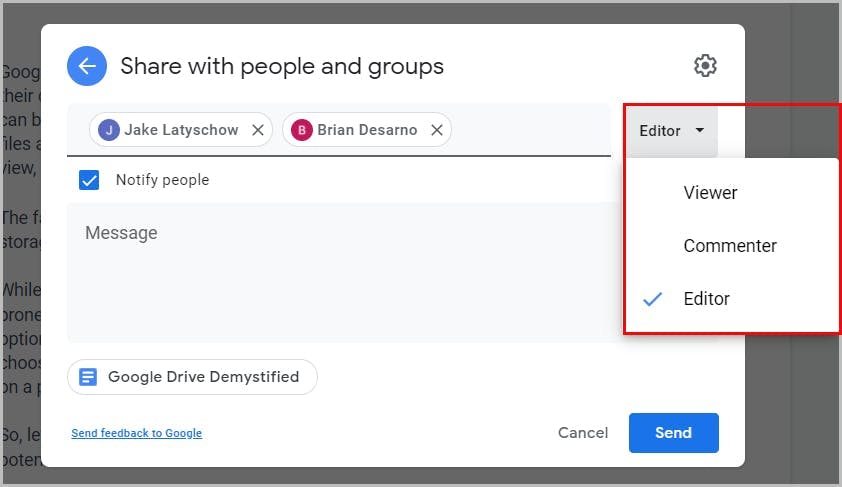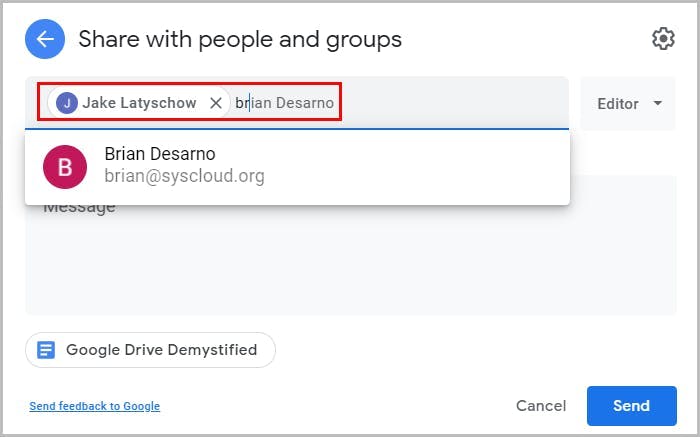In this article
- Sharing on Google Drive
- Understanding share settings
- Important points
- Make an informed decision
Blog Articles
Article at a glance
Google Drive offers robust sharing options, but it's crucial to understand the settings to avoid mistakes:
- You can share documents publicly, with anyone who has the link, or with specific people, assigning roles like Viewer, Commentator, or Editor.
Misconfigured sharing settings can lead to data security risks or collaboration issues. What is the solution?
Read more
1. Sharing on Google Drive