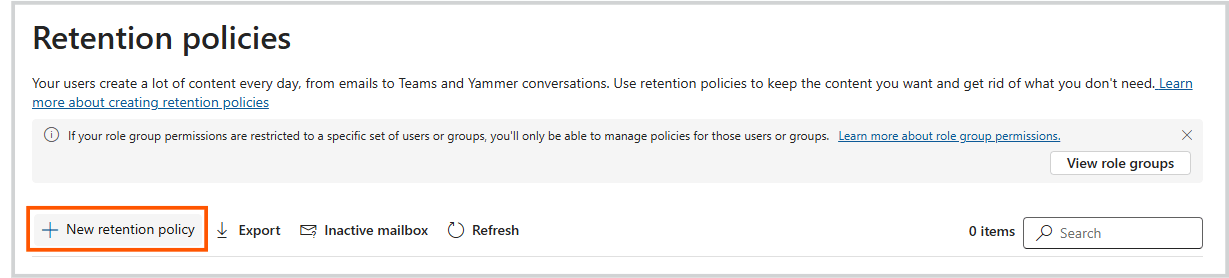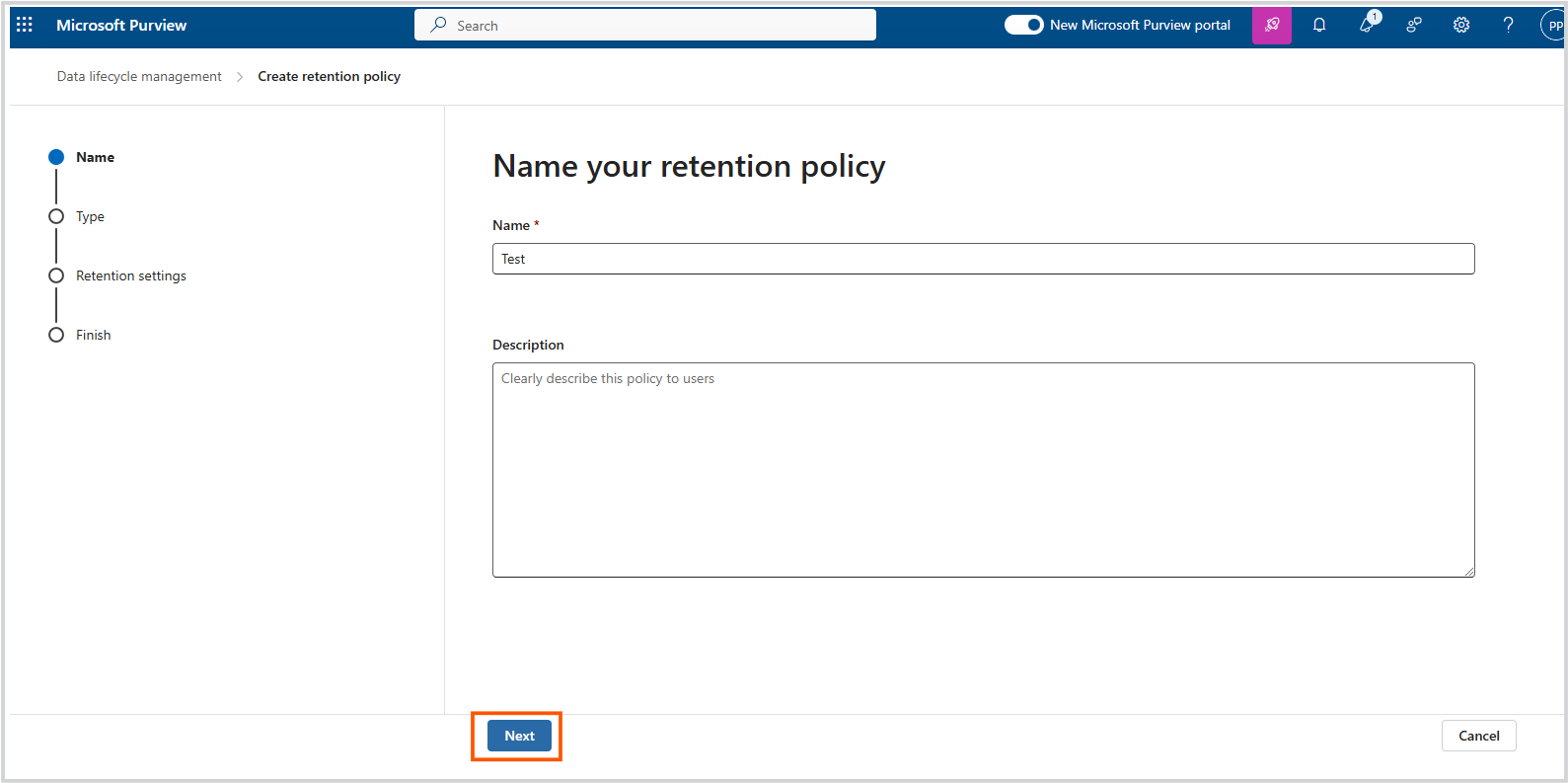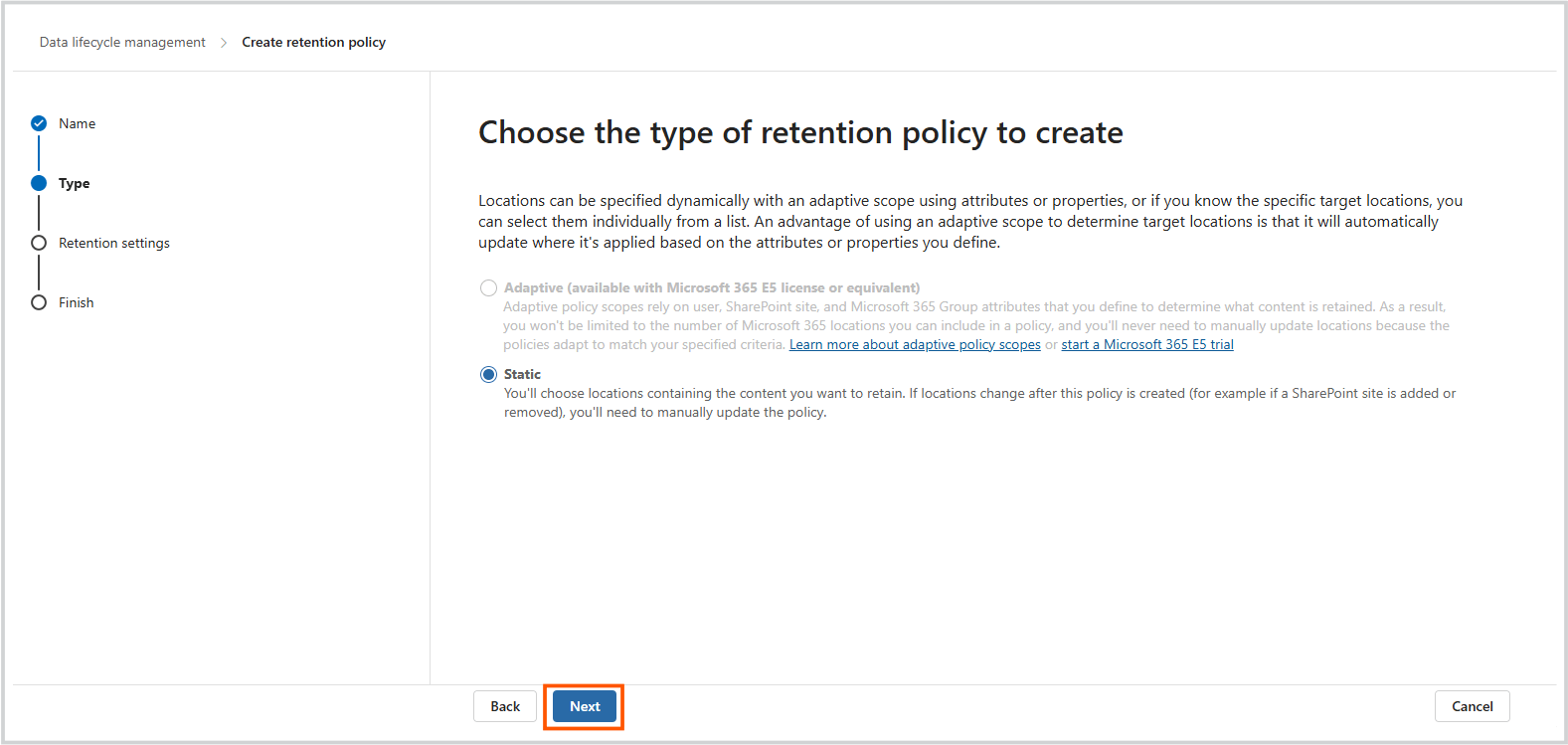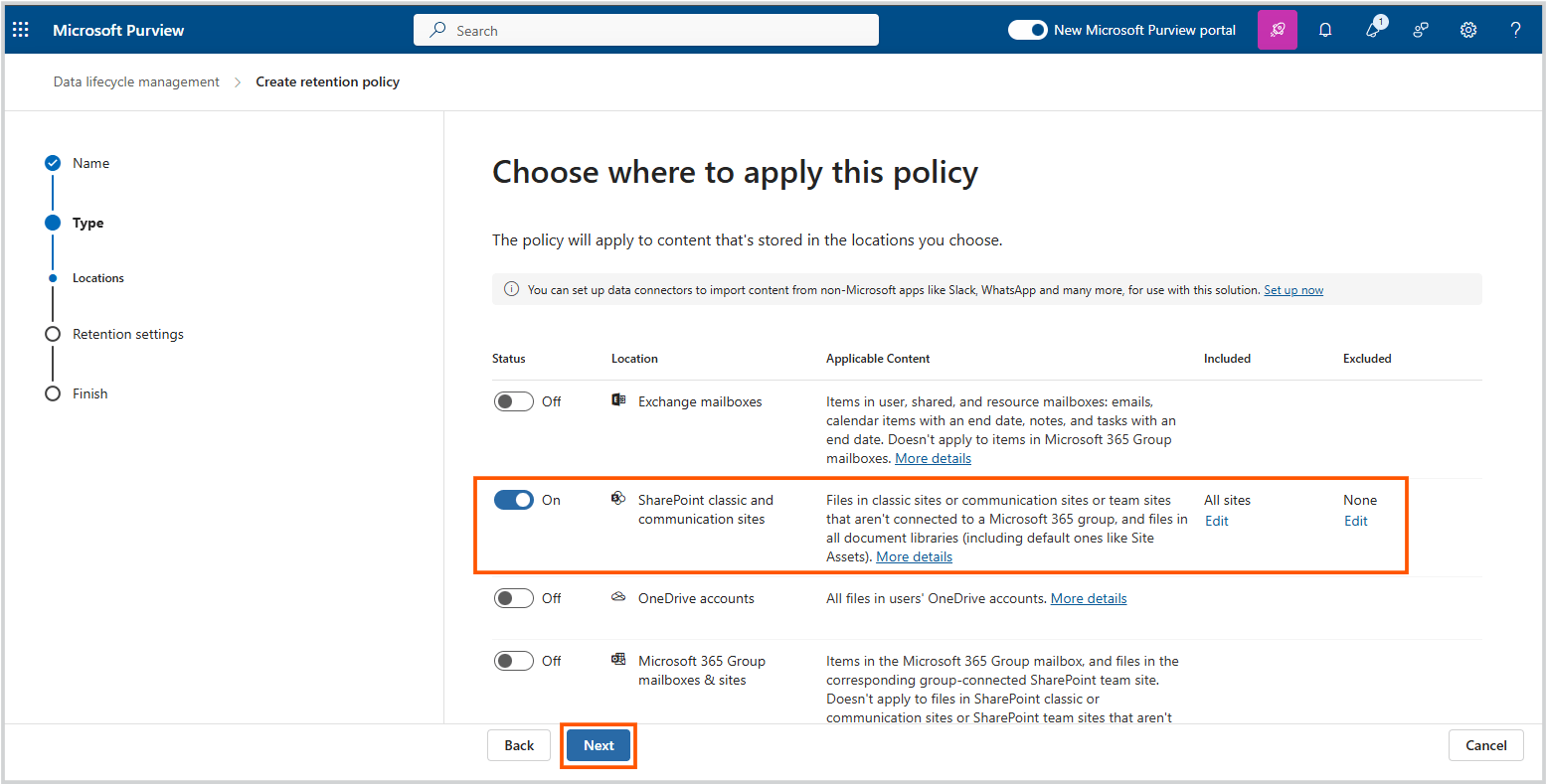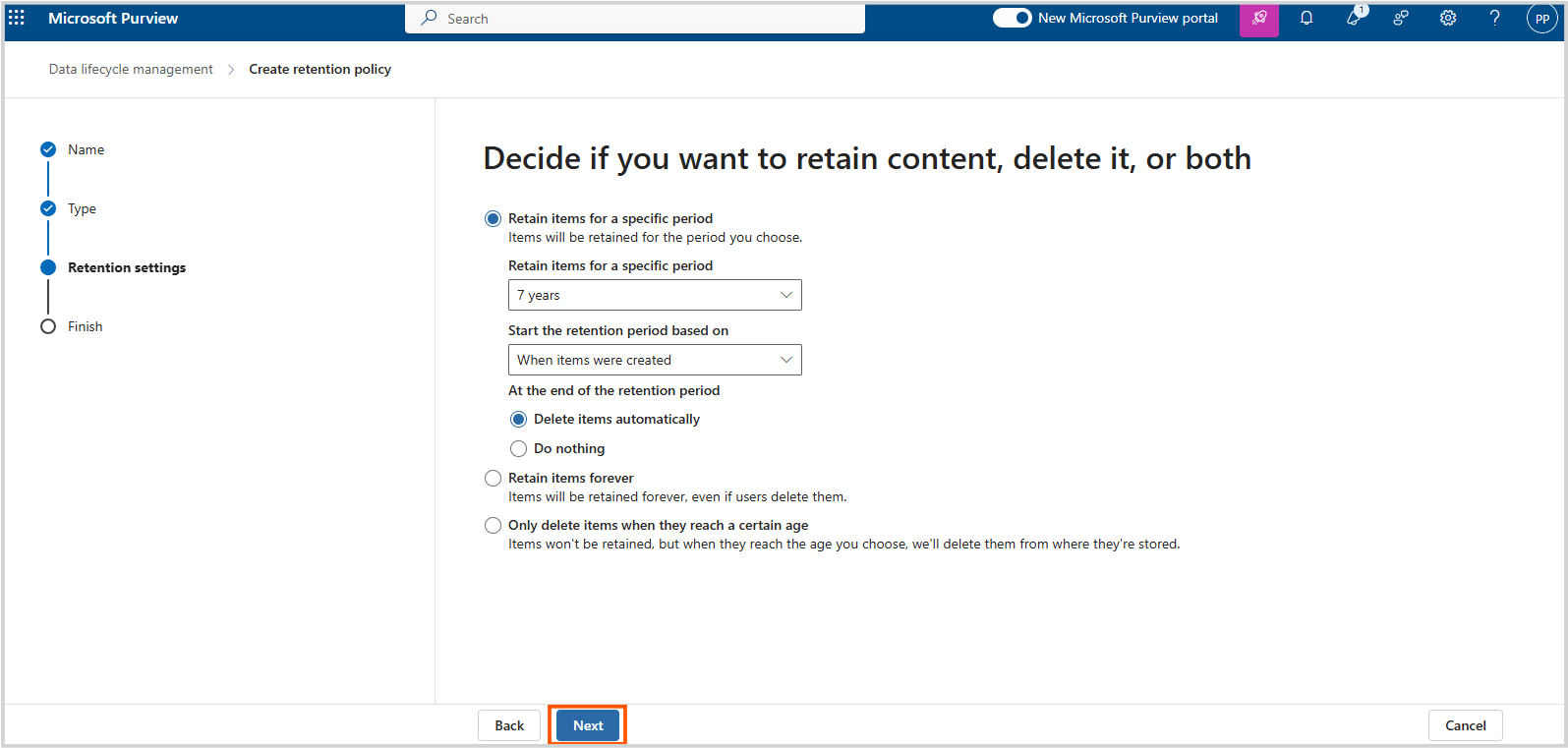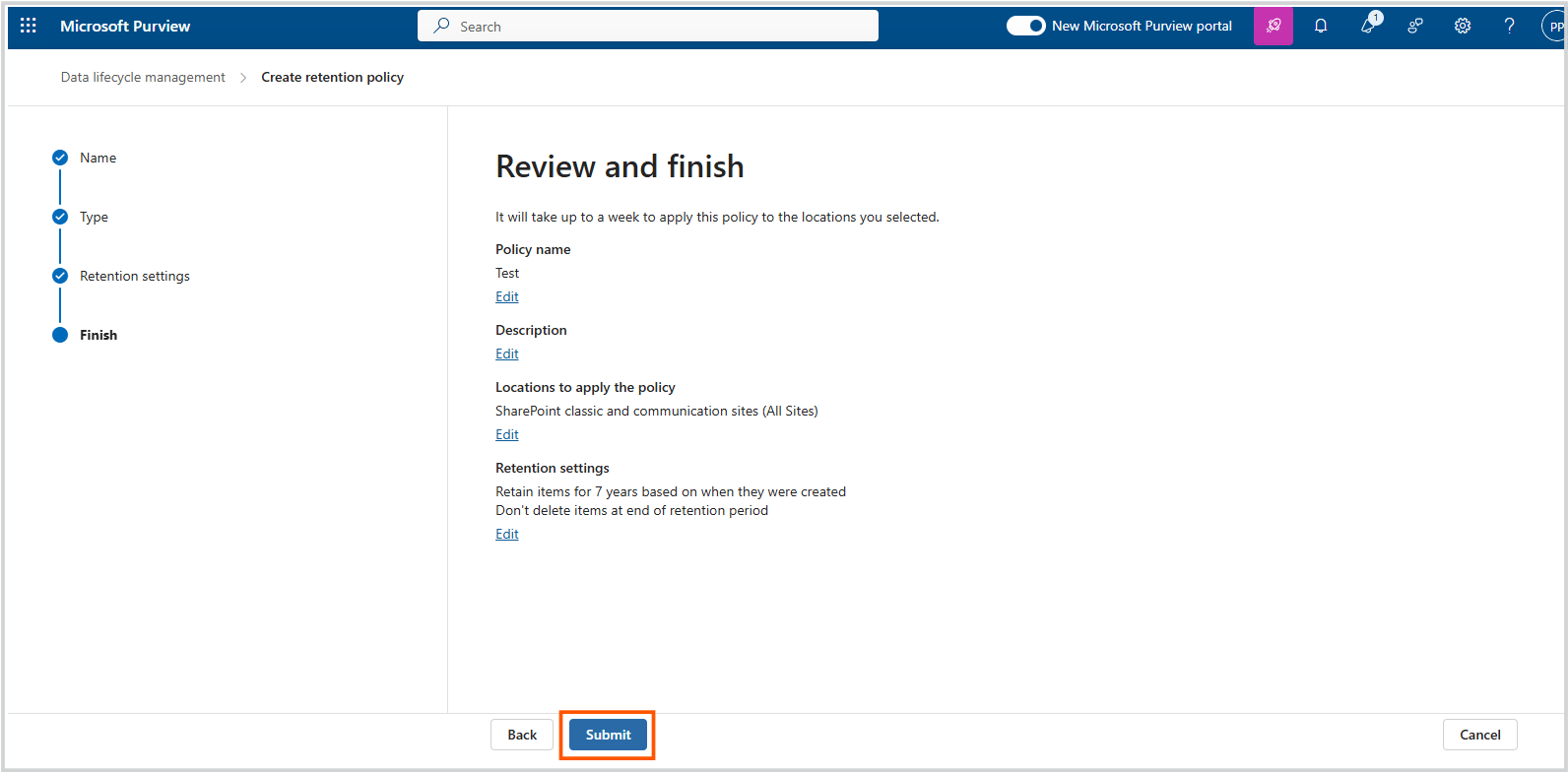In this article
- Back up SharePoint Online manually
- Back up SharePoint using native Microsoft 365 features
- Back up SharePoint Online using third-party apps
Blog Articles
SharePoint Online backup at a glance
SharePoint Online has limited native backup options, which can leave organizations vulnerable to data loss.
- Deleted files are moved to the Recycle Bin for 93 days before being permanently deleted, with limited recovery options afterward.
- OneDrive Sync creates local copies but syncs changes, meaning file deletions are reflected across all synced locations.
- eDiscovery preserves files for legal purposes, but it is not a full backup solution and requires advanced licenses.
- Retention policies help retain files for compliance but do not enable simple file restoration after accidental deletion or corruption.
What is the solution?
SysCloud provides a secure, automated cloud backup solution for SharePoint Online, enabling organizations to restore specific files, folders, or entire sites with full permissions and file structure intact. This ensures complete protection against accidental deletions, malware attacks, and compliance risks.
What happens if SharePoint Online data is deleted?
How to back up SharePoint Online

How to back up SharePoint Online manually

Limitations of SharePoint backup using manual method
How to back up SharePoint using native Microsoft 365 features
Option 1 : How to back up SharePoint Online using OneDrive Sync app
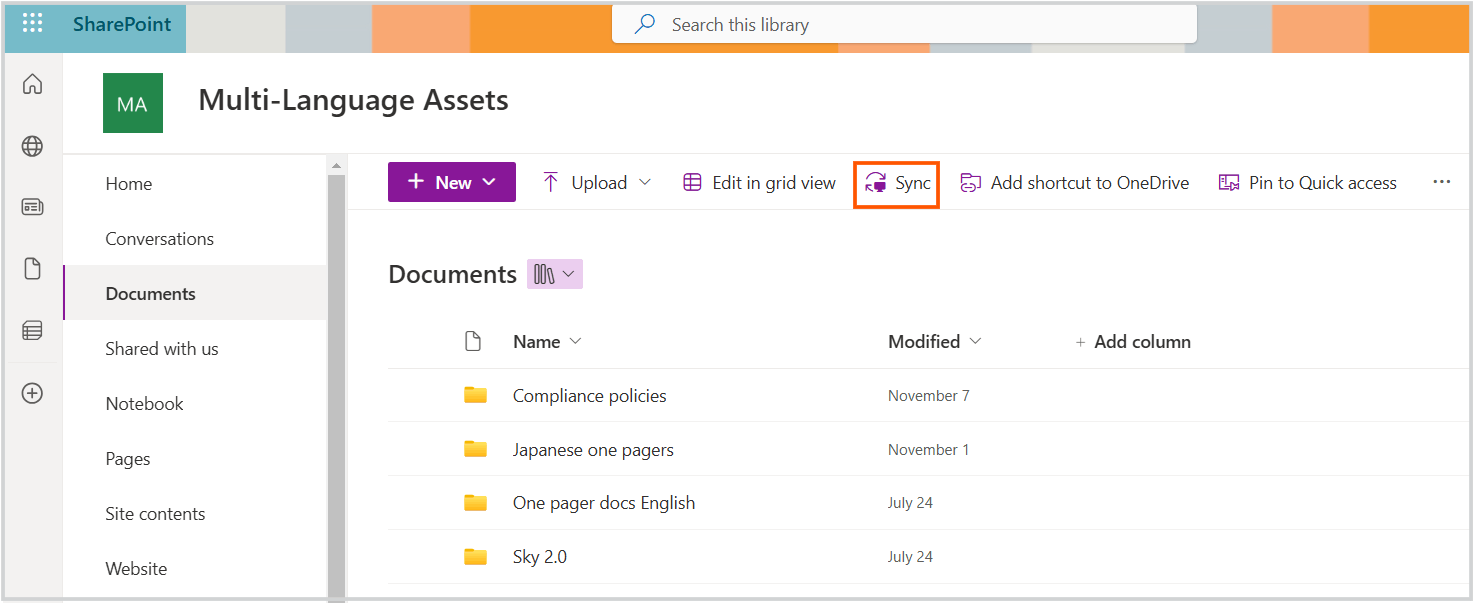
Limitations of SharePoint backup using OneDrive sync client
Option 2 : How to back up SharePoint Online using eDiscovery feature
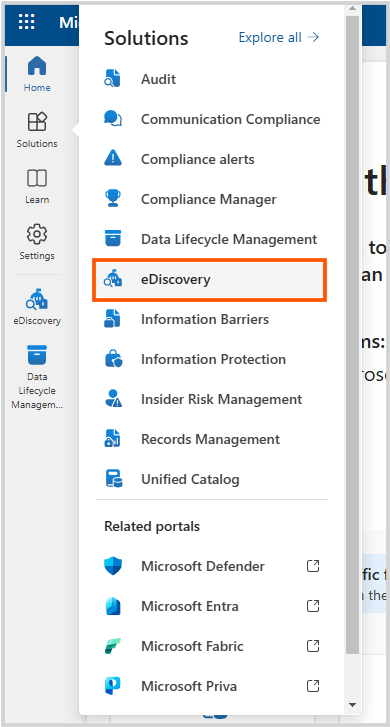
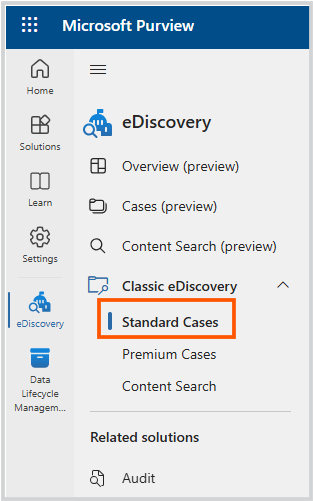
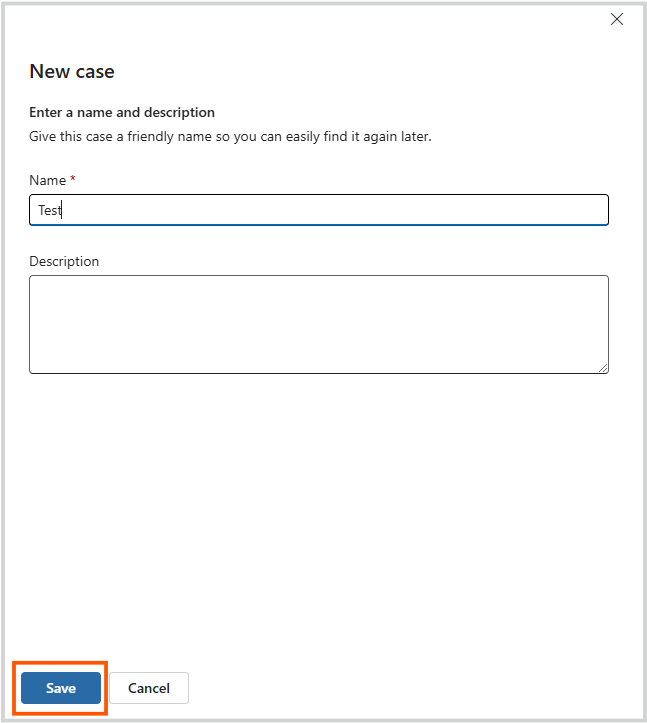
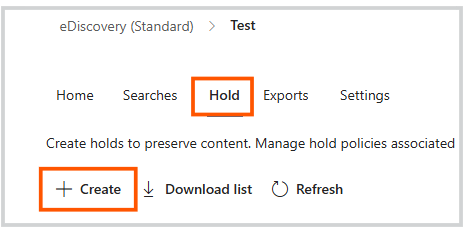
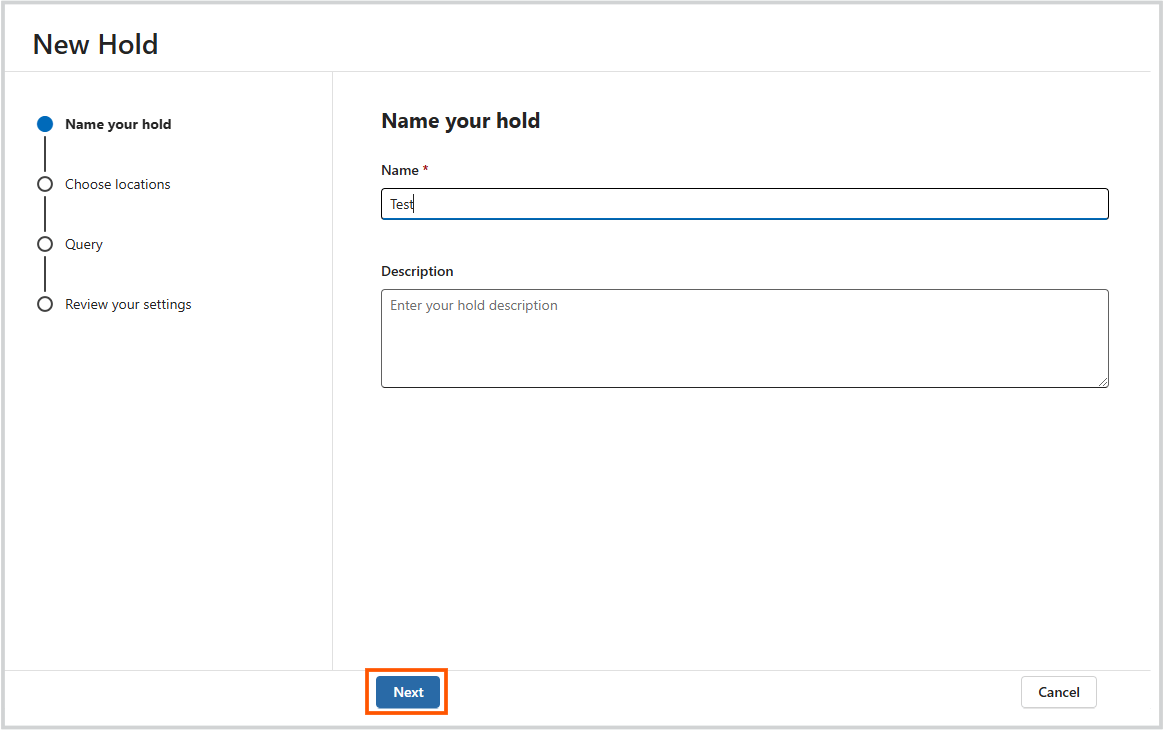
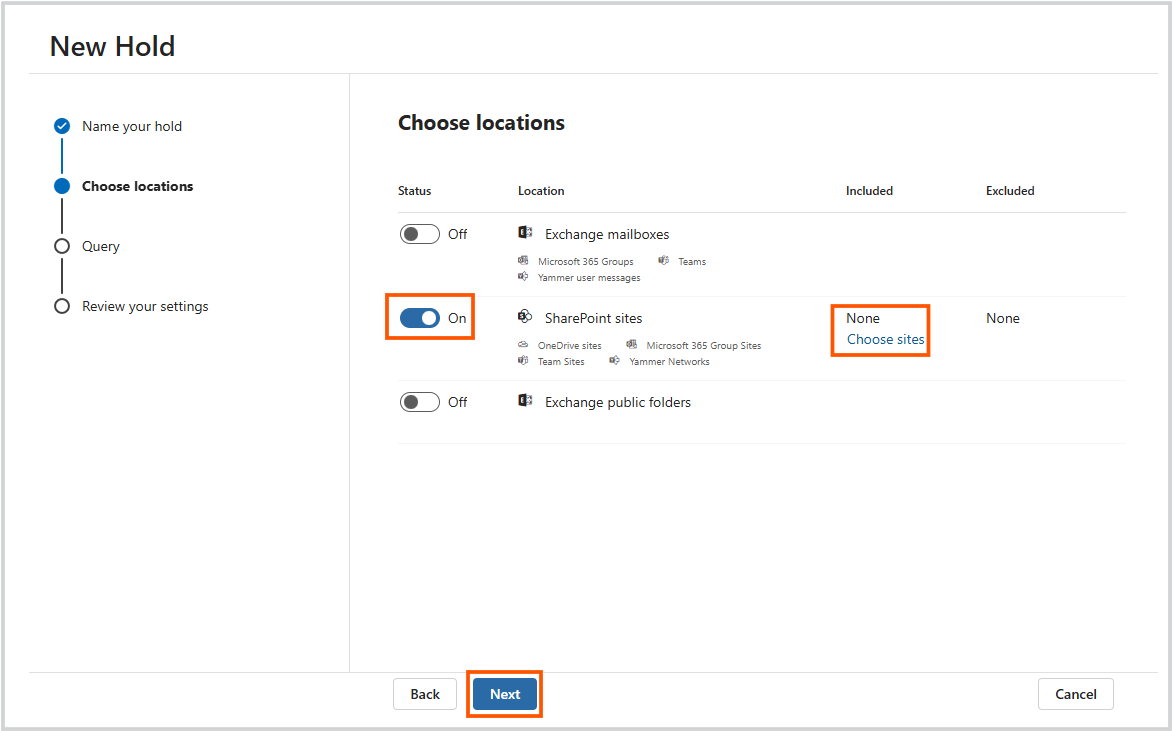
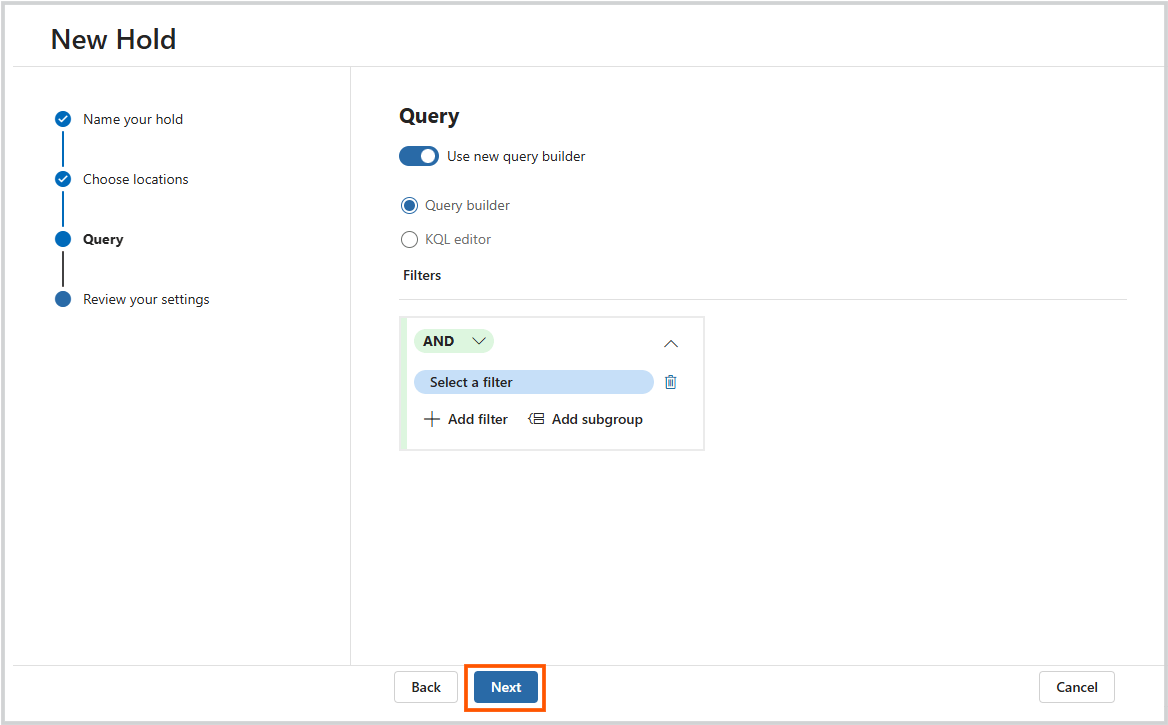
Limitations of SharePoint backup using eDiscovery feature
Option 3 : How to back up SharePoint Online using compliance retention policies
How to set up retention policy for SharePoint Online: